Das Windows-Subsystem für Linux (WSL ) führt eine GNU/Linux-Umgebung aus, die die meisten Befehlszeilenprogramme und -anwendungen auf dem Windows-Betriebssystem enthält. Traditionell gibt es viele Möglichkeiten, Linux-Betriebssysteme für die Arbeit einzurichten. Entweder kann es ein Dual-Boot sein, das über VMWare oder VirtualBox läuft, oder es als unser Hauptbetriebssystem installieren.
Jetzt mit Windows-Subsystem für Linux, fügt eine neue Funktion hinzu, die den Aufwand für die Einrichtung des Betriebssystems von Grund auf eliminiert. Es ist einfach mit WSL einzurichten und Linux zu installieren und loszulegen. Weitere Informationen zur Architektur von WSL finden Sie unter „Microsoft Build 2019 – BRK3068“.
Hier werden wir WSL 2 einrichten das ist die neueste Version. WSL 2 ist Teil von Windows 10, Version 2004, veröffentlicht im Mai 2020. WSL 1 verwendete eine Übersetzungs- oder Kompatibilitätsschicht zwischen Linux und Windows, während WSL 2 verwendet Virtual-Machine-Technologie, damit Sie einen echten Linux-Kernel direkt auf Windows 10 ausführen können.
Vergleiche zwischen WSL 1 und WSL 2
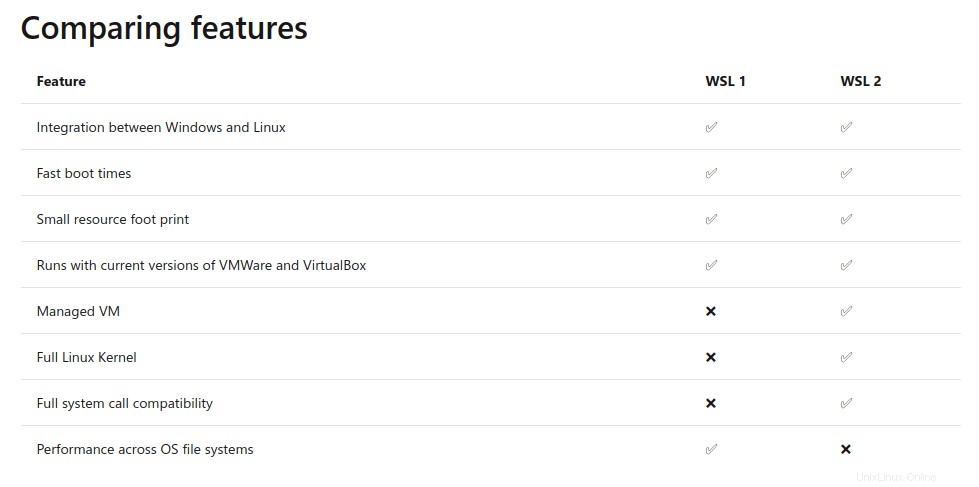
Vor der Installation von WSL 2 Sie benötigen Windows 10, Version 1903, Build 18362 oder höher.
Aktivieren Sie das Windows-Subsystem und die virtuelle Maschine für Linux
Sie müssen zuerst das „Windows-Subsystem für Linux“ aktivieren “ und Virtual Machine Platform optionale Funktionen, bevor Sie Linux installieren Distributionen unter Windows System. Die WSL 2 verwendet Virtuelle Maschine Technologie anstelle einer Übersetzungsschicht, um zwischen Windows und Linux zu kommunizieren.
Öffnen Sie PowerShell als Administrator und führen Sie die folgenden Befehle aus, um WSL zu aktivieren und VM Funktion und starten Sie das System einmal neu.
Windows-Subsystem für Linux aktivieren
dism.exe /online /enable-feature /featurename:Microsoft-Windows-Subsystem-Linux /all /norestart
Virtuelle Maschine für Linux aktivieren
dism.exe /online /enable-feature /featurename:VirtualMachinePlatform /all /norestart
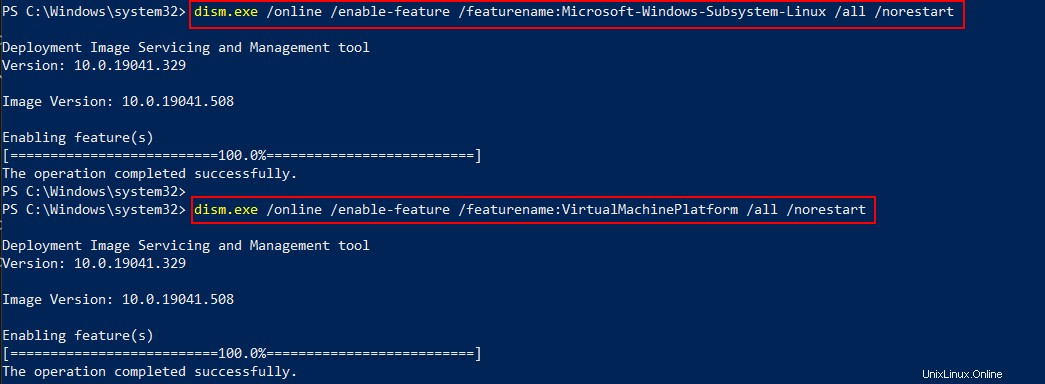
Installieren Sie Ihre bevorzugte Linux-Distribution unter Windows
Öffnen Sie den Microsoft Store und wählen Sie Ihre bevorzugte Linux-Distribution aus.
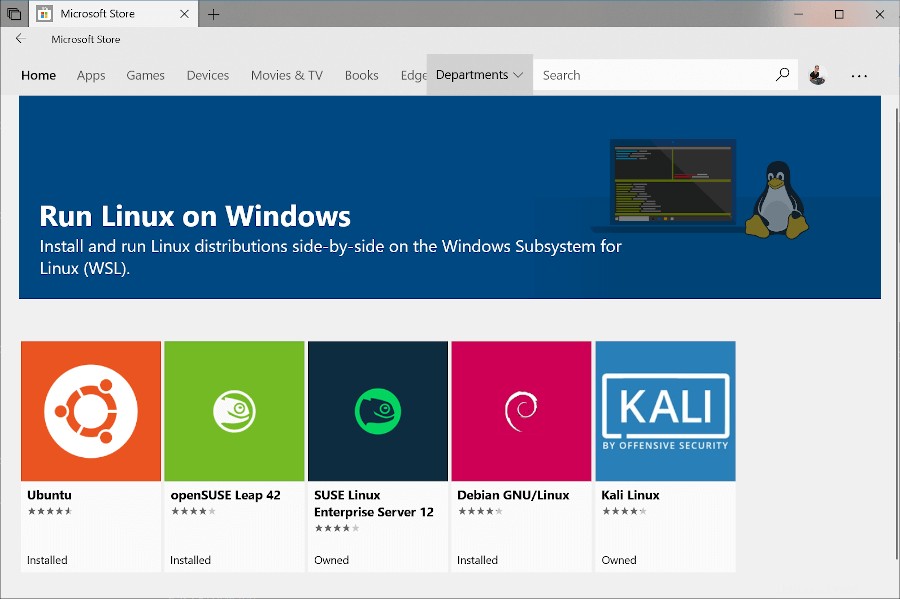
Zu Demonstrationszwecken werden wir Ubuntu installieren , gehen Sie zum Microsoft Store und geben Sie in der Suchleiste Ubuntu ein .
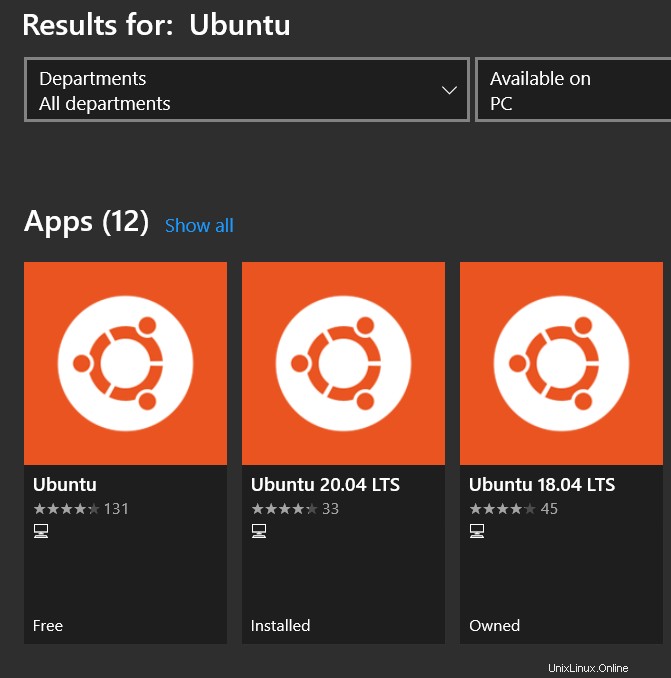
Öffnen Sie Ubuntu 20.04 LTS und klicken Sie auf Installieren.
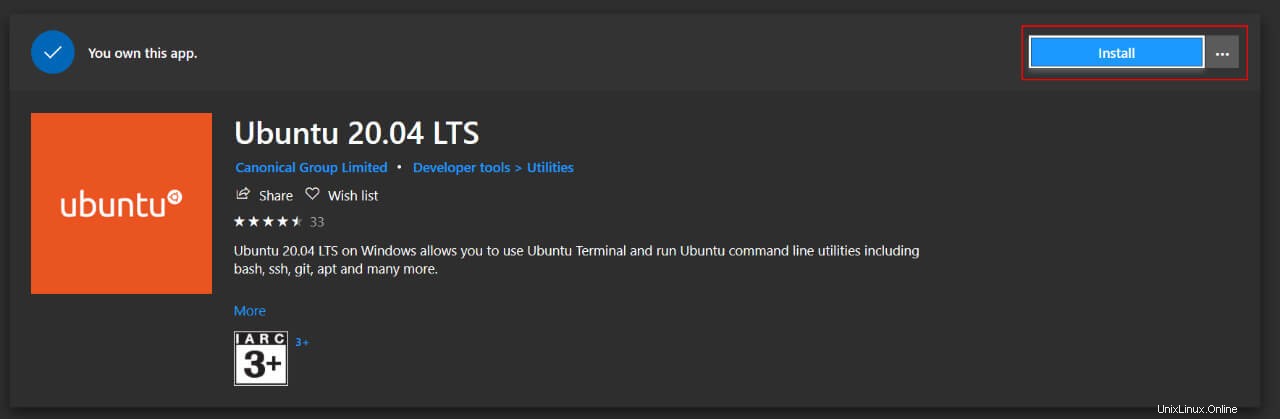
Starten von Ubuntu ist ziemlich einfach in Windows . Gehen Sie einfach zur Suche und geben Sie Ubuntu ein , es werden alle installierten Versionen von Ubuntu angezeigt .
Sie können das auch in der Windows-Taskleiste anheften oder wenn Sie ein neues Windows-Terminal verwenden Sie können darin konfigurieren. Jetzt starten wir Ubuntu 20.04 . Wenn Sie es zum ersten Mal starten, wird es einige Zeit dauern, einige Dinge im Backend einzurichten, dann werden wir aufgefordert, Benutzername und Passwort festzulegen.
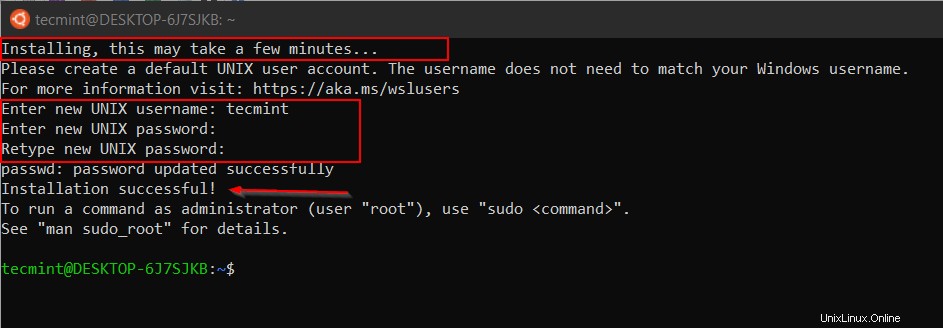
In diesem Stadium erhalten Sie möglicherweise eine Fehlermeldung zur Installation der Kernel-Komponente. Um diesen Fehler zu beheben, müssen Sie WSL2 Linux Kernel manuell herunterladen und installieren .
0x1bc WSL 2 requires an update to its kernel component.
Weitere Informationen finden Sie unter https://aka.ms/wsl2kernel
Jetzt habe ich beide 18.04 konfiguriert und 20.04 auf die gleiche Weise wie im vorherigen Abschnitt gezeigt. Öffnen Sie die Shell und geben Sie den folgenden Befehl ein, um die Verteilung und Veröffentlichung Ihres Ubuntu zu überprüfen.
lsb_release -a

Jetzt sind wir mit der Installation von Ubuntu fertig unter Windows. Innerhalb weniger Zeit können wir eine funktionierende Distribution haben, in der wir gemäß unseren Anforderungen mit der Installation von Tools und Paketen wie Docker, Ansible, Git, Python usw. beginnen können.
Lernen Sie Windows-Subsystembefehle für die Linux-Distribution kennen
Es gibt nur wenige Optionen, mit denen wir unsere Linux-Distribution direkt aus PowerShell starten können oder CMD Eingabeaufforderung.
1. Geben Sie den folgenden Befehl ein, der die Liste der Optionen anzeigt, die wir zusammen mit wsl verwenden können.
wsl -help
2. Überprüfen Sie die installierte Version der Distribution, indem Sie den folgenden Befehl ausführen.
wsl -l

Aus der Ausgabe dieses Befehls können Sie zwei Versionen von Ubuntu sehen installiert ist und Ubuntu 20.04 standardmäßig gestartet werden soll.
3. Standardverteilung (Ubuntu 20.04 ) kann durch einfaches Eintippen gestartet werden.
wsl

4. Ändern Sie die Standard-Linux-Distribution, indem Sie den Befehl ausführen.
wsl -s Ubuntu-18.04
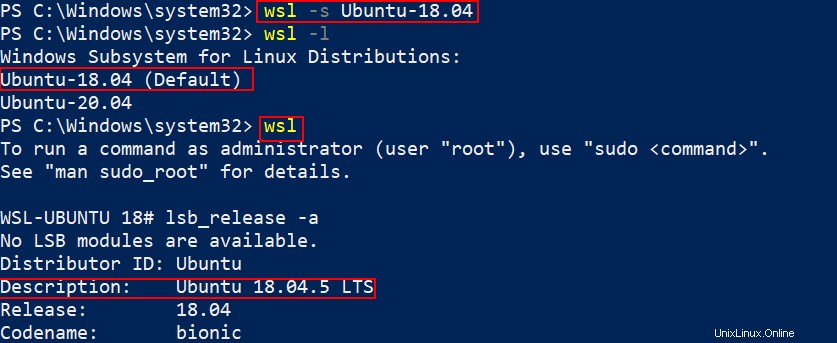
5. Verbinden Sie sich mit einer bestimmten Distribution mit einem bestimmten Benutzer, indem Sie den Befehl ausführen.
wsl -d Ubuntu-18.04 -u tecmint
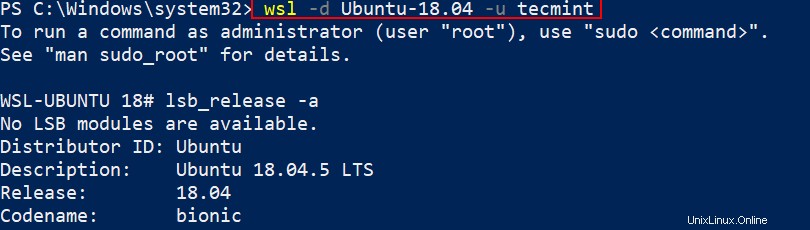
6. Wir können ein paar Flags zusammen mit "wsl -l" übergeben Befehl, um den Status der Verteilung zu überprüfen.
wsl -l --all– Alle Distributionen auflisten.wsl -l --running– Nur Distributionen auflisten, die derzeit ausgeführt werden.wsl -l --quiet– Nur Distributionsnamen anzeigen.wsl -l --verbose– detaillierte Informationen zu allen Distributionen anzeigen.
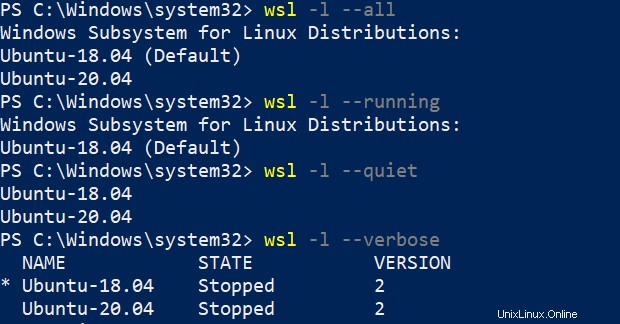
7. Durch Ausführen des folgenden Befehls können wir überprüfen, mit welcher WSL-Version meine Linux-Distribution ausgeführt wird.
wsl -l -v
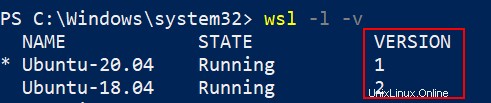
Mein Ubuntu 20.04 läuft mit Version WSL 1 da es lange zurück konfiguriert ist. Ich kann das in WSL 2 umwandeln indem Sie den Befehl ausführen.
wsl --set-version Ubuntu-20.04 2
Dies wird einige Zeit in Anspruch nehmen und Sie können „Conversion Complete sehen ” wenn WSL 1 wird in WSL 2 konvertiert .

Beim Ausführen von --set-version Befehl, öffnen Sie ein weiteres PowerShell-Fenster und führen Sie wsl -l -v aus um den aktuellen Stand zu prüfen. Es wird als „Converting“ angezeigt “.
wsl -l -v
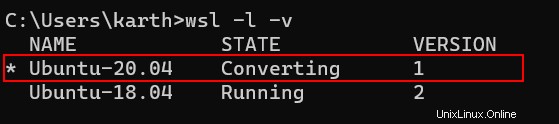
Sie können den folgenden Befehl erneut ausführen, um die aktuelle WSL-Version zu überprüfen. Meine beiden Distributionen laufen jetzt mit WSL2.
wsl -l -v

Wir können auch WSL2 einstellen als Standardversion. Wenn wir also eine neue Distribution installieren, wird sie mit WSL2 ausgeführt . Sie können die Standardversion festlegen, indem Sie ausführen.
wsl --set-default-version 2

In diesem Artikel haben wir gesehen, wie WSL 2 konfiguriert wird Ubuntu Linux unter Windows zu installieren und einige Befehlszeilenoptionen gelernt, die wir von PowerShell verwenden können oder cmd-Eingabeaufforderung.
Während der Installation können verschiedene Fehler auftreten, auf die ich nicht gestoßen bin. In diesem Fall ist das offizielle Dokument zur Fehlerbehebung ein guter Ausgangspunkt. Werfen Sie auch einen Blick auf den offiziellen FAQ-Bereich der Microsoft-Dokumentation, um mehr über WSL zu erfahren .