
In diesem Tutorial zeigen wir Ihnen, wie Sie Visual Studio Code auf Ubuntu 22.04 LTS installieren. Für diejenigen unter Ihnen, die es nicht wussten, Visual Studio Code (VS Code) ist ein offenes Source, plattformübergreifender Code-Editor, der Programmierern hilft, Code in verschiedenen Programmiersprachen schnell und einfach zu schreiben. Mit seiner umfangreichen Bibliothek von Erweiterungen und Themen und seiner intuitiven Benutzeroberfläche wird VS Code Ihre Programmiererfahrung mit Sicherheit noch angenehmer machen. Visual Studio Code ist es kostenlos und auf Ihren bevorzugten Plattformen wie Linux, macOS und Windows verfügbar.
Dieser Artikel geht davon aus, dass Sie zumindest über Grundkenntnisse in Linux verfügen, wissen, wie man die Shell verwendet, und vor allem, dass Sie Ihre Website auf Ihrem eigenen VPS hosten. Die Installation ist recht einfach und setzt Sie voraus im Root-Konto ausgeführt werden, wenn nicht, müssen Sie möglicherweise 'sudo hinzufügen ‘ zu den Befehlen, um Root-Rechte zu erhalten. Ich zeige Ihnen Schritt für Schritt die Installation des Visual Studio Codes auf Ubuntu 22.04 (Jammy Jellyfish). Sie können denselben Anweisungen für Ubuntu 22.04 und jede andere Debian-basierte Distribution wie Linux Mint folgen.
Voraussetzungen
- Ein Server, auf dem eines der folgenden Betriebssysteme ausgeführt wird:Ubuntu 22.04, 20.04 und jede andere Debian-basierte Distribution wie Linux Mint.
- Es wird empfohlen, dass Sie eine neue Betriebssysteminstallation verwenden, um potenziellen Problemen vorzubeugen.
- SSH-Zugriff auf den Server (oder öffnen Sie einfach das Terminal, wenn Sie sich auf einem Desktop befinden).
- Ein
non-root sudo useroder Zugriff auf denroot user. Wir empfehlen, alsnon-root sudo userzu agieren , da Sie Ihr System beschädigen können, wenn Sie als Root nicht aufpassen.
Visual Studio Code auf Ubuntu 22.04 LTS Jammy Jellyfish installieren
Schritt 1. Stellen Sie zunächst sicher, dass alle Ihre Systempakete auf dem neuesten Stand sind, indem Sie den folgenden apt ausführen Befehle im Terminal.
sudo apt update sudo apt upgrade sudo apt install curl apt-transport-https
Schritt 2. Installieren von Visual Studio Code auf Ubuntu 22.04.
- Installieren Sie Microsoft Teams aus den APT-Repositories.
Standardmäßig ist der Visual Studio-Code im Basis-Repository von Ubuntu 22.04 nicht verfügbar. Führen Sie nun den folgenden Befehl aus, um das Visual Studio Code-Repository zu Ihrem Ubuntu-System hinzuzufügen:
echo "deb [arch=amd64 signed-by=/usr/share/keyrings/ms-vscode-keyring.gpg] https://packages.microsoft.com/repos/vscode stable main" | sudo tee /etc/apt/sources.list.d/vscode.list
Als nächstes importieren Sie den GPG-Schlüssel:
curl -sSL https://packages.microsoft.com/keys/microsoft.asc | sudo gpg --dearmor -o /usr/share/keyrings/ms-vscode-keyring.gpg
Aktualisieren Sie als Nächstes das Ubuntu-Repository und installieren Sie die neueste Version von Visual Studio Code mit dem folgenden Befehl:
sudo apt update sudo apt install code
- Installieren Sie Visual Studio Code mit Deb Binary.
Nun laden wir .deb herunter file installer von der offiziellen Website von Microsoft Visual Studio Code:
wget -O vscode.deb 'https://code.visualstudio.com/sha/download?build=stable&os=linux-deb-x64'
Nachdem die Datei heruntergeladen wurde, installieren Sie sie mit dem folgenden Befehl:
sudo apt install ./vscode.deb
Schritt 3. Zugriff auf Visual Studio Code unter Ubuntu 22.04.
Nach erfolgreicher Installation auf Ihrem Ubuntu-System führen Sie den folgenden Pfad auf Ihrem Desktop aus, um den Pfad zu öffnen:Activities -> Show Applications -> Visual Studio Code oder starten Sie es über das Terminal mit dem unten gezeigten Befehl:
code
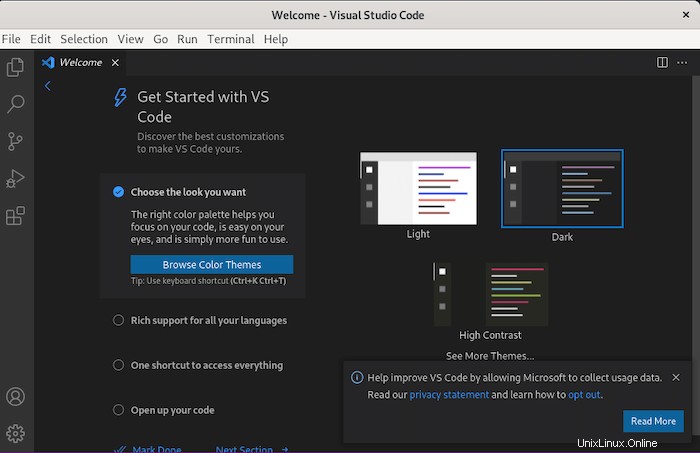
Herzlichen Glückwunsch! Sie haben VS Code erfolgreich installiert. Vielen Dank, dass Sie dieses Tutorial für die Installation von Visual Studio Code auf dem Ubuntu 22.04 LTS Jammy Jellyfish-System verwendet haben. Für zusätzliche Hilfe oder nützliche Informationen empfehlen wir Ihnen, die offizielle VS Code-Website.