WordPress ist ein kostenloses Open-Source-Content-Management-System (CMS), mit dem Sie mit minimaler Programmiererfahrung großartig aussehende Websites, Blogs und zugehörige Inhalte erstellen, veröffentlichen und verwalten können. WordPress wird von vielen weltweit anerkannten Organisationen und Prominenten verwendet.
Um mit WordPress zu beginnen, können Sie entweder einen Hosting-Anbieter verwenden oder es selbst herunterladen und installieren. Diese Anleitung konzentriert sich auf die eigene Installation von WordPress zu Entwicklungs- oder Testzwecken auf einem Ubuntu 20.04 Linux-Server mit Apache
Apache installieren
Beginnen wir mit der Installation des Apache-Webservers, falls er noch nicht installiert ist. Führen Sie die folgenden Befehle aus, um nach Paketaktualisierungen zu suchen und installieren Sie jeweils die neueste Apache-Version.
$ sudo apt-get update
$ sudo apt-get install apache2 -y
Überprüfen Sie den Status des Apache-Webdienstes wie folgt.
$ sudo systemctl status apache2
Die Ausgabe des Befehls sollte anzeigen, dass Apache2 aktiv ist (läuft), wie in Abbildung 1 unten gezeigt. Wenn nicht, führen Sie den folgenden Befehl aus, um Apache zu starten.
sudo systemctl start apache2
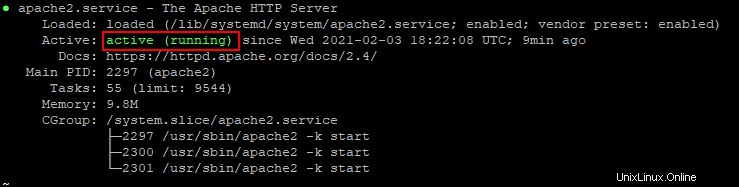
Abbildung 1:Status des Apache-Dienstes prüfen
Drücken Sie q um zum Terminal-Prompt zurückzukehren.
WordPress, PHP und MySQL installieren
Der nächste Schritt besteht darin, WordPress, PHP, MySQL und zugehörige Komponenten zu installieren, indem Sie den folgenden Befehl ausführen.
$ sudo apt-get install wordpress php libapache2-mod-php mysql-server php-mysql
Wenn Sie dazu aufgefordert werden, geben Sie y ein um fortzufahren.
MySQL für WordPress konfigurieren
Nachdem die Installation erfolgreich abgeschlossen wurde, führen Sie den nächsten Befehl aus und befolgen Sie die Anweisungen, um Ihre MySQL-Installation zu sichern.
$ sudo mysql_secure_installation
Das Skript führt Sie entsprechend.
Als nächstes müssten Sie eine Datenbank sowie ein Benutzerkonto in MySQL für WordPress erstellen. Führen Sie den folgenden Befehl aus, um sich bei MySQL anzumelden. Geben Sie Ihr MySQL-Root-Passwort ein, wenn Sie dazu aufgefordert werden.
$ sudo mysql -u root -p
Führen Sie den folgenden Befehl aus, um eine Datenbank für WordPress zu erstellen.
$ CREATE DATABASE wordpress;
Führen Sie die nächsten Befehle aus, um ein Benutzerkonto für WordPress in MySQL zu erstellen. Ersetzen Sie wordpressuser und Passwort mit Ihren eigenen Werten.
$ CREATE USER 'wordpressuser'@'localhost' IDENTIFIED BY 'password';
Um Änderungen zu speichern, führen Sie Folgendes aus:
$ FLUSH PRIVILEGES
Führen Sie nun den folgenden Befehl aus, um den wordpressuser zu gewähren Konto die erforderlichen Berechtigungen für die WordPress-Datenbank.
$ GRANT ALL PRIVILEGES ON wordpress.* TO 'wordpressuser'@'localhost';
Speichern Sie die Änderungen erneut und beenden Sie MySQL mit den folgenden Befehlen.
$ FLUSH PRIVILEGES
$ quit
Apache für WordPress konfigurieren
Führen Sie den folgenden Befehl aus, um den WordPress-Installationsordner von /usr/share in das Standard-Website-Stammverzeichnis var/www/html zu kopieren.
$ sudo cp -R /usr/share/wordpress /var/www/html
Ändern Sie den Besitz des WordPress-Ordners und des Inhalts auf das standardmäßige Apache-Webdienstkonto und die Standardgruppe.
$ sudo chown -R www-data:www-data /var/www/wordpress
Gewähren Sie außerdem dem Apache-Webdienstkonto und der Gruppe vollständige Berechtigungen für den WordPress-Ordner und -Inhalt wie folgt.
$ sudo chmod -R 775 /var/www/html/wordpress
Öffnen Sie als Nächstes die standardmäßige Konfigurationsdatei des virtuellen Hosts und ändern Sie den Wert der DocumentRoot-Direktive in /var/www/html/wordpress, wie in Abbildung 2 unten gezeigt.
$ sudo nano /etc/apache2/sites-available/000-default.conf
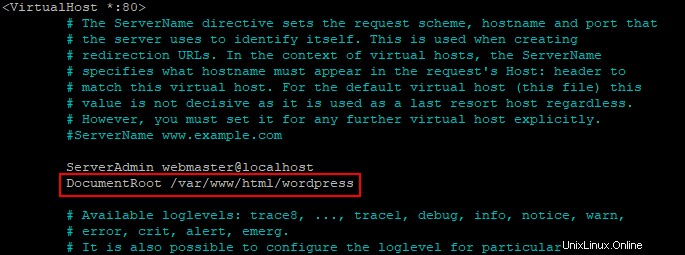
Abbildung 2:Standard-Apache-Dokumentstammverzeichnis ändern
Speichern Sie die Änderungen an der Datei mit STRG + O, drücken Sie zur Bestätigung die Eingabetaste und drücken Sie dann STRG + X zum Beenden.
WordPress konfigurieren
Ändern Sie zunächst das Arbeitsverzeichnis in den WordPress-Installationsordner, indem Sie den folgenden Befehl ausführen.
$ cd /var/www/html/wordpress
Kopieren Sie als Nächstes die Beispielkonfigurationsdatei wie folgt.
$ sudo cp wp-config-sample.php wp-config.php
Öffnen Sie nun die Datei wp-config.php, scrollen Sie nach unten und geben Sie den WordPress-Datenbanknamen, das Datenbank-Benutzerkonto und das Passwort ein, die Sie zuvor bei der Konfiguration von MySQL für WordPress erstellt haben.
$ sudo nano wp-config.php
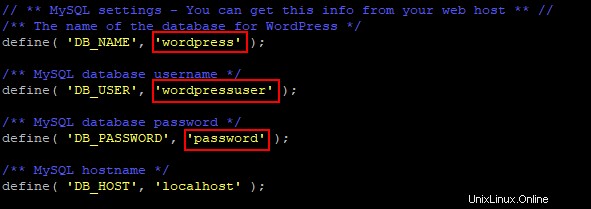
Abbildung 3:WordPress-Einstellungen konfigurieren
Speichern Sie die Änderungen und schließen Sie die Datei wp-config.php.
Laden Sie den Apache-Webdienst neu, indem Sie den nächsten Befehl ausführen.
$ sudo systemctl reload apache2
Starten Sie den WordPress-Webinstaller
Öffnen Sie einen Webbrowser und geben Sie die IP-Adresse Ihres Ubuntu-Servers ein. Sie sollten den WordPress-Installationsassistenten sehen, wie in Abbildung 4 unten gezeigt. Folgen Sie dem Assistenten, um Ihre WordPress-Installation abzuschließen.
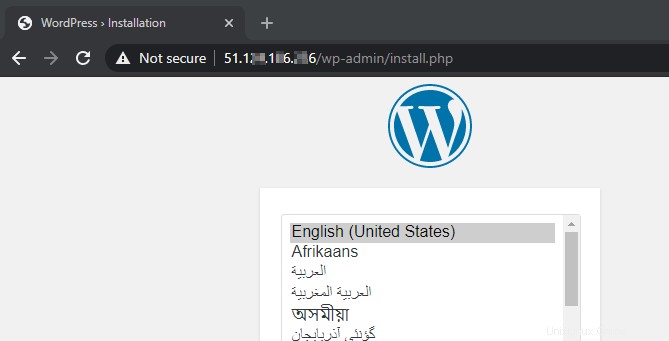
Abbildung 4:WordPress-Installationsassistent
Schlussfolgerung
In diesem Handbuch haben wir WordPress – einschließlich Apache, MySQL und PHP – erfolgreich auf dem Ubuntu-Linux-Server installiert. Wir wünschen Ihnen viel Freude mit WordPress. Wir würden uns freuen, von Ihren Erfahrungen mit diesem Content-Management-System zu lesen.