Tutorial zum Erlernen der Schritte zum Installieren von phpMyAdmin unter Ubuntu 22.04 LTS Jammy JellyFish unter Verwendung des Apache-Webservers zum Verwalten von MariaDB oder MySQL über einen Webbrowser und eine grafische Benutzeroberfläche.
phpMyAdmin ist eine beliebte Open-Source-Software, die wir fast auf allen Webhosting-Diensten zur Verwaltung von Datenbanken erhalten können. Wenn Sie Ihren Hosting- oder Cloud-Server jedoch selbst verwalten, müssen Sie diese Datenbankverwaltung selbst installieren.
Das Programm bietet eine grafische Oberfläche mit zahlreichen Optionen. Diese können sich auf eine komplette Datenbank beziehen und beinhalten zum Beispiel:
• Erstellen einer neuen Datenbank
• Löschen Sie eine vorhandene Datenbank
• Kopieren Sie den Inhalt in eine neue Datenbank
• Backup in einem Backup
• Wiederherstellung aus einem vorhandenen Backup
• Übertragung von einem Server auf einen anderen
• Benutzer und Passwörter ändern
• Manipulation von Zugriffsrechten
Mit Hilfe von phpMyAdmin können wir komplexe und zeitraubende Aufgaben erledigen, ohne uns mit Befehlen und deren Struktur auseinandersetzen zu müssen. Dazu gehören unter anderem:
• Finden Sie Variablennamen oder Inhalte in Datenbanken
• Ersetzen von Werten
• Verschlüsselung von Klartext mit verschiedenen Algorithmen, z.B. Passwörter
• Mehrfachauswahl von Variablen über die grafische Oberfläche
• Prüfen von Datenbanken auf interne Konsistenz und andere Fehler
• Einträge, Parameter oder Werte erstellen und löschen
• Einzelne Tabellen erstellen, kopieren oder entfernen
• Übersichtliche Darstellung der Struktur von Datenbanken
Lassen Sie uns lernen, wie man phpMyAdmin auf Ubuntu 22.04 Server installiert, die hier aufgeführten Schritte sind jedoch auch für andere Versionen dieses Linux gleich.
Schritte zur Installation von phpMyAdmin auf Ubuntu 22.04 Server
1. phpMyAdmin-Anforderungen
Um dieses Tutorial durchzuführen, benötigen wir einen Ubuntu-Server, einen Nicht-Root-Sudo-Benutzerzugriff, einen Apache-Webserver, eine Datenbank, PHP und eine aktive Internetverbindung.
2. Ubuntu 22.04-Server aktualisieren
Als erstes sollten wir unseren Linux-Server aktualisieren, da die meisten Pakete, die wir zum Einrichten von phpMyAdmin benötigen, aus dem standardmäßigen Ubuntu Jammy JellyFish-Repository stammen.
sudo apt update && sudo apt upgrade
Installieren Sie außerdem:
sudo apt install wget nano
3. LAMP-Server installieren
Wir benötigen LAMP Stack, was sich auf ein Softwarepaket aus Apache, MySQL/MariaDB und PHP bezieht, das auf einem Linux-Server installiert ist. Nun, für den Linux-Server verwenden wir hier Ubuntu, während wir den Rest in diesem Schritt installieren.
Apache-Webserver
Apache ist ein Open-Source-Webserver, der direkt über das Standard-Repository von Ubuntu installiert werden kann:
sudo apt install apache2
Server aktivieren:
sudo systemctl enable apache2
sudo systemctl restart apache2
MariaDB-Server einrichten
Installieren Sie als Nächstes den MariaDB-Server, der ein Fork von MySQL ist, und arbeiten Sie genau so. Genau wie Apache kann es auch mit dem Standard-System-Repository eingerichtet werden.
sudo apt install mariadb-server mariadb-client
Aktivieren und starten
sudo systemctl enable -now mariadb
Sichern Sie außerdem Ihre MariaDB-Installation:
sudo mysql_secure_installation
Wenn Sie den obigen Befehl ausführen, wird ein textbasierter Assistent angezeigt, um Ihren Datenbankserver zu sichern. Hier sind die Fragen, die gestellt werden:
Enter current password for root (enter for none): Press ENTER. Switch to unix_socket authentication? Press N, then ENTER. Change the root password? Press Y, then ENTER. Remove anonymous users? Press Y, then ENTER. Disallow root login remotely? Press Y, then ENTER. Remove test database and access to it? Press Y, then ENTER. Reload privilege tables now? Press Y, then ENTER.
Installieren Sie PHP und seine Erweiterung
phpMyAdmin ist eine PHP-basierte SQL-Datenbankverwaltungssoftware, daher benötigen wir diese Skriptsprache auf unserem Ubuntu-System zusammen mit einigen gängigen PHP-Erweiterungen.
sudo apt install php php-{fpm,mbstring,bcmath,xml,mysql,common,gd,cli,curl,zip} Aktivieren Sie außerdem PHP fpm, um mit FPM zu starten, falls noch nicht geschehen:
sudo systemctl enable php8.1-fpm --now
4. Installieren Sie phpMyAdmin auf Ubuntu 22.04
Nun, die einzige Möglichkeit, phpMyAdmin zu installieren, besteht darin, den APT-Paketmanager zu verwenden, der es unter Verwendung des Ubuntu-Repositorys herunterlädt und installiert. Man sollte sich jedoch darüber im Klaren sein, dass die mit APT installierte Version von phpMyadmin nicht die neueste ist. Dies liegt daran, dass die Langzeitversion von Ubuntu extrem stabile Pakete verwendet, sodass Sie nicht die neueste Version der Software erhalten. In einer solchen Situation können wir das Paket von phpMyadmin zur Konfiguration manuell herunterladen. Mal sehen, wie das geht.
Neueste Version von phpMyAdmin herunterladen
Der angegebene Befehl ruft automatisch die neueste komprimierte Datei von phpMyAdmin ab und speichert sie im Tar-Format. Kopieren Sie es einfach und führen Sie es in Ihrem Befehlsterminal aus:
wget https://www.phpmyadmin.net/downloads/phpMyAdmin-latest-all-languages.tar.gz
Extrahieren und konfigurieren
Nachdem die Datei auf Ihr System heruntergeladen wurde, extrahieren Sie sie und verschieben Sie sie in Ihr Webroot-Verzeichnis.
Extraktion:
tar xvf phpMyAdmin-*-all-languages.tar.gz
Jetzt verschieben:
sudo mv phpMyAdmin-*/ /var/www/html/phpmyadmin
Vergessen Sie auch nicht, einen temporären Ordner namens „tmp“ innerhalb des extrahierten Verzeichnisses zu erstellen, da dies sonst eine Warnung auf der phpMyAdmin-Oberfläche erzeugt.
sudo mkdir -p /var/www/html/phpmyadmin/tmp
5. Blowfish-Verschlüsselungszeichenfolge hinzufügen
Um richtig zu funktionieren, benötigt phpMyAdmin die Blowfish-Verschlüsselungszeichenfolge in der Konfigurationsdatei für die Cookie-Authentifizierung. Standardmäßig gibt es jedoch keine Hauptkonfigurationsdatei, da wir phpMyAdmin manuell einrichten. Stattdessen gibt es eine Beispielkonfigurationsdatei, die wir umbenennen und verwenden können. Hier ist ein Befehl dafür:
sudo cp /var/www/html/phpmyadmin/config.sample.inc.php /var/www/html/phpmyadmin/config.inc.php
Generieren Sie jetzt eine 32-Bit Zufallszeichenfolge:
openssl rand -base64 32

Kopieren Sie die durch den obigen Befehl generierte Zeichenfolge:
Bearbeiten Sie jetzt die phpMyAdmin-Konfiguration Datei
sudo nano /var/www/html/phpmyadmin/config.inc.php
und vorbei an der Zeile :
$cfg[‘blowfish_secret’] = ‘your-key‘; /* YOU MUST FILL IN THIS FOR COOKIE AUTH! */
Ersetzen Sie Ihren Schlüssel mit dem generierten Code.
Scrollen Sie auch bis zum Ende und fügen Sie diese Zeile hinzu.
$cfg['TempDir'] = '/var/www/html/phpmyadmin/tmp';
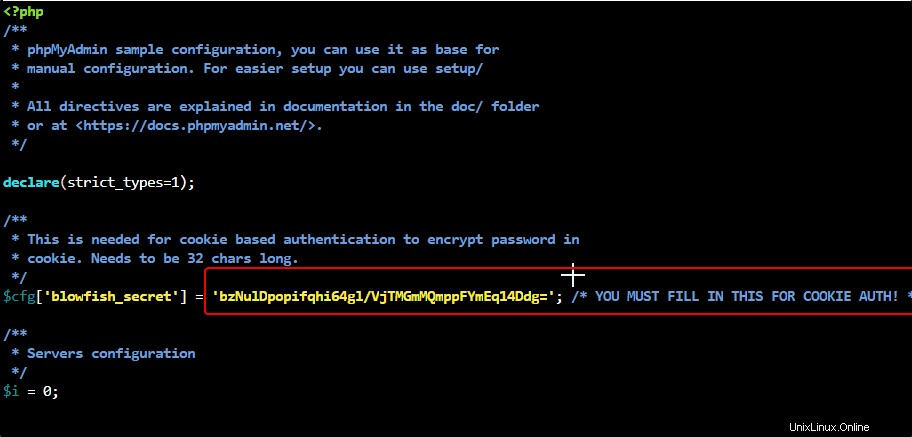
Danach speichern Sie Ihre Datei durch Drücken von Strg+O , drücken Sie die Eingabetaste drücken und dann den Dateieditor verlassen - Strg+X .
Erteilen Sie Apache die Berechtigung, auf PHPMyAdmin-Dateien zuzugreifen:
sudo chown -R www-data:www-data /var/www/html/phpmyadmin
Datei- und Verzeichnisberechtigung:
sudo find /var/www/html/phpmyadmin/ -type d -exec chmod 755 {} \; sudo find /var/www/html/phpmyadmin/ -type f -exec chmod 644 {} \;
6. Apache Vhost-Konfigurationsdatei erstellen
Wir möchten die phpMyAdmin-Benutzeroberfläche nicht auf unserer Stammdomäne oder IP-Adresse bereitstellen, daher verwenden wir entweder eine Subdomäne oder einen Unterordner. Hier servieren wir es in einem Unterordner. Erstellen Sie daher eine Konfigurationsdatei dafür.
sudo nano /etc/apache2/conf-available/phpmyadmin.conf
Kopieren Sie die folgenden Zeilen und fügen Sie sie ein:
Alias /phpmyadmin /var/www/html/phpmyadmin <Directory /var/www/html/phpmyadmin> Options Indexes FollowSymLinks DirectoryIndex index.php <IfModule mod_php8.c> AddType application/x-httpd-php .php php_flag magic_quotes_gpc Off php_flag track_vars On php_flag register_globals Off php_value include_path . </IfModule> </Directory> # Authorize for setup <Directory /var/www/html/phpmyadmin/setup> <IfModule mod_authn_file.c> AuthType Basic AuthName "phpMyAdmin Setup" AuthUserFile /etc/phpmyadmin/htpasswd.setup </IfModule> Require valid-user </Directory> # Disallow web access to directories that don't need it <Directory /var/www/html/phpmyadmin/libraries> Order Deny,Allow Deny from All </Directory> <Directory /var/www/html/phpmyadmin/setup/lib> Order Deny,Allow Deny from All </Directory>
Speichern Sie die Datei – Strg+O drücken Sie Enter , und beenden Sie es mit Strg+X.
Neue Konfiguration aktivieren:
sudo a2enconf phpmyadmin.conf
Starten Sie den Apache-Webserver neu
Damit die Änderungen erfolgreich übernommen werden, starten Sie den Apache-Webserver neu.
sudo systemctl restart apache2
7. Greifen Sie auf die phpMyAdmin-Weboberfläche zu
Geben Sie die Server-IP-Adresse oder den Domänennamen zusammen mit /phpmyadmin ein Ordner in der Browser-URL, um auf diese Verwaltungsplattform für Webdatenbanken zuzugreifen.
Zum Beispiel:
https://server-ipaddress/phpmyadmin
oder
http://your-domain.com/phpmyadmin
Geben Sie den Stammbenutzer der MySQL-Datenbank ein und sein Passwort um sich bei phpMyAdmin anzumelden.
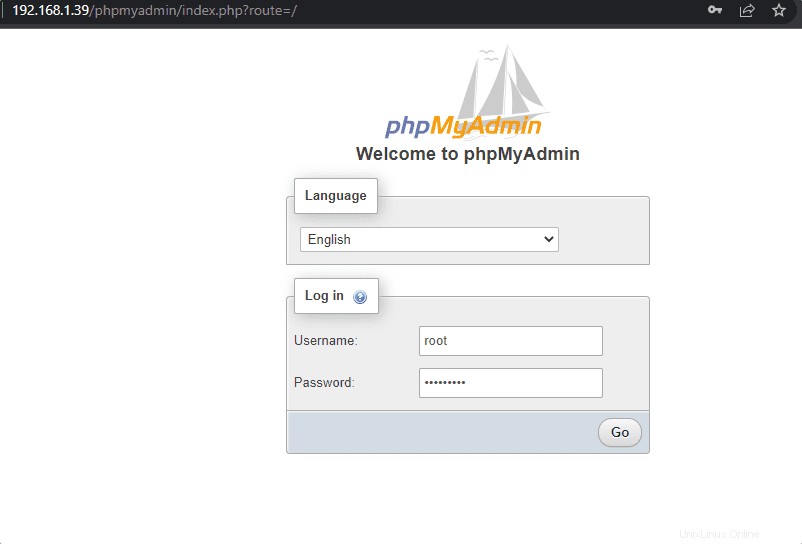
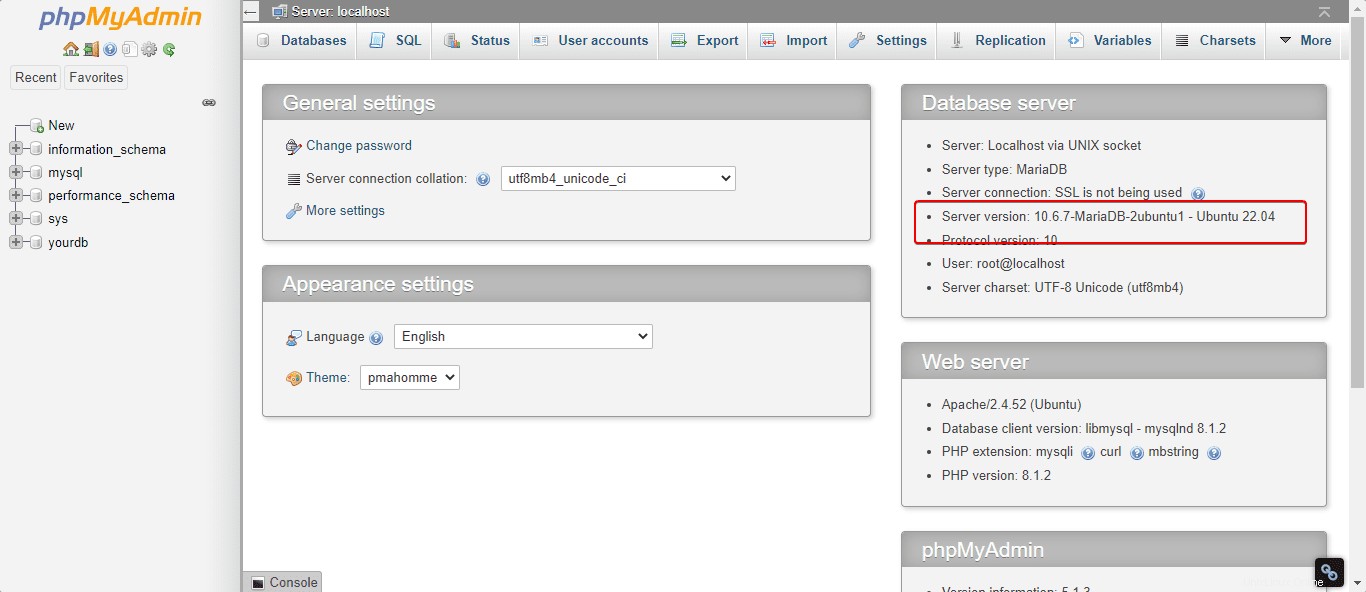
Hinweis :Wenn Sie diese Benachrichtigung in der Fußzeile erhalten – Der phpMyAdmin-Konfigurationsspeicher ist nicht vollständig konfiguriert, einige erweiterte Funktionen wurden deaktiviert. Finde heraus warum. Oder gehen Sie alternativ zur Registerkarte „Vorgänge“ einer beliebigen Datenbank, um sie dort einzurichten.
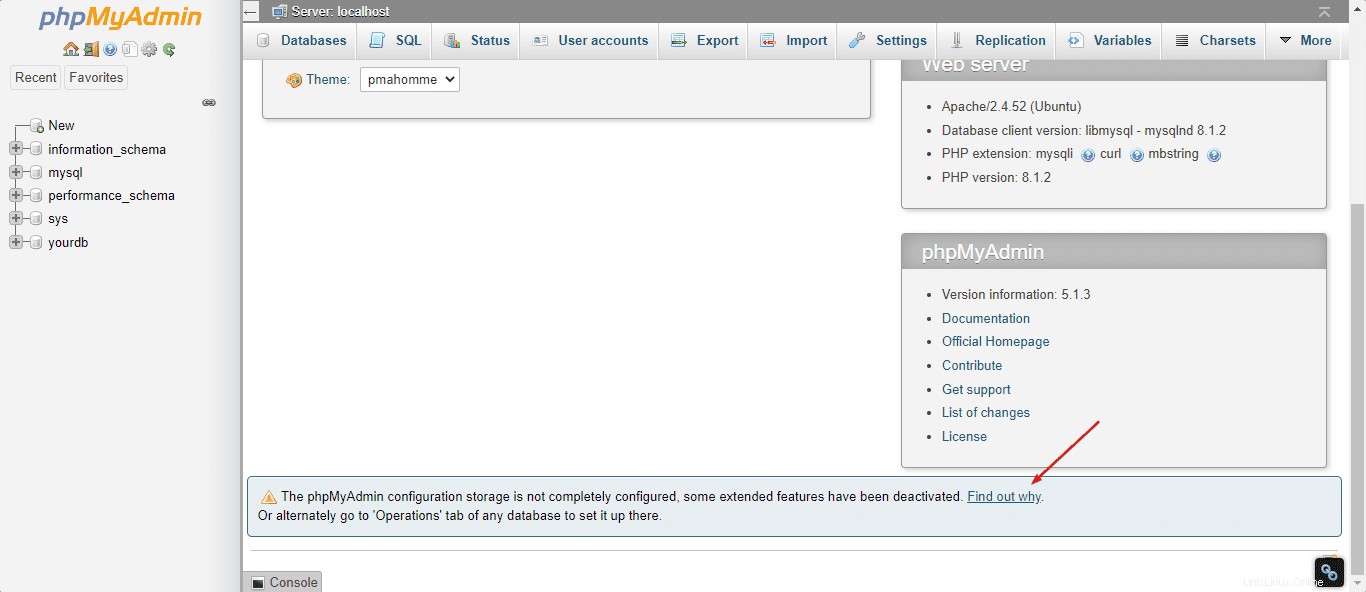
Dann klicken Sie einfach auf Herausfinden warum Link und klicken Sie auf „Erstellen ”-Link zum automatischen Erstellen von phpmyadmin Datenbank.
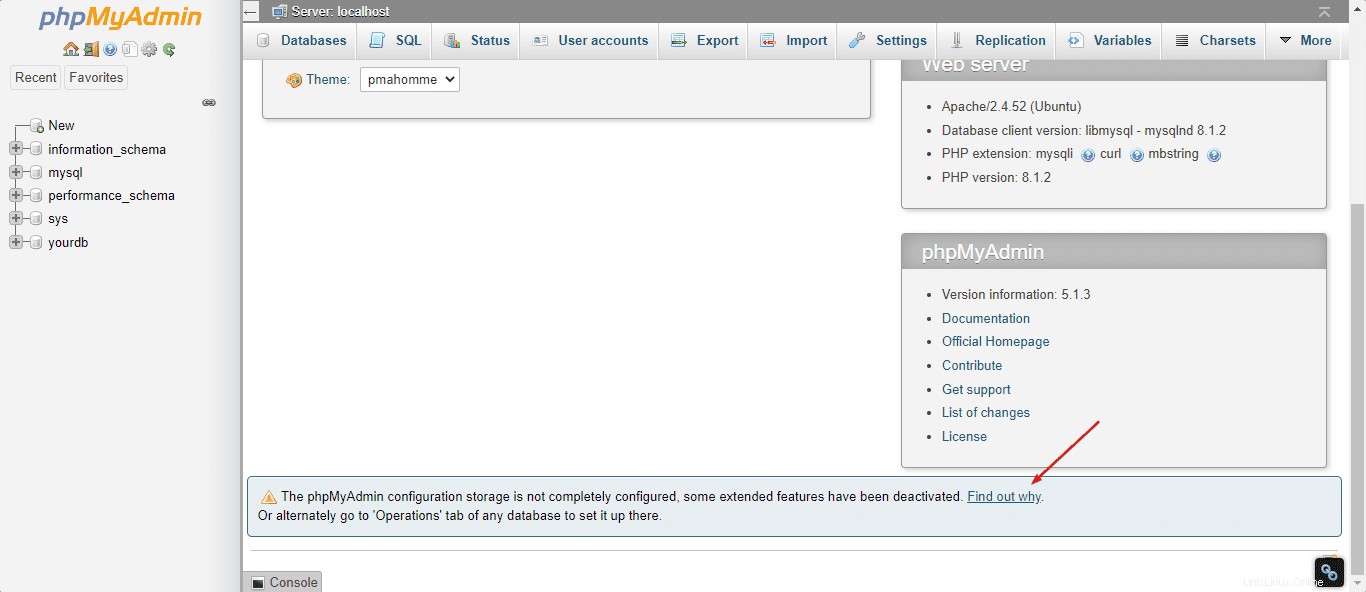
Fazit
Auf diese Weise können wir phpMyAdmin auf Ubuntu 22.04 LTS Jammy schnell installieren, um unsere MySQL- oder MariaDB-Datenbank mit Hilfe einer webbasierten grafischen Benutzeroberfläche zu verwalten. Aufgrund seiner Sicherheit, seines umfangreichen Funktionsumfangs und seiner komfortablen Bedienung gilt PhpMyAdmin als Standard für die Verwaltung von MySQL- und MariaDB-Datenbanken. Es ist bei vielen Internet Service Providern (ISPs) in Webhosting-Angeboten enthalten und gehört in der Regel zur Grundausstattung von Dedicated und Linux Virtual Servers (VPS). Zu den häufigsten Aufgaben gehören das regelmäßige Erstellen eines Backups, das Übertragen von Datenbanken auf andere Server und das Beheben technischer Fehler.
Weitere Informationen finden Sie in der offiziellen Dokumentation .