Docker ist ein Open-Source-Tool, das entwickelt wurde, um das Erstellen, Erstellen und Ausführen von Anwendungen mithilfe von Containern zu vereinfachen. Docker-Container fungieren als Laufzeitumgebung und verfügen über alle erforderlichen Abhängigkeiten und Bibliotheken, sodass dieselben Anwendungen auch in anderen Betriebssystemen ausgeführt werden können. Heutzutage sind containerbasierte Anwendungen weit verbreitet. Um Zeit und Aufwand zu sparen und Anwendungen problemlos auf allen Betriebssystemplattformen auszuführen, werden Docker-Container häufig eingesetzt. In diesem Artikel erfahren Sie, wie Sie Docker in Ubuntu 20.04 installieren und den Nginx-Container ausführen.
Die Installation von Docker in Ubuntu 20.04 ist ein einfacher und unkomplizierter Vorgang. Wir müssen das Docker-Repository in Ubuntu aktualisieren, den GPG-Schlüssel abrufen und Docker-Pakete und -Abhängigkeiten installieren.
Voraussetzungen
- Frisch installiertes Ubuntu 20.04
- Sudo-privilegierte Konten zum Installieren von Paketen.
Installieren Sie Docker unter Ubuntu
Sie können die neueste Version von Docker über das offizielle Docker-Repository in Ubuntu 20.04 installieren. Dazu müssen Sie den GPG-Schlüssel für das offizielle Docker-Repository zu Ihrem System hinzufügen und die Repository-Konfiguration zur APT-Quelle hinzufügen.
Laden Sie den Docker-GPG-Schlüssel herunter
Führen Sie den folgenden Befehl aus, um den GPG-Schlüssel hinzuzufügen.
$ curl -fsSL https://download.docker.com/linux/ubuntu/gpg | sudo apt-key add -
Docker GPG-Schlüssel zum System-Repository hinzufügen
Fügen Sie das offizielle Docker-Repository in Ihrem System hinzu und konfigurieren Sie es.
$ sudo add-apt-repository "deb [arch=amd64] https://download.docker.com/linux/ubuntu focal stable"
System-Repository aktualisieren
Aktualisieren Sie nun das APT-Paket mit dem folgenden Befehl, um neue Docker-Pakete einzuschließen:
$ sudo apt update
Docker installieren
Jetzt können Sie Docker-Pakete mit dem folgenden Befehl installieren:
$ sudo apt install docker-ce
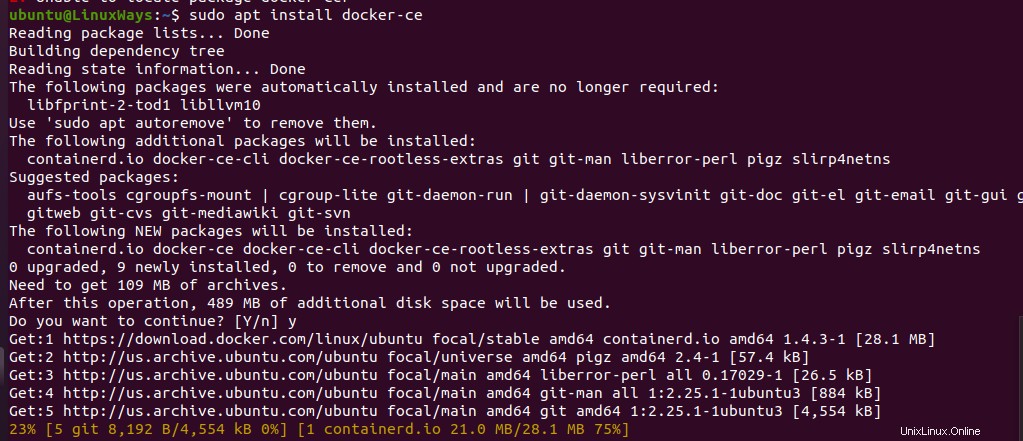
Während der Installation der Docker-Pakete löst das Installationspaket systemd aus, um den Docker-Server automatisch zu aktivieren und zu starten. Verwenden Sie den folgenden Befehl, um den Status des Docker-Dienstes zu überprüfen.
Docker-Status prüfen
Führen Sie den folgenden Befehl aus, um zu überprüfen, ob der Docker-Dienst aktiv ist oder nicht:
$ sudo systemctl is-active docker
Führen Sie den folgenden Befehl aus, um zu überprüfen, ob der Docker-Dienst aktiviert ist oder nicht.
$ sudo systemctl is-enabled docker
Führen Sie den folgenden Befehl aus, um den Status des Docker-Dienstes zu überprüfen:
$ sudo systemctl status docker
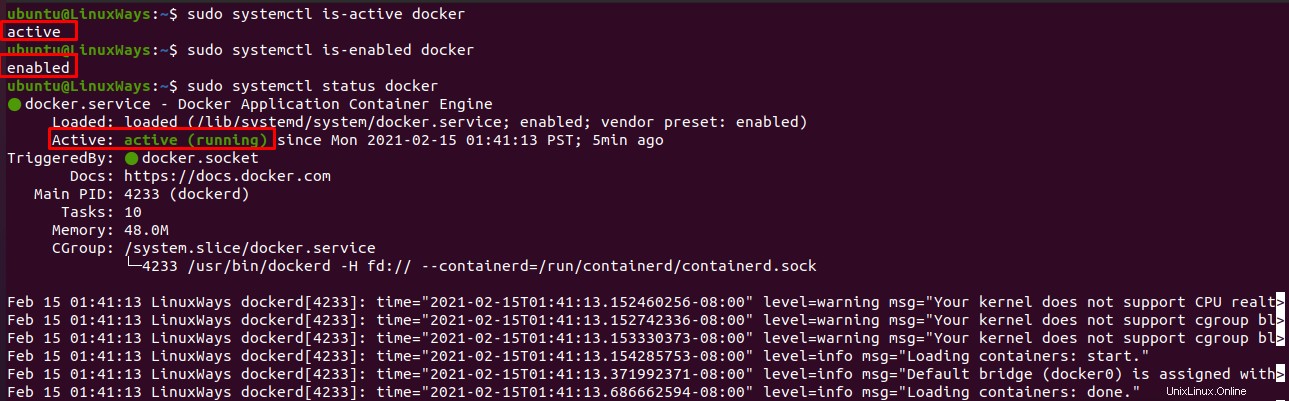
Docker stoppen, starten oder neu starten
Es sind andere systemctl-Befehle verfügbar, um die Docker-Dienste zu steuern, die wie folgt sind
$ sudo systemctl stop docker # stop docker service
$ sudo systemctl start docker # start docker service
$ sudo systemctl restart docker # restart docker service
Docker-Version prüfen
Führen Sie den folgenden Befehl aus, um die Docker-Version zu überprüfen:
$ docker version

Nginx-Container mit Docker ausführen
Das Ausführen von Nginx in Docker-Containern ist sehr einfach und unkompliziert. Sie müssen nur ein Nginx-Image aus dem Docker-Hub abrufen und einen Nginx-Container erstellen, der als Webserver für statische Dateien dient. Führen Sie den folgenden Befehl aus, um das neueste Nginx-Image abzurufen.
$ sudo docker pull nginx

Um die Docker-Images aufzulisten, führen Sie den folgenden Befehl aus:
$ sudo docker images

Führen Sie den folgenden Befehl aus, um einen Container aus einem abgerufenen Image auszuführen:
$ sudo docker run -d --name nginx-server -p 80:80 nginx
wo,
d=Container im getrennten Modus ausführen
name=Name des zu erstellenden Containers
p=port Der Container wird auf host
gemapptSie erhalten eine Ausgabe ähnlich wie :
$ 7ef30a6599d0a7f9618883441fdd2a683e7205287d09f92dcd3b63f4892551e7
Die Ausgabe zeigt die Container-ID, die mit dem Nginx-Image erstellt wurde.
Führen Sie den folgenden Befehl aus, um den ausgeführten Container aufzulisten:
$ sudo docker ps -a
Container mit Status finden Sie in Ihrem Terminal wie folgt:

Nginx wird in Docker-Containern mit Port 80 ausgeführt. Sie können die Nginx-Installation überprüfen, indem Sie in Ihrem Browser zur URL http://your-server-ip navigieren.
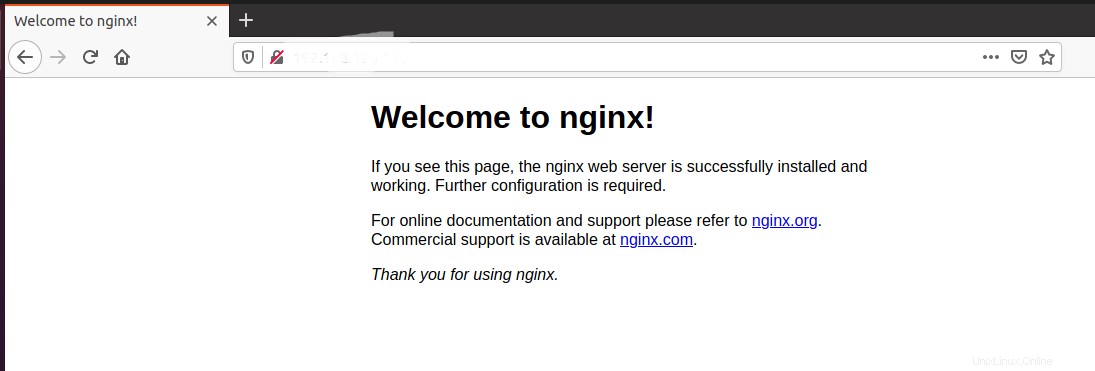
Docker-Volume für Nginx erstellen
Die Container, die wir gerade erstellt haben, packen alle Nginx-Konfigurations- und statischen Dateien in den Container selbst. Wenn wir etwas ändern oder Dateien ersetzen müssen, müssen wir jedes Mal auf Docker-Container zugreifen. Wenn wir den Container löschen, werden auch alle Dateien und Konfigurationsdateien entfernt. Um dieses Problem zu mindern, müssen wir ein Docker-Volume im Host erstellen und es einem Container zuordnen, um Konfigurations- und Webdateien zu schützen. In diesem Beispiel habe ich nginx-data als Volume-Namen genommen. Sie können Ihre eigene Annahme haben.
Um ein Docker-Volume zu erstellen, führen Sie den folgenden Befehl aus:
$ sudo docker volume create nginx-data
Rufen Sie die Informationen zum Docker-Volume ab, indem Sie den folgenden Befehl ausführen:
$ sudo docker volume inspect nginx-data
Sie erhalten die Ausgabe ähnlich wie:
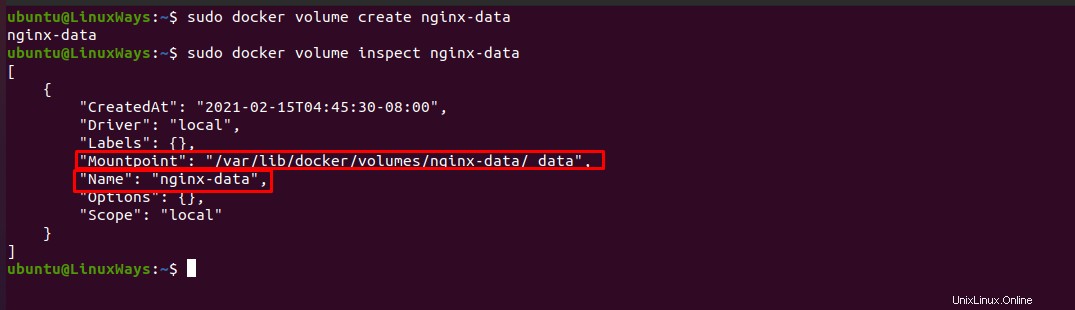
Für einen einfachen Zugriff können Sie einen Symlink des Docker-Volume-Verzeichnisses erstellen. Führen Sie den folgenden Befehl aus, um einen Symlink zu erstellen:
$ ln -s /var/lib/docker/volumes/nginx-data/_data /nginx
Starten Sie nun den Nginx-Container mit persistenter Datenspeicherung.
$ sudo docker run -d --name nginx-server -p 80:80 -v nginx-data:/usr/share/nginx/html nginx
Wo,
d=Container im getrennten Modus ausführen
name=Name des zu erstellenden Containers
p=Port, der dem Host zugeordnet werden soll
v=Name des Docker-Volumes
Container wurde mit persistenter Datenspeicherung gestartet. Sie erhalten die Container-ID als Ausgabe wie folgt:
$ 3067684b1133a2c7e36381574ea9af3ebbb79dd2504f63ae3569bb059b74d905
Überprüfen Sie nun den Inhalt des persistenten Datenverzeichnisses.
$ ls /var/lib/docker/volumes/nginx-data/_Data
Die folgende Ausgabe wird in Ihrem Terminal angezeigt:

Lassen Sie uns den Inhalt der Datei index.html ändern, die sich unter /var/lib/docker/volumes/nginx-data/_data
befindet$ sudo vi /var/lib/docker/volumes/nginx-data/_data/index.html
Ändern Sie etwas HTML-Code und speichern Sie die Datei. Navigieren Sie in Ihrem Browser durch die URL und Sie werden feststellen, dass sich Ihre Nginx-Inhalte wie folgt geändert haben:
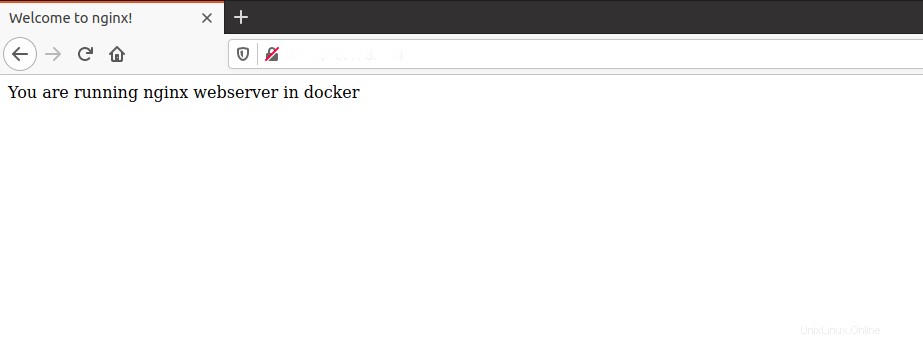
Schlussfolgerung
In diesem Artikel haben Sie gelernt, wie man Docker installiert, Docker-Images aus dem Docker-Hub zieht und eine Anwendung in einem Container ausführt. Außerdem haben Sie gelernt, wie Sie mit Docker-Containern einen dauerhaften Datenspeicher erstellen und abbilden.