Duales Booten von Ubuntu und Arch Linux ist nicht so einfach, wie es sich anhört, aber ich werde den Prozess so einfach wie möglich mit viel Klarheit gestalten. Zuerst müssen wir Ubuntu und dann Arch Linux installieren, da es viel einfacher ist, Ubuntu Grub zu konfigurieren, um Ubuntu und Arch Linux dual booten zu können .
Dual-Boot Ubuntu und Arch Linux
Einige der Dinge, die Sie benötigen:
- Ubuntu-Variante Ihrer Wahl, in diesem Fall verwende ich Ubuntu 17.10 iso
- 2 USB-Sticks
- Windows-PC oder Linux-basierter PC
- Arch-Linux-ISO
- Rufus (für Windows) oder Etcher (für Linux-Distribution)
Installieren Sie Ubuntu 16.10
Erstellen Sie zunächst ein bootfähiges Flash-Laufwerk mit Rufus für Ubuntu und Arch Linux. Alternativ können Sie Etcher verwenden, um bootfähige Flash-Laufwerke für Ubuntu und Arch Linux zu erstellen.
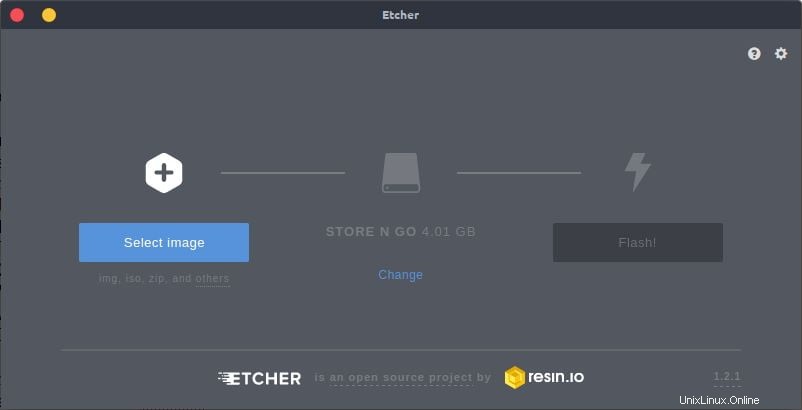
Wählen Sie die ISO-Image-Datei für Ubuntu und dann das Flash-Laufwerk Ihrer Wahl aus, und klicken Sie dann auf Flash, um das bootfähige Flash-Laufwerk zu erstellen. Warten Sie, bis es abgeschlossen ist und Voila! Ihr bootfähiges Flash-Laufwerk ist einsatzbereit.
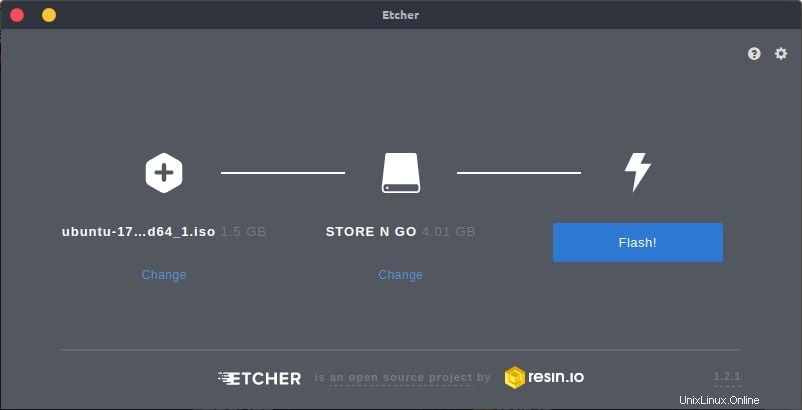
Schalten Sie Ihren Computer ein und booten Sie mit dem bootfähigen Flash-Laufwerk mit dem Ubuntu-Installationsmedium. Stellen Sie sicher, dass Sie je nach verwendetem PC-Typ im UEFI- oder BIOS-Kompatibilitätsmodus booten. Ich bevorzuge die Verwendung von UEFI für neuere PC-Builds.
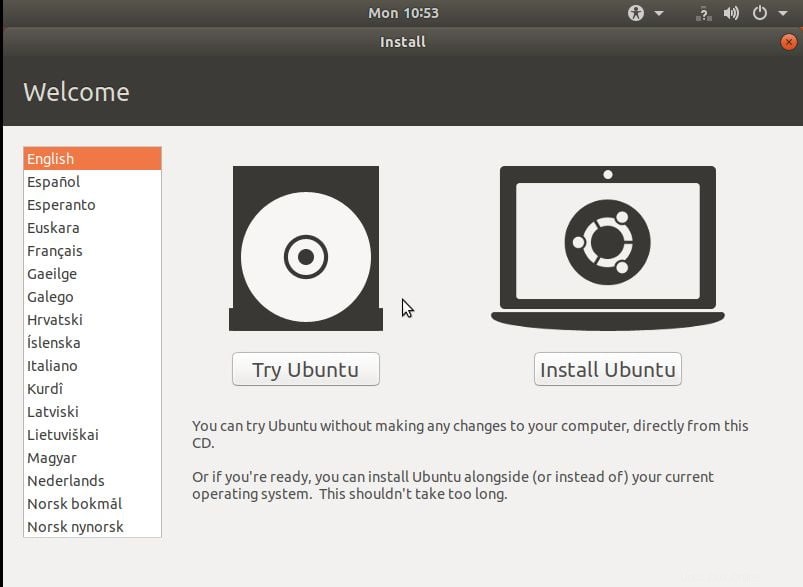
Nach erfolgreichem Start sehen Sie den folgenden Bildschirm, der Sie auffordert, Ubuntu auszuprobieren oder Ubuntu zu installieren. Wählen Sie Ubuntu installieren.
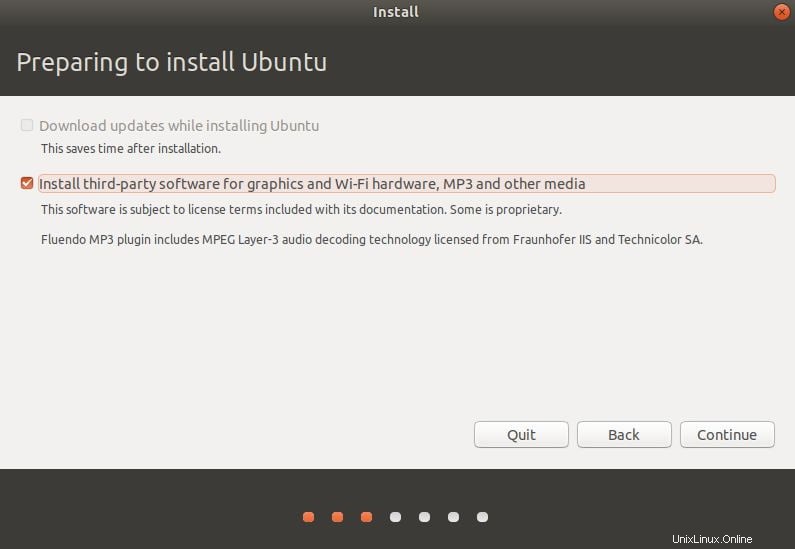
Aktivieren Sie dann die Installation von Drittanbieter-Software für Grafik- und WLAN-Hardware, MP3 und andere Medien. Wenn Sie über eine Internetverbindung verfügen, können Sie optional Updates herunterladen, während Sie Ubuntu installieren, da dies Zeit beim Einrichten der Installation spart und sicherstellt, dass Sie die neuesten Updates Ihrer Installation erhalten.
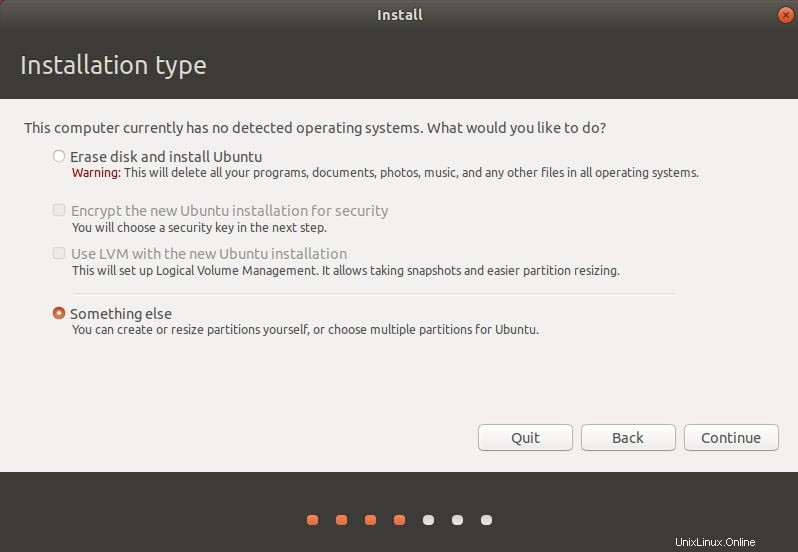
Wählen Sie dann „Etwas anderes“, damit wir die Festplatte partitionieren und Speicherplatz für Swap, Ubuntu und Archlinux reservieren können.
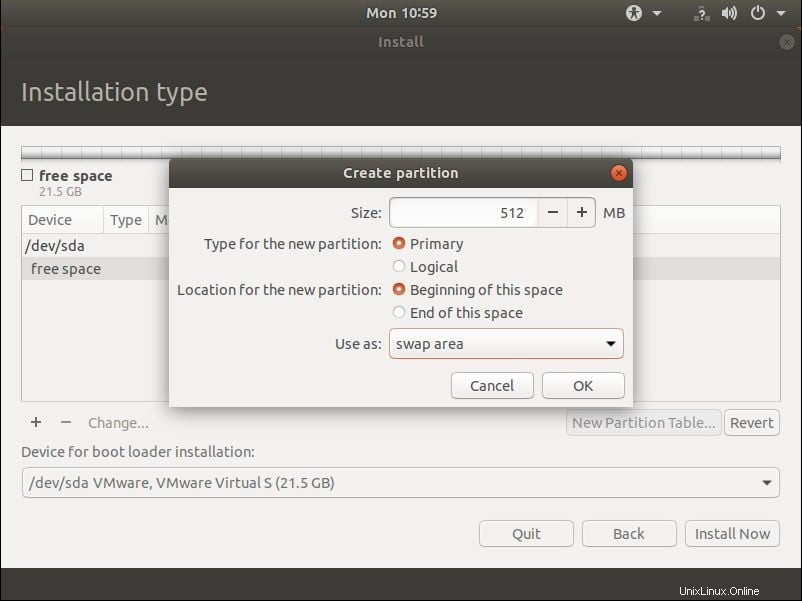
Erstellen Sie eine Swap-Bereichspartition. Am besten halb so groß wie der Stößel. In meinem Fall habe ich 1 GB RAM, also 512 MB Speicherplatz im Swap-Bereich.
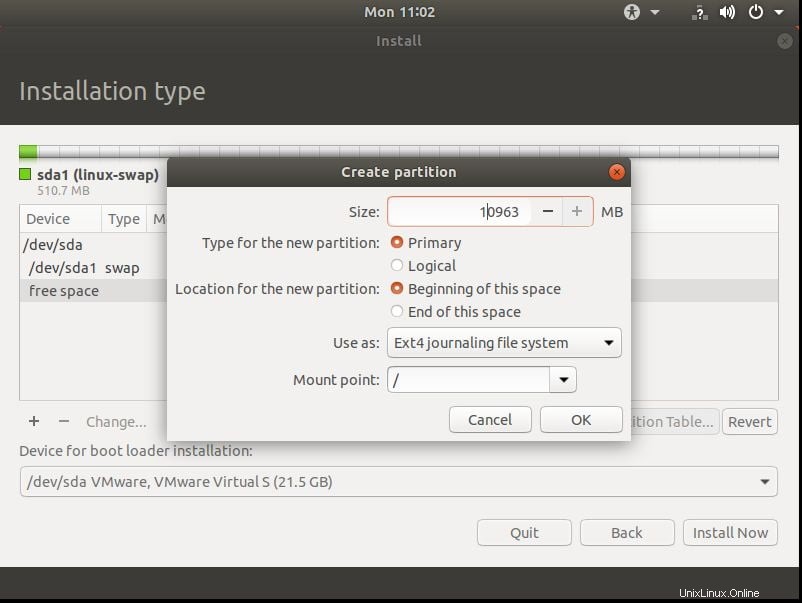
Erstellen Sie dann eine Partition mit dem Einhängepunkt „/“. Klicken Sie dann auf die Schaltfläche Jetzt installieren.
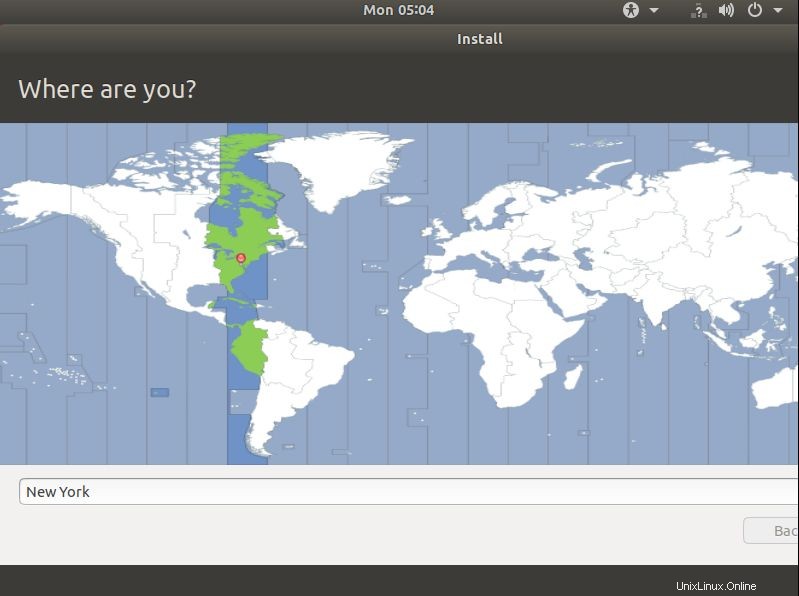
Wählen Sie Ihren Standort und dann die Sprach- und Tastatureinstellungen aus.
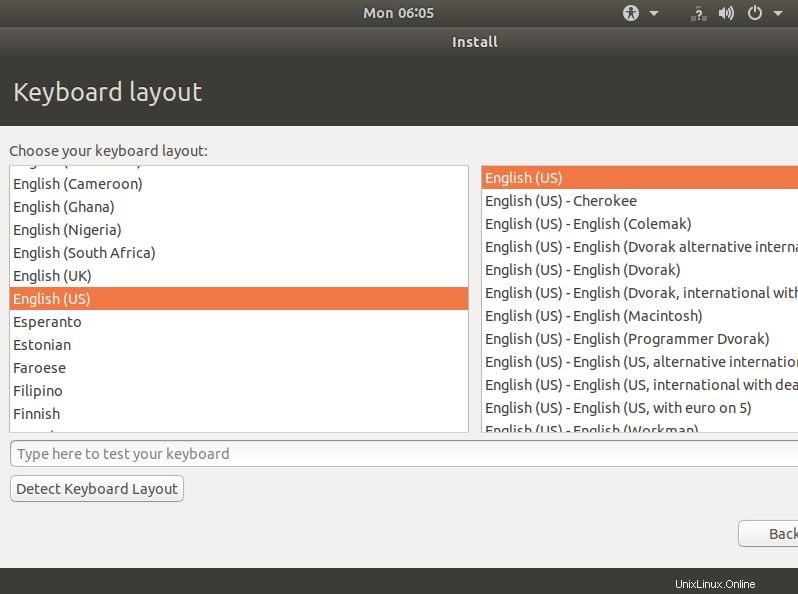
Erstellen Sie dann die Benutzeranmeldeinformationen, die einen neuen Benutzer erstellen.
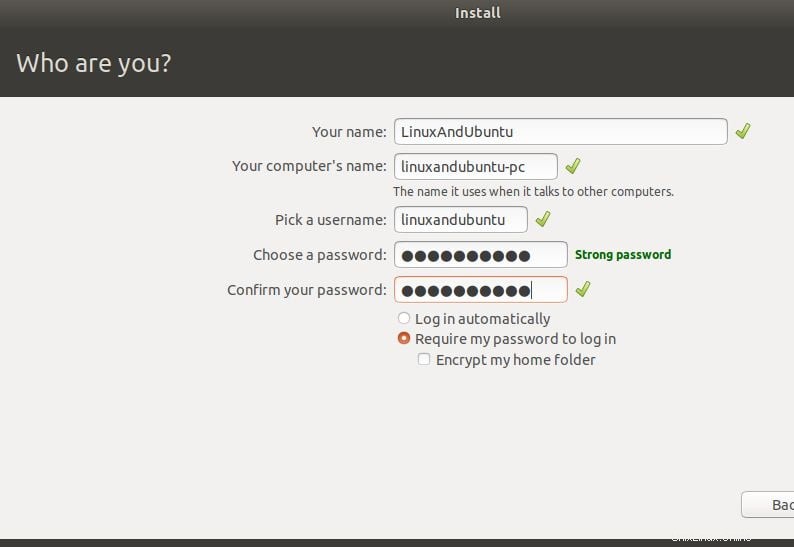
Die Installation beginnt nun mit einem Klick auf Weiter.
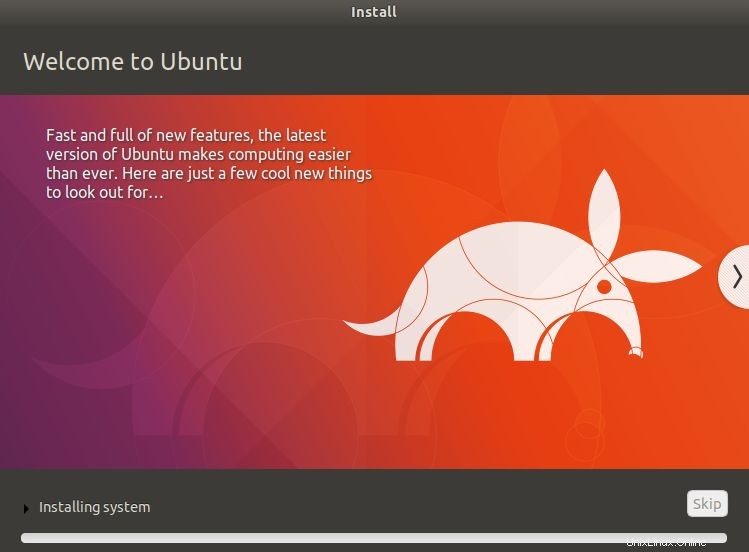
Wenn die Installation abgeschlossen ist, klicken Sie auf PC neu starten.
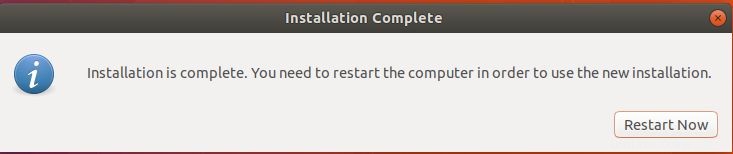
Entfernen Sie das Installationsmedium und drücken Sie die Eingabetaste, wenn Sie fertig sind.
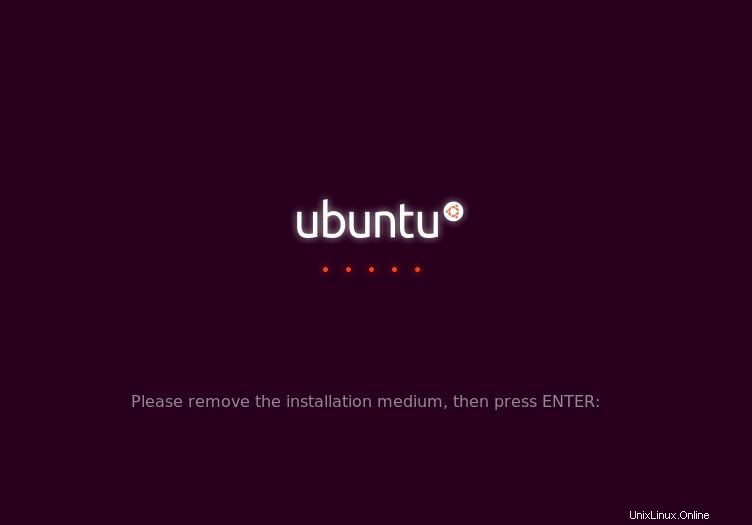
Starten Sie nach Bestätigung der erfolgreichen Installation neu und booten Sie in das Arch Linux-Installationsmedium.
Installieren Sie Arch Linux
Beim Booten in das Arch Linux-Installationsmedium Sie sollten einen Startbildschirm wie folgt sehen. Wählen Sie Boot Arch Linux (x86_64). Hinweis:Arch Linux ist eher ein DYF-Betriebssystem (do it yourself).
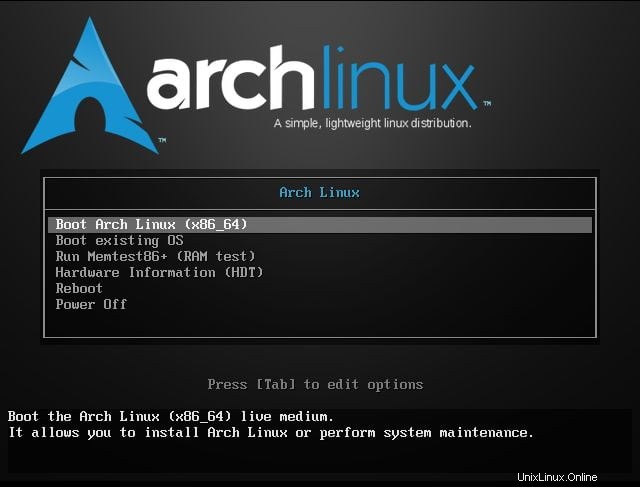
Nach der Auswahl wird ein tty1-Terminal geöffnet, mit dem Sie das Betriebssystem installieren.
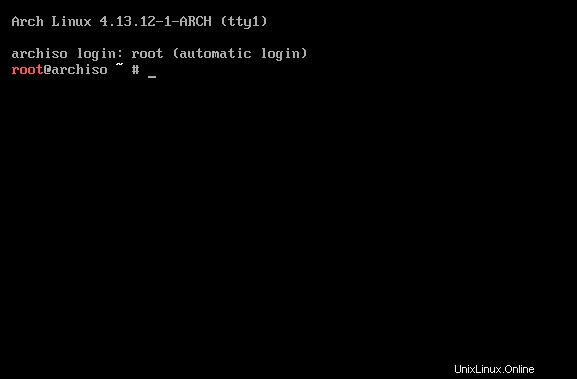
Hinweis:Sie benötigen eine Internetverbindung, um einige Pakete herunterzuladen und Arch Linux erfolgreich zu installieren. Wir müssen also überprüfen, ob das Internet einwandfrei funktioniert. Geben Sie Folgendes in das Terminal ein, um die Internetverbindung zu überprüfen. ping linuxandubuntu.com -c 4
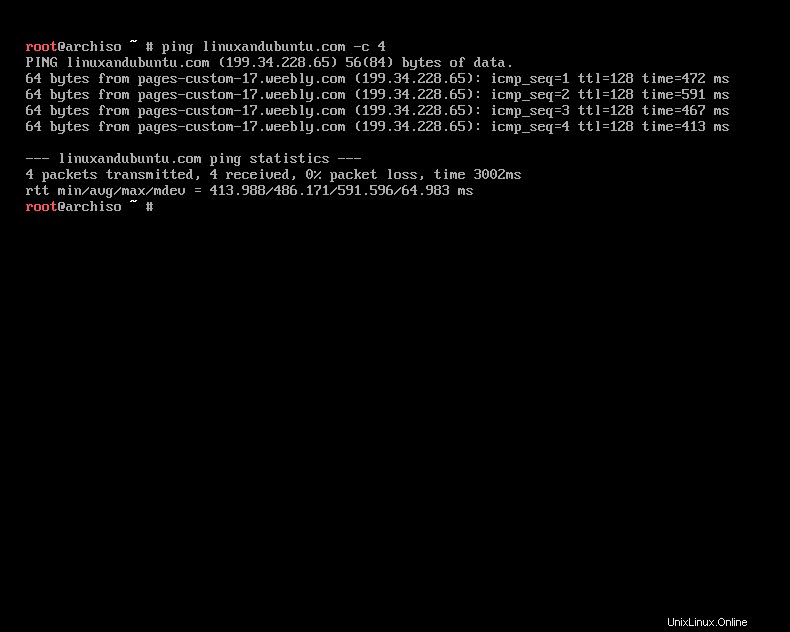
Wenn das Internet einwandfrei funktioniert, sollten Sie ein Echo zurückerhalten, das die Anzahl der gesendeten und empfangenen Pakete anzeigt. In diesem Fall haben wir 4 Echos gesendet und 4 zurückbekommen, was bedeutet, dass die Verbindung gut ist.
Wenn Sie WLAN in Arch Linux einrichten möchten, lesen Sie diesen Beitrag hier zum Einrichten von WLAN in Arch Linux. Als nächstes müssen wir die freie Partition auswählen, die wir zuvor bei der Installation von Ubuntu reserviert hatten. fdisk -l Das Obige sollte Ihnen die verfügbaren Festplatten zeigen, die vorhanden sind. Sie sollten die Ubuntu-Partitionen sowie den freien Speicherplatz sehen. Wir werden cfdisk zum Partitionieren verwenden. cfdisk
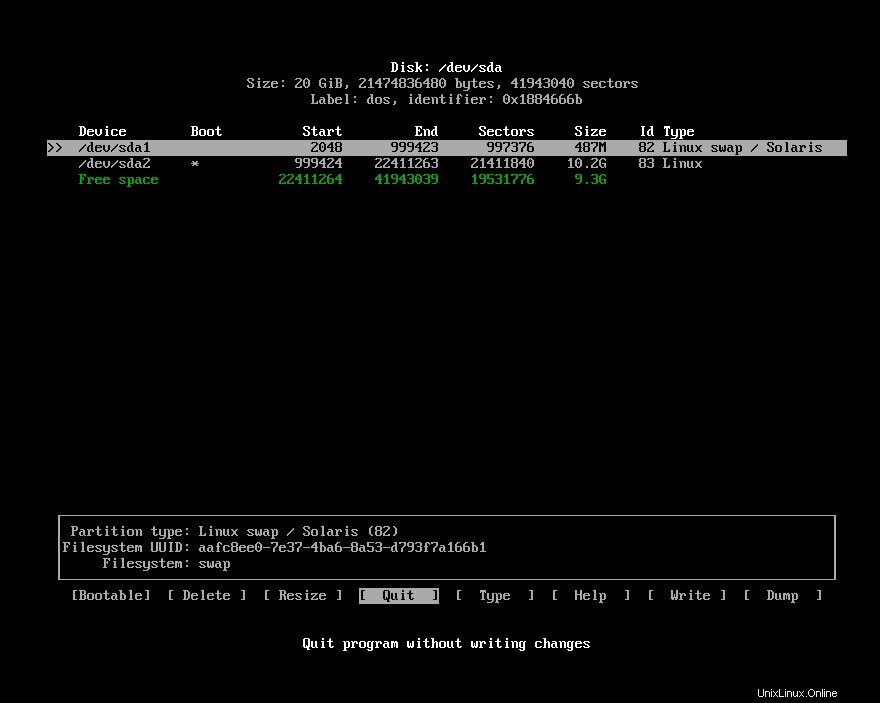
Sie sehen die Partitionen. Wählen Sie den freien Speicherplatz aus, der sich unterhalb der anderen zugewiesenen Partitionen befindet. Sie müssen neu auswählen und dann die Partitionsgröße für die Partition eingeben.
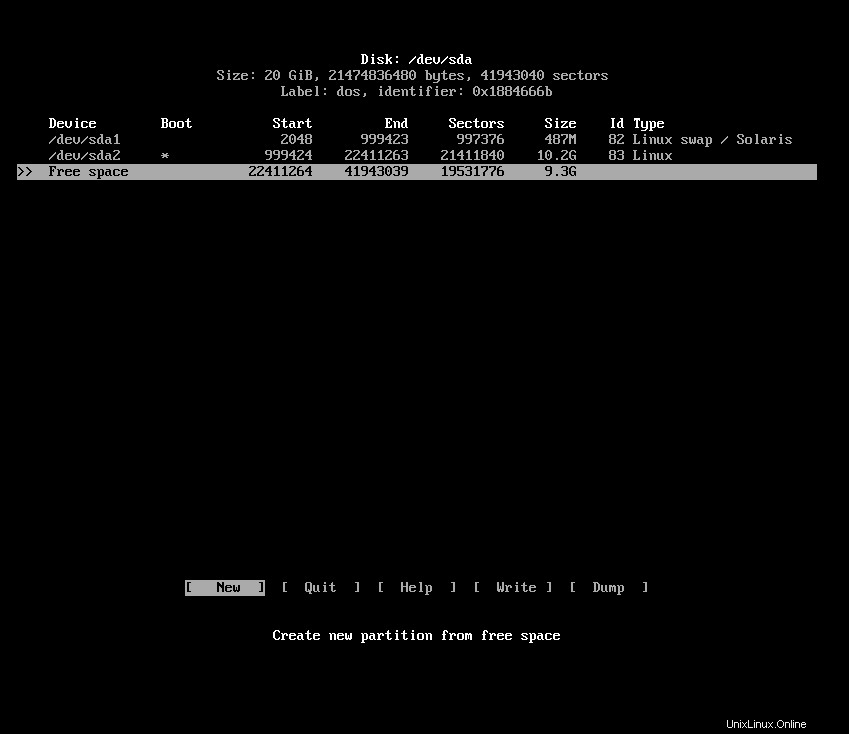
Verwenden Sie zum Beispiel 9.3G – G steht für Gigabyte.
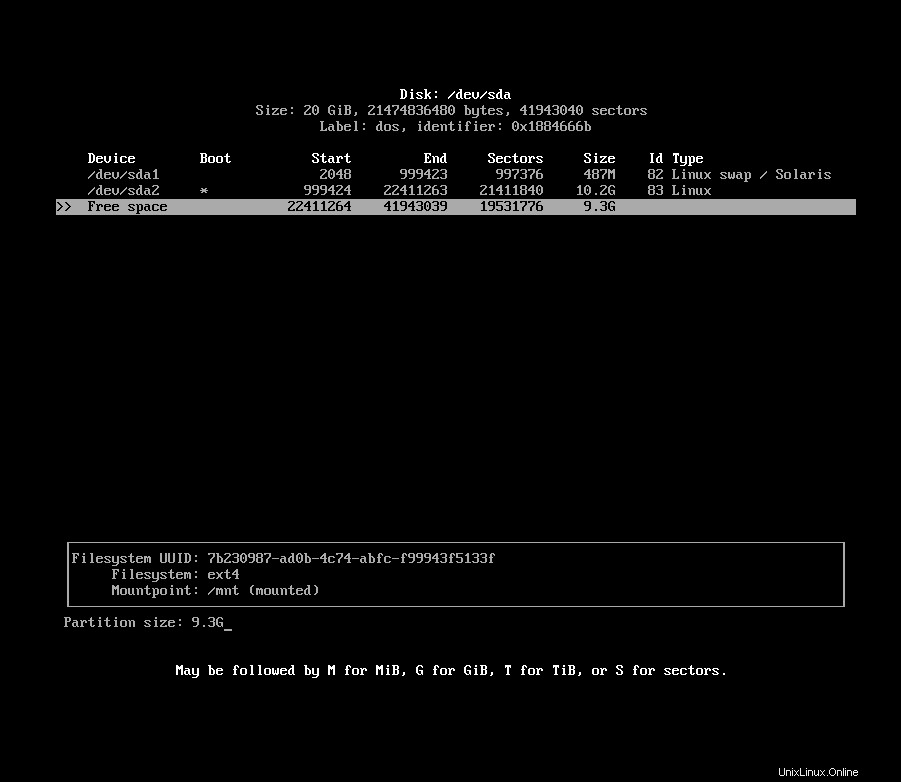
Machen Sie die Partition wie unten beschrieben primär.
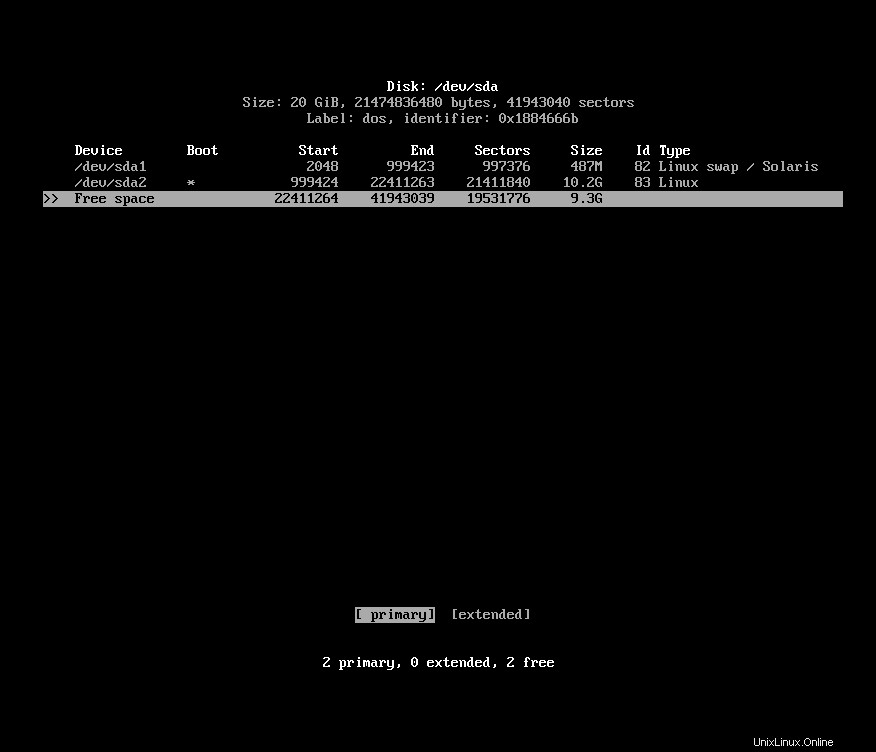
Wählen Sie dann den Eintrag Partition schreiben.
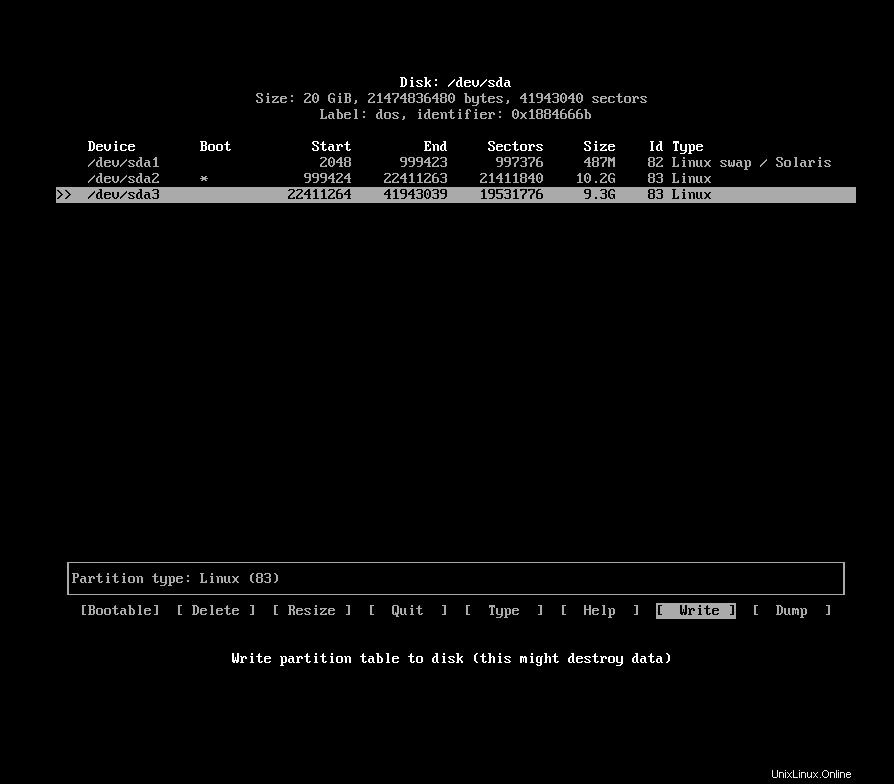
Geben Sie „Ja“ ein, um das Schreiben der Partition zu bestätigen.
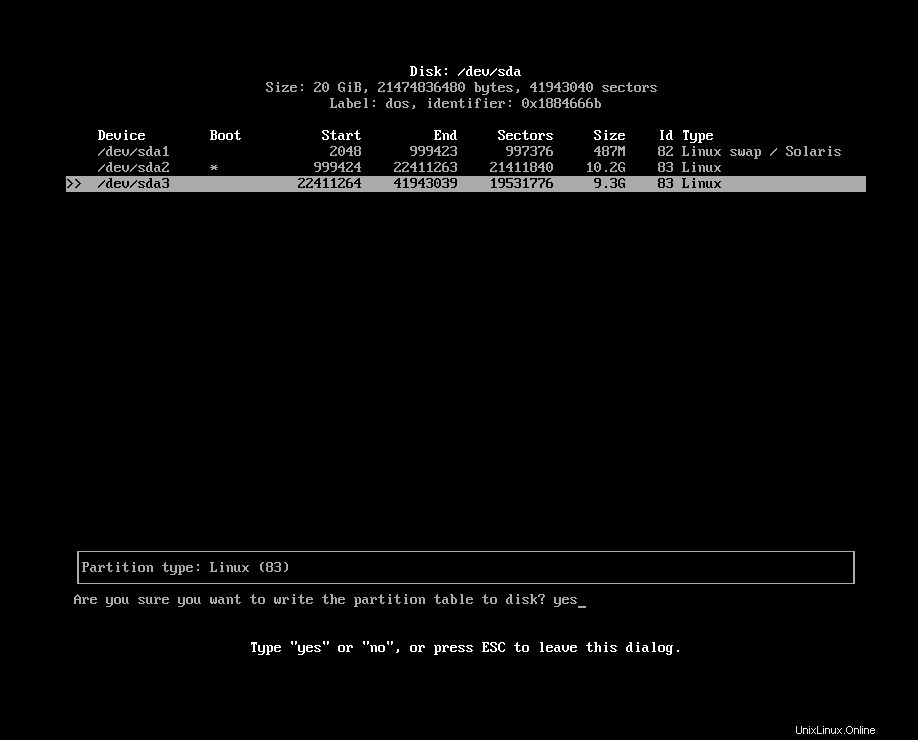
Wählen Sie dann die Option zum Beenden.
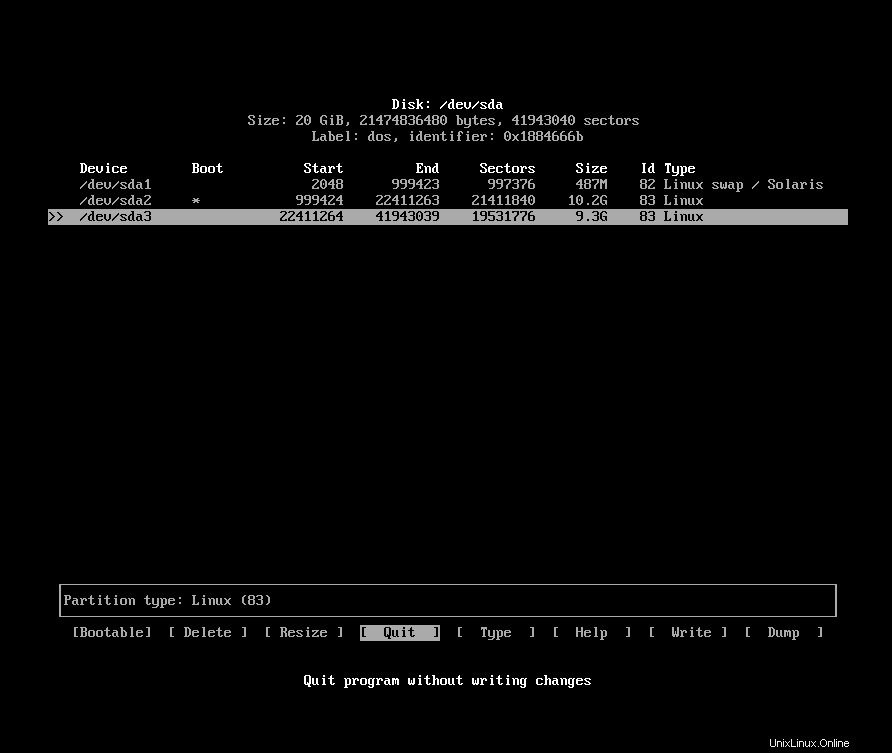
Geben Sie dann Folgendes ein:fdisk -l Um die Änderungen zu bestätigen
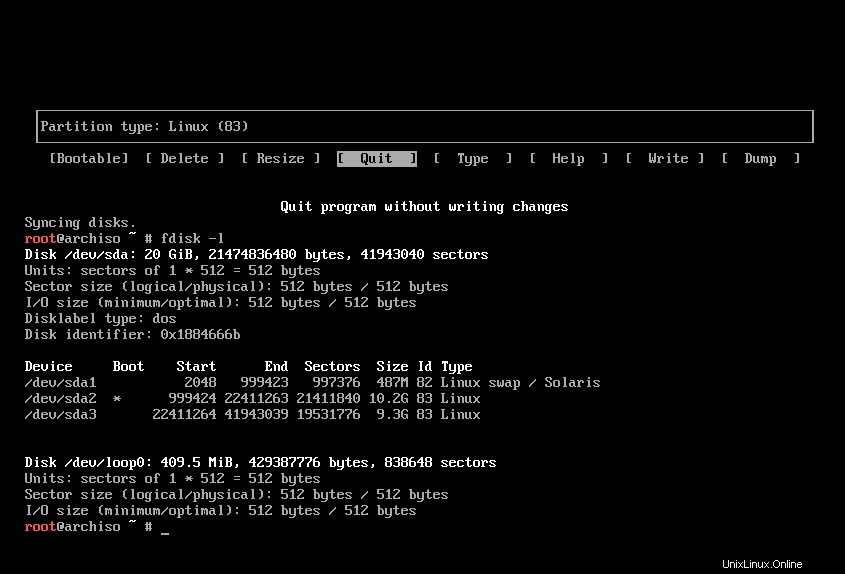
Dann partitionieren Sie die Festplatte mit:
mkfs.ext4 /dev/sda3
Stellen Sie sicher, dass die von Ihnen gewählte Partition die letzte ist, die wir erstellt haben, damit wir uns nicht mit der Ubuntu-Partition anlegen.
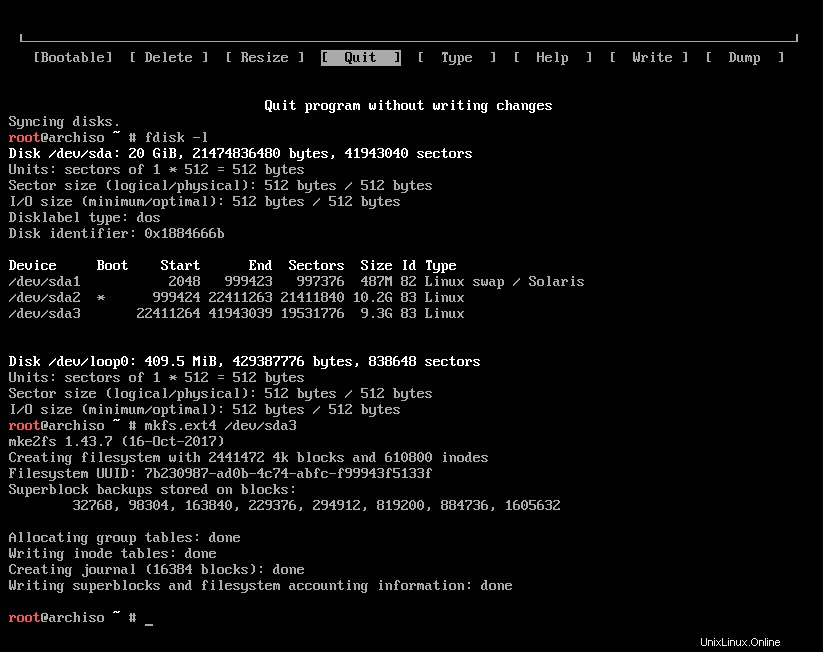
Mounten Sie es dann mit dem folgenden Befehl – mount /dev/sda3 /mnt

Erstellen Sie ein Home-Verzeichnis mit:
mkdir .mnt/home

Hängen Sie den Home-Ordner mit mount /dev/sda3 /mnt/home
in die Partition ein
Installieren Sie nun das Basissystem von Archlinux mit dem Befehl:pacstrap /mnt base Stellen Sie sicher, dass Sie eine Internetverbindung haben.
Das Herunterladen und Einrichten sollte je nach Ihrer Internetgeschwindigkeit eine Weile dauern.
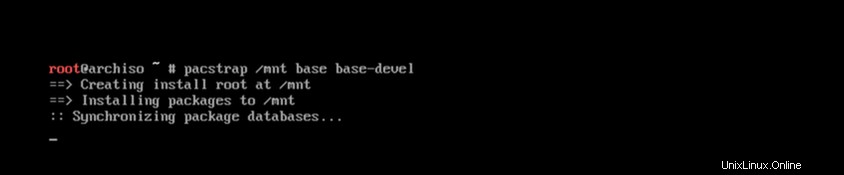
Nachdem der Schritt abgeschlossen ist, ist die Archlinux-Basisinstallation abgeschlossen. Erstellen Sie nach der Installation der Arch Linux-Basis eine fstab-Datei mit dem folgenden Befehl:genfstab -U /mnt>> /mnt/etc/fstab

Danach müssen Sie die Einträge der fstab-Datei überprüfen mit:cat /mnt/etc/fstab
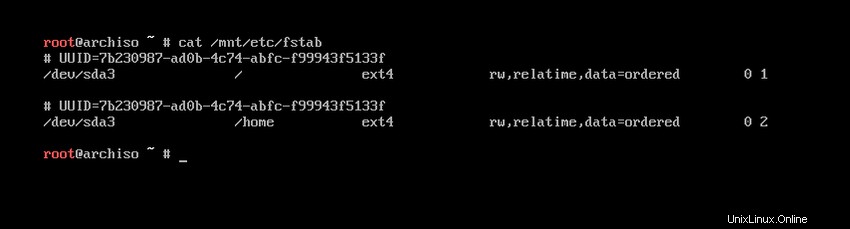
Arch Linux konfigurieren:die Grundkonfiguration
Bei der Installation müssen Sie Folgendes konfigurieren:
- Die Systemsprache und die Systemgebietsschemas
- Die Systemzeitzonen
- Root-Benutzerpasswort
- Legen Sie einen Hostnamen fest
Zunächst müssen Sie zur neu installierten Basis wechseln, indem Sie mit dem Befehl „arch-chroot /mnt“ den Root-Pfad in das System wechseln
Die Systemsprache und das Systemgebietsschema
Anschließend müssen Sie die Systemsprache konfigurieren. Sie müssen en_UTF-8 UTF-8 und die benötigte Lokalisierung in /etc/local.gen auskommentieren
Typ:nano /etc/local.genDann en_UTF-8 UTF-8 auskommentieren
Dann tippen :locale-genZum Generieren der Lokalisierungseinstellungen wie folgt:
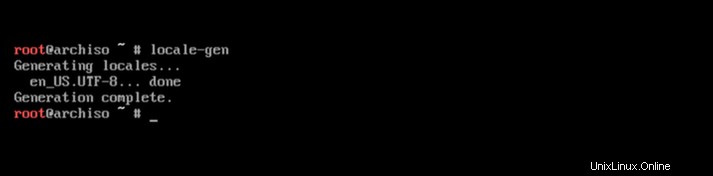
Sie müssen die LANG-Variable in locale.conf entsprechend festlegen, zum Beispiel:nano /etc/locale.confÄndern Sie dann zu:LANG=en_US.UTF-8Wenn Sie das Tastaturlayout festlegen, machen Sie die Änderungen dauerhaft in vconsole.conf :nano /etc/vconsole.confÄndern Sie dann zu:KEYMAP=us-eng
2. Die Systemzeitzonen
Sie müssen die Zeitzone mit –
einstellenln -sf /usr/share/zoneinfo/Region/City /etc/localtime
Um die verfügbaren Zeitzonen anzuzeigen, können Sie den folgenden Befehl im Terminal verwenden:
Beachten Sie, dass die Region unten im Screenshot blau angezeigt wird:
ls /usr/share/zoneinfo
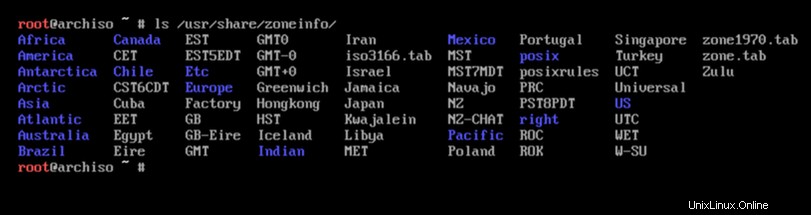
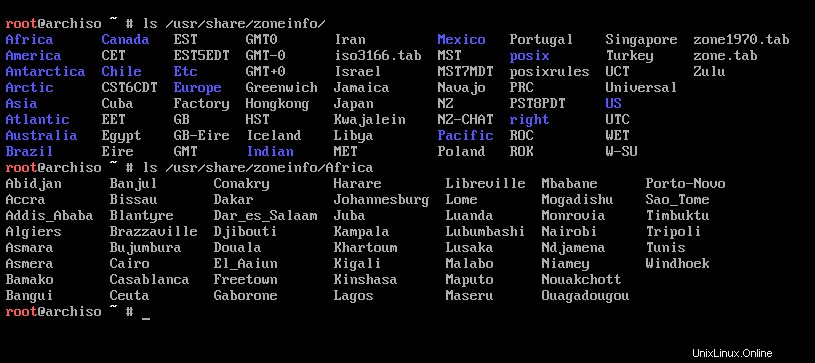
Führen Sie den Befehl hwclock wie folgt aus, um /etc/adjtime zu generieren (vorausgesetzt, die Hardwareuhr ist auf UTC eingestellt):
# hwclock --systohc
3. Root-Passwort
Um ein neues Passwort für die Arch Linux-Installation festzulegen, legen Sie das Root-Passwort fest mit:Passwd Geben Sie ein neues Passwort ein und bestätigen Sie das Passwort, um das Root-Passwort festzulegen.

4. Legen Sie einen Hostnamen fest und konfigurieren Sie das Netzwerk
Sie müssen die Hostnamendatei erstellen:nano /etc/hostname

Ändern Sie den Namen in Ihren Benutzernamen:

Fügen Sie dann einen passenden Eintrag zu hosts hinzu:
nano /etc/hosts 127.0.0.1 localhost.localdomain localhost ::1 localhost.localdomain localhost 127.0.1.1 LinuxandUbuntu.localdomain LinuxandUbuntu
Sie müssen die Netzwerkverbindungen dauerhaft machen, also verwenden Sie:
systemctl enable dhcpd
Grub-Konfiguration
Starten Sie dann den Computer neu und rufen Sie Ubuntu auf, um Grub zu konfigurieren.
Sie geben Folgendes ein:reboot

Die Arch Linux-Installation wird immer noch nicht angezeigt, daher müssen wir sie mit update-grub in Ubuntu installieren.

Öffnen Sie ein Terminal in Ubuntu und geben Sie Folgendes ein:sudo update-grub Es sollte das Grub aktualisieren, um Arch Linux einzuschließen.
Schlussfolgerung
Herzlichen Glückwunsch, Sie haben Ubuntu und Arch Linux erfolgreich für den Dual-Boot eingerichtet. Die Ubuntu-Installation ist einfach, aber die Installation von Arch Linux ist eine Herausforderung für neue Linux-Benutzer. Ich habe versucht, dieses Tutorial so einfach wie möglich zu gestalten. Aber wenn Sie Fragen zu dem Artikel haben, lassen Sie es mich im Kommentarbereich unten wissen. Teilen Sie diesen Artikel auch mit Ihren Freunden und helfen Sie ihnen, Linux zu lernen.