SD-Karten und tragbare USB-Laufwerke gehören zu den vielen Flash-Speichergeräten, die wir heute auf dem Markt haben. SD-Karten werden häufig in Smartphones und Kameras verwendet, um persönliche Daten und digitale Informationen zu speichern.
Wenn Sie diese Daten auf die übliche Weise löschen, können Sie sie mit verschiedenen Datenwiederherstellungstools wiederherstellen, die wir heute auf dem Markt haben. Wenn Sie mit vertraulichen Informationen arbeiten, müssen Sie diese daher vollständig löschen, sodass sie nur schwer wiederhergestellt werden können.
Bevor wir uns einige Möglichkeiten zum sicheren Löschen von Daten auf SD-Karten und USB-Laufwerken ansehen, müssen wir verstehen, warum dies im Vergleich zu herkömmlichen Festplatten komplizierter ist.
Flash-Speichergeräte erfordern, dass ein Block/eine Zelle vollständig von allen Daten gelöscht wird, bevor andere Daten darauf geschrieben werden. Vor diesem Hintergrund würde der gesamte Vorgang des Schreibens von Daten auf SD-Karten länger dauern, wenn auf diesen Geräten keine neue Technologie implementiert wäre.
Die meisten dieser Flash-Speicherlaufwerke haben 10-20 % mehr internen Speicher als die angegebene Kapazität und einen Speichercontroller. Beim Schreiben von Daten auf ein Flash-Speichermedium ordnet der Speichercontroller dynamisch alle leeren Zellen zu und löscht bei niedriger Last die nicht zugeordneten Blöcke/Zellen. Diese Funktion wirft ein Sicherheitsproblem einer möglichen Datenwiederherstellung auf.
In Ermangelung eines Tools, das den Speichercontroller nutzen kann, hat Ihr Betriebssystem nahezu keine Chance, jede einzelne Zelle auf diesen Geräten zu adressieren. Viele Hersteller bieten heute Tools an, mit denen Sie Daten sicher auf ihren Geräten löschen können. Wenn Ihr aktueller Anbieter jedoch kein solches Tool hat, finden Sie in diesem Artikel mehrere Problemumgehungen.
Sicheres Löschen der Daten auf einem USB-Laufwerk oder einer SD-Karte
Wir werden uns sowohl grafische (GUI) als auch Befehlszeilenmethoden ansehen. Unsere bevorzugte Distribution ist Ubuntu 19.04 (Disco Dingo); Es sollte jedoch mit allen anderen Ubuntu-Versionen funktionieren. Zuvor haben wir einen Artikel über – So formatieren Sie ein USB-Laufwerk unter Ubuntu sowohl mit grafischen als auch mit Befehlszeilenmethoden. Probieren Sie es unbedingt aus.
Löschen Sie die Daten vollständig mit dem Datenträger-Manager
Es ist eine der einfachsten Methoden, selbst für Linux-Neulinge. Das Festplatten-Dienstprogramm ist in allen Ubuntu-Versionen vorinstalliert; daher müssen keine Installationsbefehle (apt-get install …) ausgeführt werden.
Schritt 1). Stecken Sie Ihr USB-Laufwerk in einen beliebigen funktionierenden Anschluss Ihres PCs. Stellen Sie sicher, dass es im Ubuntu-Dateimanager aufgeführt ist.
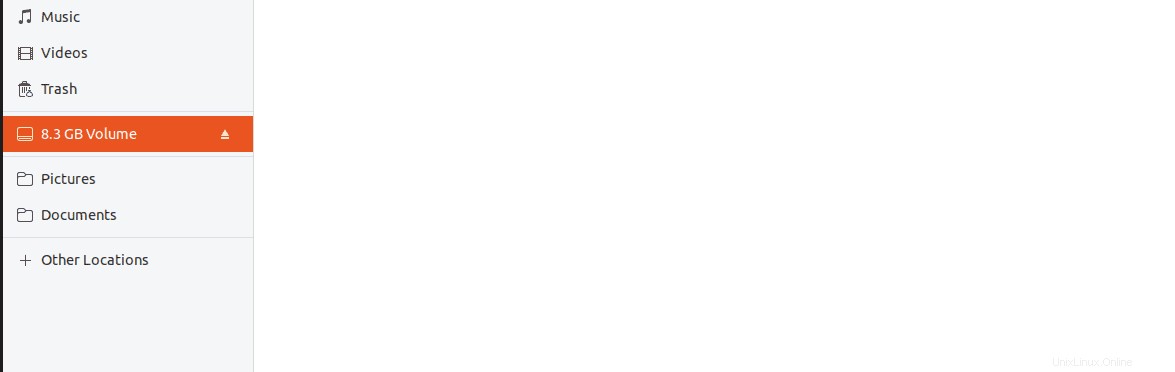
Schritt 2). Starten Sie das Festplatten-Dienstprogramm.
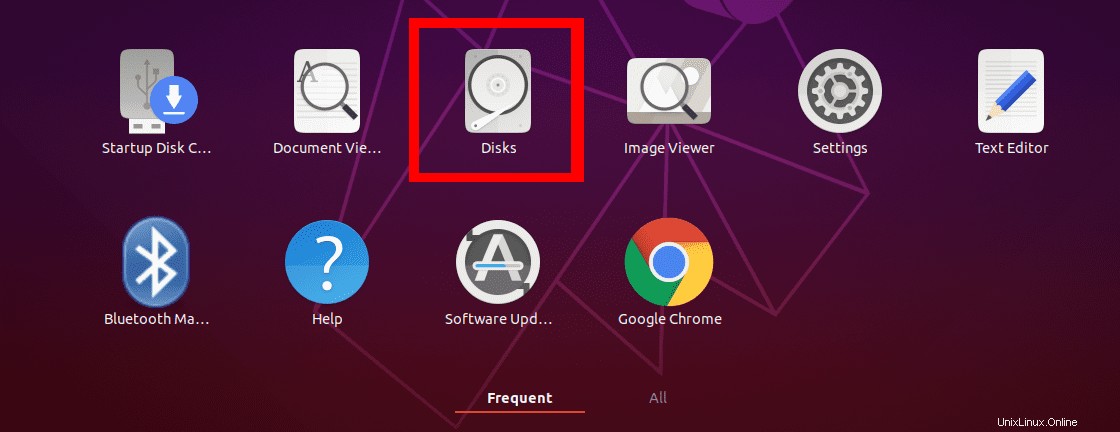
Schritt 3). Wählen Sie Ihr USB-Laufwerk oder Ihre SD-Karte aus.
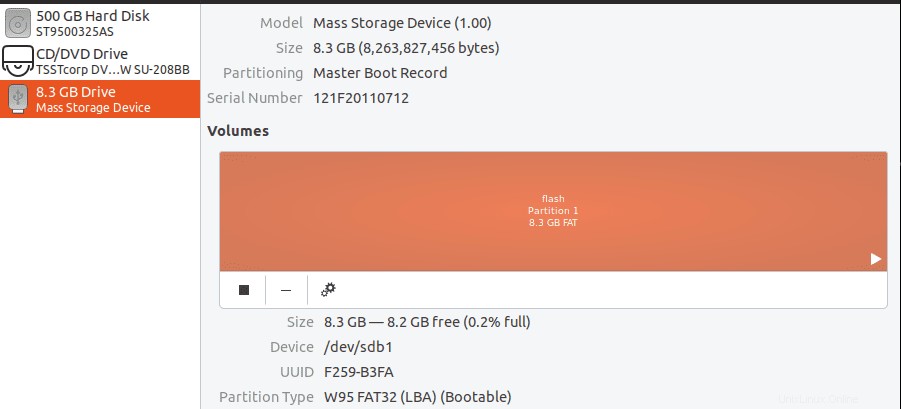
Schritt 4). Um Daten vollständig zu löschen, verwenden wir den üblichen Formatierungsprozess, nur dass wir eine weitere Funktion einführen. Klicken Sie auf das Symbol Einstellungen und wählen Sie die Formatoption aus. Es ist im Bild unten dargestellt.
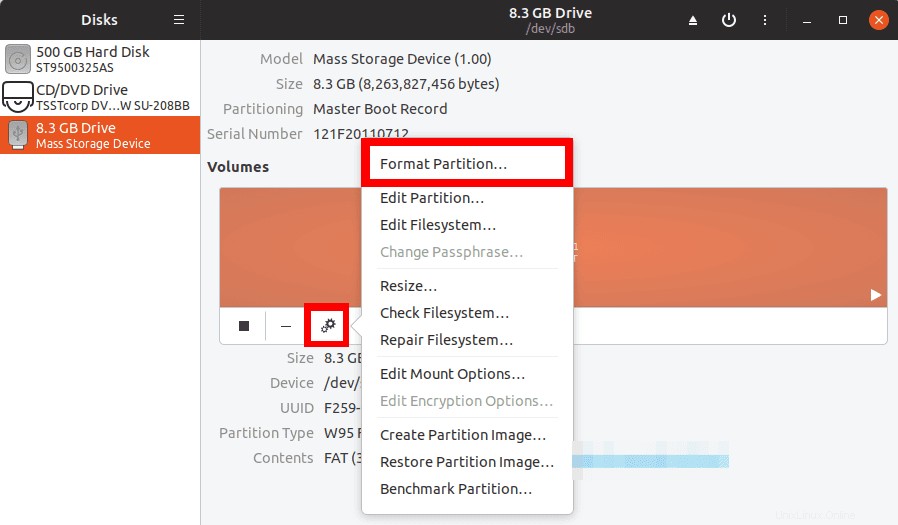
Schritt 5). Es erscheint ein Fenster, in dem Sie aufgefordert werden, die Datenträgerbezeichnung und den Dateisystemtyp festzulegen, den Sie verwenden möchten. Eine weitere Option, die wir hier verwenden werden, ist die Schaltfläche „Löschen“. Klicken Sie darauf und vergewissern Sie sich, dass es grün wird. Klicken Sie auf Weiter, um fortzufahren.
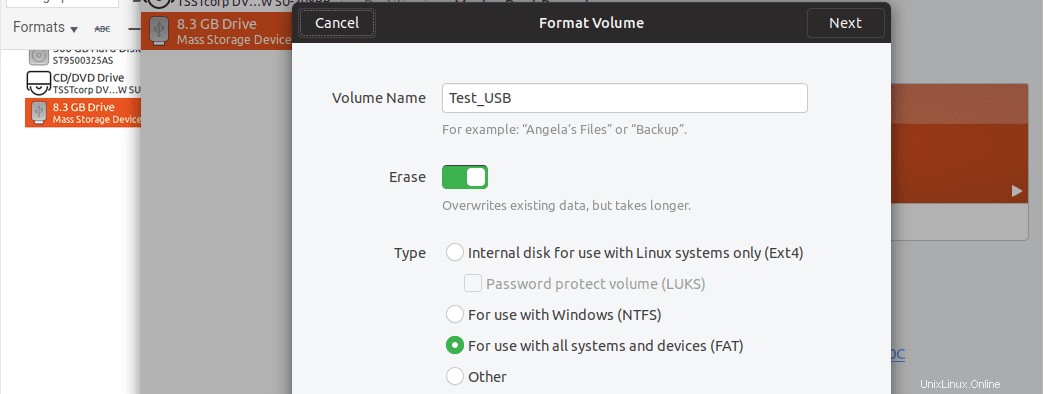
Schritt 6). Es erscheint ein Fenster mit einer Liste aller eingestellten Optionen und einer Warnung, dass alle darauf befindlichen Daten verloren gehen. Klicken Sie auf die Schaltfläche Format, um fortzufahren.
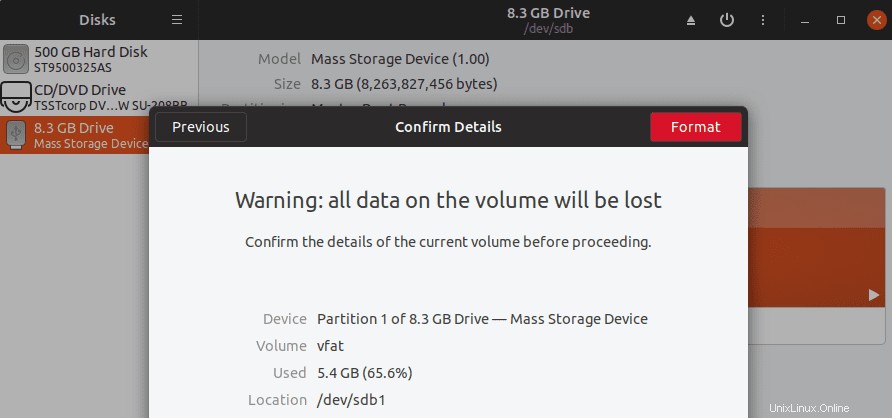
Dieser Vorgang dauert länger als gewöhnlich. Es hängt auch von der Größe des USB-Laufwerks oder der SD-Karte ab.
Daten mit dem DBAN-Tool vollständig löschen
Ein weiteres grafisches Tool, mit dem wir Daten auf einem USB-Laufwerk oder einer SD-Karte sicher löschen können, ist Darik’s Boot and Nuke (DBAN). Es ist ein eigenständiges Dienstprogramm, das Daten auf allen an den Computer angeschlossenen Speichergeräten vollständig löscht.
Es ist ein Linux-Open-Source-Tool, das auf einem Live-USB-Laufwerk ausgeführt wird. Sie müssen daher die Startreihenfolge Ihres Laptops ändern und das bootfähige USB-Laufwerk von DBAN verwenden. Laden Sie das DBAN-ISO-Image von der offiziellen Website herunter und brennen Sie es auf ein USB-Laufwerk. Sie können unseren Artikel über das MultiBootUSB-Tool lesen, das zum Erstellen eines Multiboot-USB-Laufwerks verwendet wird.
Schritt 1). Starten Sie Ihren PC mit einem bootfähigen USB-Laufwerk von DBAN. Sie sollten den DBAN-Begrüßungsbildschirm sehen. Drücken Sie die Eingabetaste, um fortzufahren.
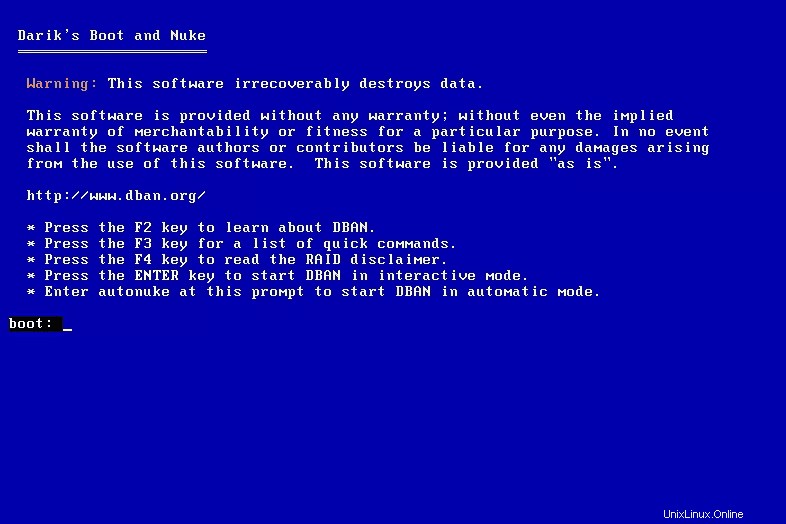
Schritt 2) Wählen Sie das Speichergerät aus, auf dem Sie Daten löschen möchten. Sie können mit den Pfeiltasten NACH OBEN und NACH UNTEN navigieren und mit der Leertaste auswählen. Drücken Sie die Eingabetaste, um fortzufahren.
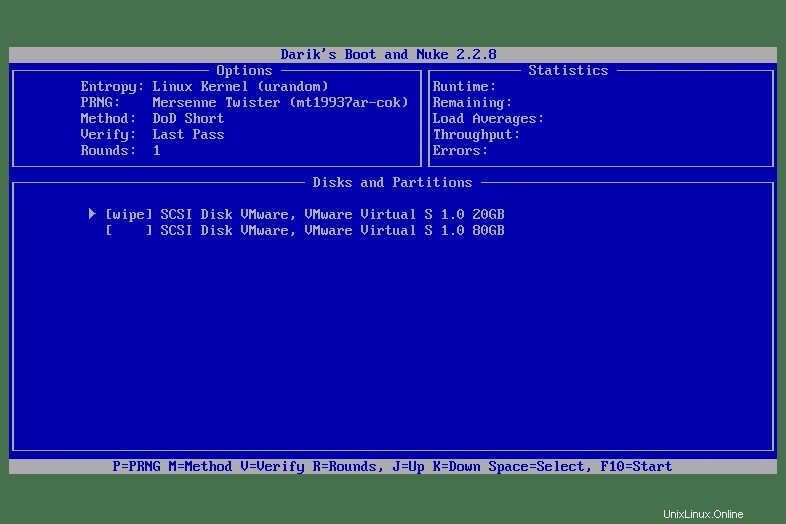
Schritt 3). Warten Sie, bis DBAN das Löschen des Laufwerksinhalts abgeschlossen hat. Der allgemeine Fortschritt wird im Prozentformat angezeigt. Auf diesem Bildschirm gibt es keine Pause- oder Stopp-Option. Sie müssen daher vorsichtig sein, wenn Sie mit diesem Tool arbeiten.
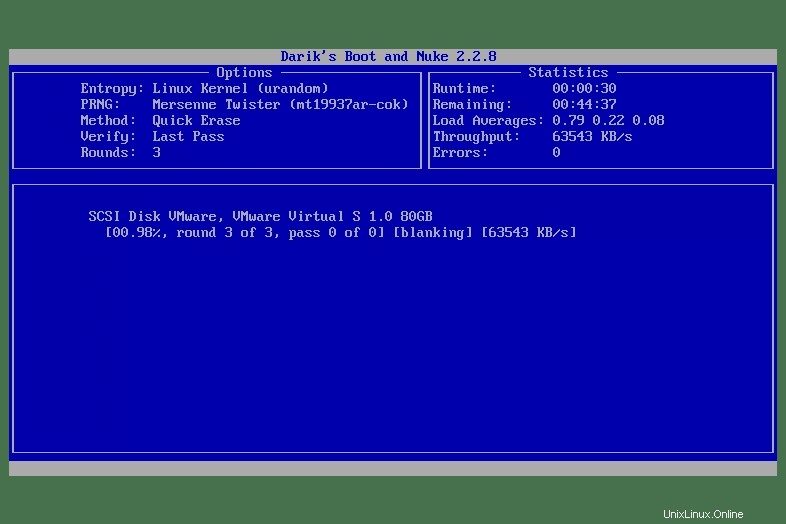
Schritt 4). Sobald der Vorgang abgeschlossen ist, sehen Sie den DBAN-Benachrichtigungsbildschirm.
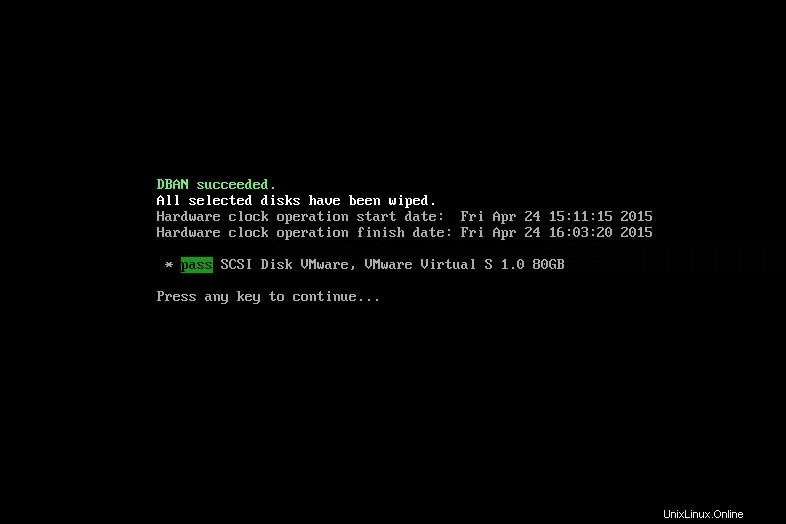
Wir haben uns zwei Möglichkeiten angesehen, wie Sie Daten mit grafischen Dienstprogrammen vollständig löschen können. Angesichts der täglichen Fortschritte in der Technologie können wir nicht sagen, dass es unmöglich sein wird, die Daten wiederherzustellen, aber es wird eine Herausforderung sein. Falls Sie mit den oben genannten Tools nicht zufrieden sind, gehen wir jetzt den Befehlszeilenweg.
Löschen Sie Daten mit Terminalbefehlen
Es ist keine Überraschung, dass die meisten Leser direkt zu diesem Abschnitt springen werden. Das Terminal ist eines der leistungsstärksten Dienstprogramme, die wir in Ubuntu oder jeder anderen Linux-Distribution haben. Es gibt zwei leistungsstarke Befehle, mit denen wir in diesem Beitrag arbeiten werden, und zum Glück sind alle vorinstalliert.
Der DD-Befehl
Es ist eine der am häufigsten verwendeten Methoden, um Daten auf Linux-Distributionen sicher zu löschen. Dies ist kein schneller Vorgang und kann je nach Größe des USB-Laufwerks oder der SD-Karte eine Weile dauern. Der beste Weg, den DD-Befehl zu verwenden, besteht darin, ihn über Nacht auszuführen und Ihren PC laufen zu lassen. Morgens, wenn Sie aufwachen, sollte alles eingestellt sein.
Durch Ausführen von dd –help Befehl auf dem Terminal, sollten Sie alle Funktionen sehen können, die dieses Tool zu bieten hat.
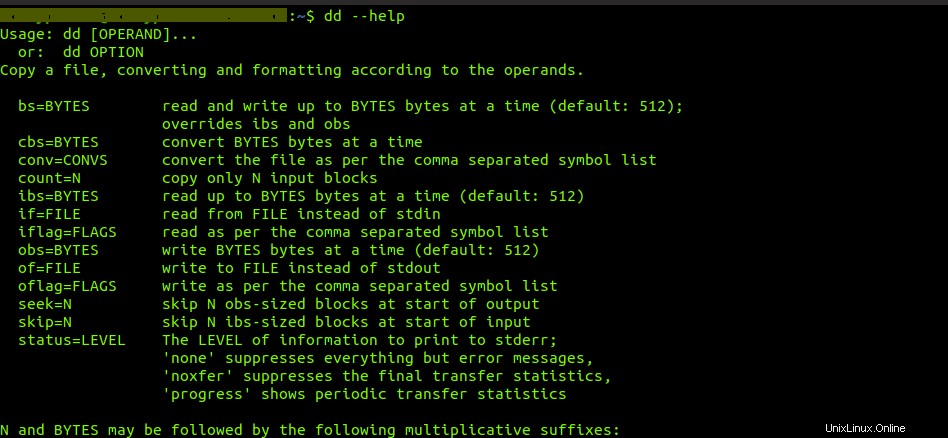
Schritt 1). Stecken Sie das USB-Laufwerk oder die SD-Karte ein, von der Sie Daten löschen möchten. Stellen Sie sicher, dass es nicht montiert ist. Heben Sie andernfalls die Bereitstellung mit dem Dateimanager oder dem umount auf Befehl.
sudo umount [device_label] -l e.g sudo umount /dev/sdb -l
Falls Sie sich Ihrer Gerätebezeichnung nicht sicher sind, führen Sie den folgenden Befehl aus:
sudo fdisk -lSchritt 2). Lassen Sie uns nun alle Daten auf unserer USB- oder SD-Karte löschen. Führen Sie den folgenden Befehl aus.
sudo dd if=/dev/urandom of=/dev/devicename bs=10M e.g sudo dd if=/dev/urandom of=/dev/sdb bs 10M
Sie können diesen Befehl einzeln ausführen, um sicherzustellen, dass Datenwiederherstellungsversuche schwieriger werden. Wenn Sie das Laufwerk mehrmals mit zufälligen Daten füllen, wird der Speichercontroller die Zellen neu zuordnen und schließlich genug davon überschreiben, wodurch Ihr Gerät sicherer und die Wiederherstellung von Daten komplizierter wird.
Der SHRED-Befehl
Eine weitere Befehlszeilenoption ist die Verwendung des SHRED-Befehls. Ein Vorteil ist, dass Sie bestimmte Dateien auf dem USB-Laufwerk/der SD-Karte oder das gesamte Speichermedium löschen können. Es ist in den meisten Linux-Distributionen vorinstalliert, einschließlich Ubuntu.
Führen Sie die shred –help aus Befehl und sehen Sie, welche Funktionen dieser Befehl zu bieten hat.
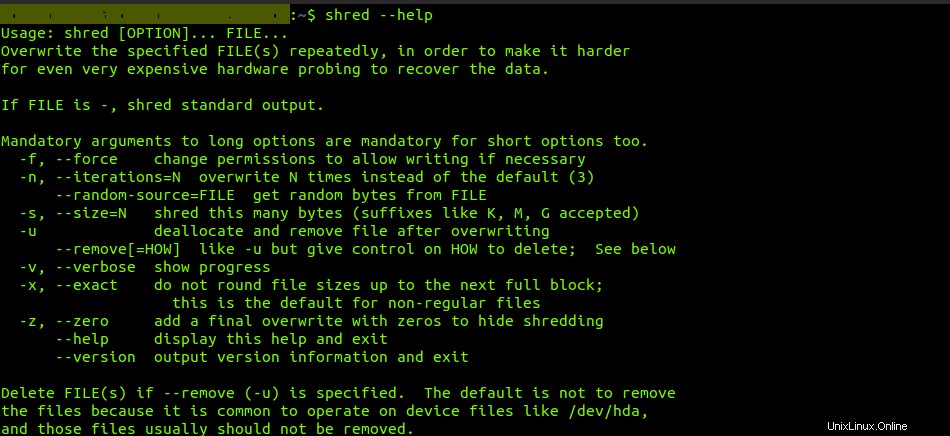
Schritt 1) Shred-Befehl, um bestimmte Dateien auf einem USB-Laufwerk oder einer SD-Karte zu löschen.
shred -u image1.png file1.zip test.docx
Der obige Befehl löscht drei Dateien auf einmal – image1.png file1.zip und test.docx. Beachten Sie, dass Sie das Verzeichnis auf das Gerät ändern müssen, auf dem Sie Daten löschen.
Schritt 2). Shred-Befehl, um alle Daten auf einem gesamten USB-Laufwerk oder einer SD-Karte zu löschen. Genau wie der dd Befehl schreddern dauert auch ziemlich lange.
sudo shred -vfz [device_label] e.g sudo shred -vfz /dev/sdb
Schlussfolgerung
Dies sind einige der Methoden, mit denen Sie Daten auf einem USB-Laufwerk oder einer SD-Karte mit Ubuntu sicher löschen können. Falls Ihr USB-Laufwerk oder SD-Kartenanbieter ein Dienstprogramm zum vollständigen Löschen von Daten bereitgestellt hat, sollten Sie sich bemühen, dieses ebenfalls zu verwenden. Wenn Sie diesen Artikel nützlich finden, vergessen Sie nicht, den Link mit Freunden zu teilen.