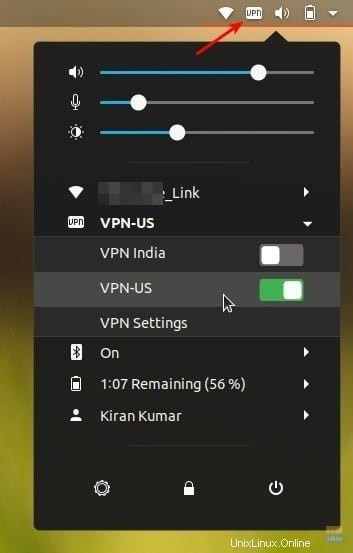OpenVPN ist eine der einfachsten Möglichkeiten, eine Verbindung zu einem VPN-Dienst herzustellen, insbesondere wenn Ihr VPN-Dienstanbieter keinen Linux-Desktop-Client bereitgestellt hat. NordVPN ist da keine Ausnahme – sie haben keinen Linux-Client.
NordVPN ist ein äußerst beliebter VPN-Dienstanbieter. Hin und wieder bieten sie 3 Jahre unbegrenzte Bandbreite für nur 99 US-Dollar an. Das sind nur 2,75 $ pro Monat. Sie rühmen sich, weltweit 4.875 Server zu haben. Sie garantieren keine Protokollierungsrichtlinie und können 6 Geräte gleichzeitig verbinden.
NordVPN hat spezielle Apps für Windows, Mac OS, Android und iOS. Wie bereits erwähnt, ist der einzige traurigste Teil kein Client für Linux. Obwohl sie eine Chrome-Erweiterung bereitstellen, die im Browser einwandfrei funktioniert, ist ein Client auf Systemebene wertvoller, damit Sie nicht nur das Surfen im Internet maskieren müssen. Dennoch gibt es immer noch eine solide und einfachere Möglichkeit, sich mit OpenVPN mit NordVPN zu verbinden.
OpenVPN ist eine Open-Source-Softwareanwendung, die VPN implementiert, um sichere Punkt-zu-Punkt-Verbindungen herzustellen. Es verwendet SSL/TLS für den Schlüsselaustausch und kann Network Address Translators (NATs) und Firewalls passieren.
OpenVPN in Ubuntu installieren
Dieses Handbuch wurde auf Ubuntu 18.04 getestet, sollte aber auch auf Ubuntu 16.04 und höher sowie in Linux Mint und elementaren Betriebssystemen funktionieren.
Schritt 1) Starten Sie das Terminal.
Schritt 2) Geben Sie den folgenden Befehl ein, um das Universe-Repository zu Ihrem Computer hinzuzufügen:
sudo add-apt-repository universe
Schritt 3) Aktualisieren:
sudo apt-get update
Achten Sie auf den Fortschritt im Terminal und geben Sie Y ein, wenn Sie dazu aufgefordert werden.
Schritt 4) Geben Sie nacheinander die folgenden Befehle ein und drücken Sie anschließend die Eingabetaste.
sudo apt-get install network-manager-openvpn-gnome
sudo apt-get install network-manager-openvpn
sudo apt-get install network-manager-pptp
sudo apt-get install network-manager-vpnc
Schritt 5) Der nächste Befehl startet die Netzwerkdienste neu. Beachten Sie, dass dieser Befehl das Internet für einen Moment unterbricht. Stellen Sie daher sicher, dass Sie nichts Großes herunterladen, das kaputt gehen könnte.
sudo systemctl restart NetworkManager
Konfigurieren der NordVPN-Einstellungen
Schritt 6) Gehen Sie zur NordVPN-Webseite und laden Sie die OpenVPN TCP-Konfigurationsdatei herunter. Jeder Server hat seine eigene Datei. Sie können den empfohlenen Server basierend auf Ihrem Standort herunterladen. Sie können auch Konfigurationsdateien für andere Länder herunterladen, wenn Sie VPN für den Zugriff auf eingeschränkte Inhalte basierend auf der Region verwenden.
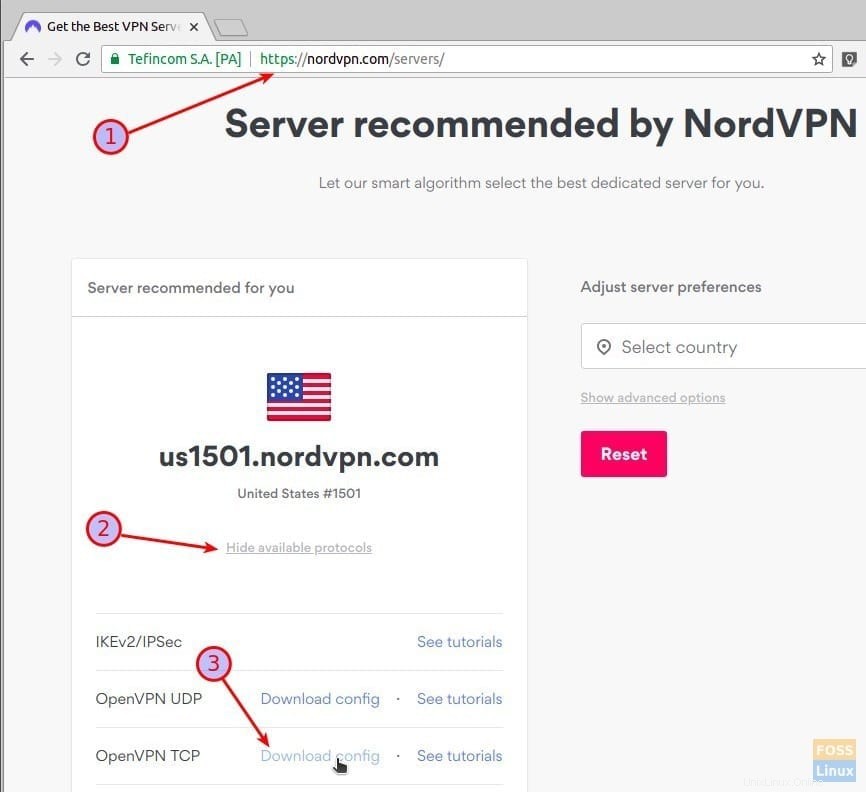
Schritt 7) Gehen Sie zu „Einstellungen“> „Netzwerk“.
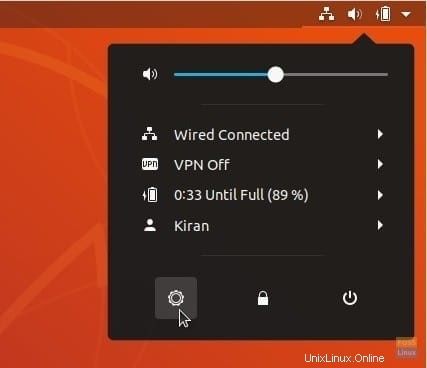
Schritt 8) Klicken Sie im VPN-Bereich auf + anmelden.
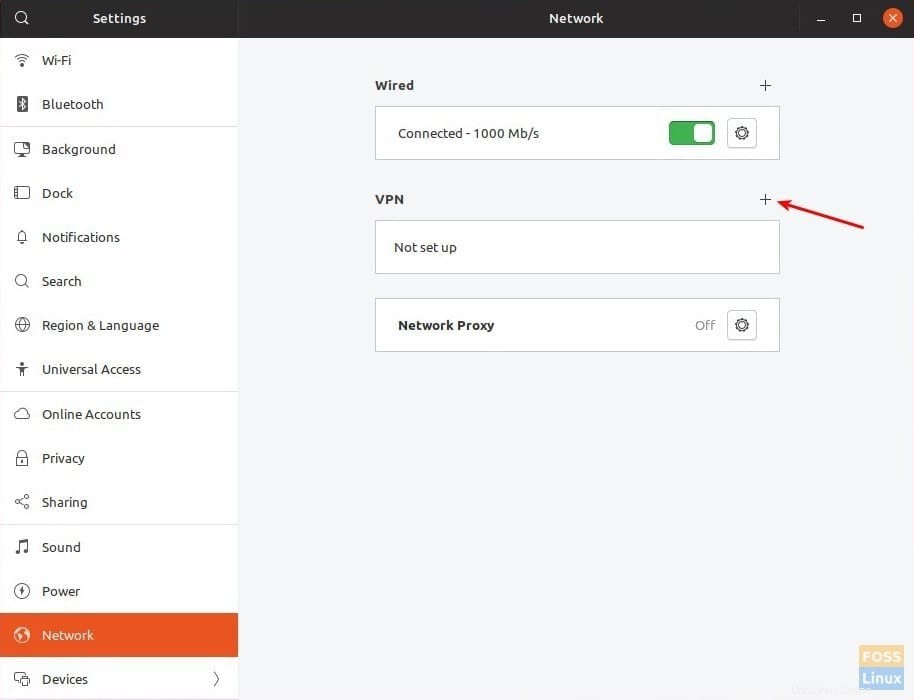
Schritt 9) Klicken Sie auf „Aus Datei importieren“ und wählen Sie die heruntergeladene Konfigurationsdatei aus.
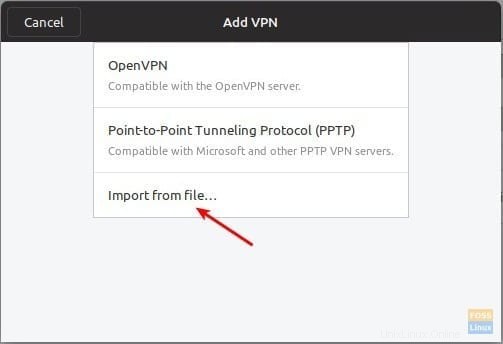
Wenn Sie eine Fehlermeldung erhalten, dass die Datei nicht gelesen werden konnte oder keine erkannten VPN-Verbindungsinformationen enthält, haben Sie möglicherweise Schritt (4) verpasst, in dem OpenVPN installiert wird. Stellen Sie sicher, dass Sie alle Schritte ausführen.
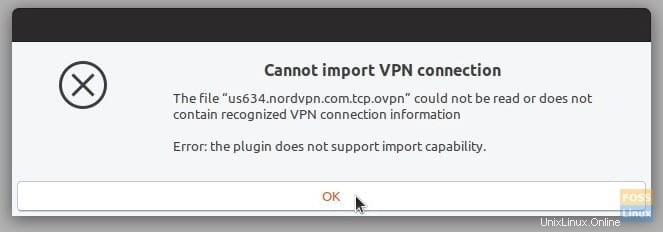
Die Gateway-Einstellungen werden automatisch ausgefüllt. Sie können den „Namen“ umbenennen, wie ich ihn zum Beispiel in VPN-US, VPN-India usw. umbenannt habe, um ihn leichter identifizieren zu können. Geben Sie die Anmeldedaten für das NordVPN-Konto ein. Wenn Sie fertig sind, klicken Sie auf „Hinzufügen“.
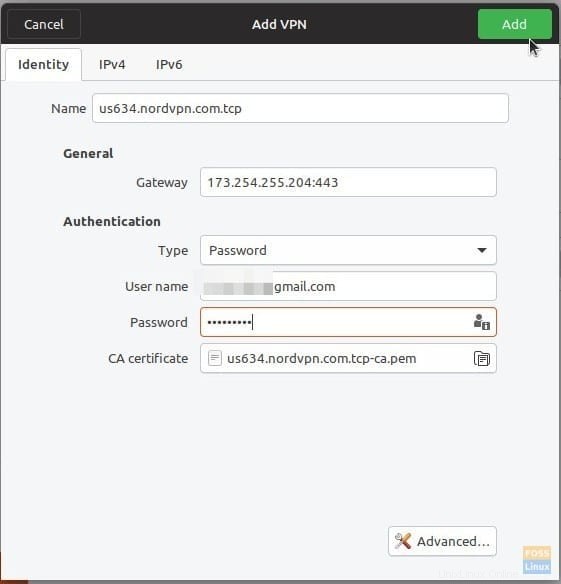
Schritt 10) Wiederholen Sie die Schritte 6 bis 9 für jede NordVPN-Konfigurationsdatei. Sie sollten alle Verbindungen in den Netzwerkeinstellungen sehen. Hier ist zum Beispiel mein Test-PC mit VPN-US und VPN-India hinzugefügt.
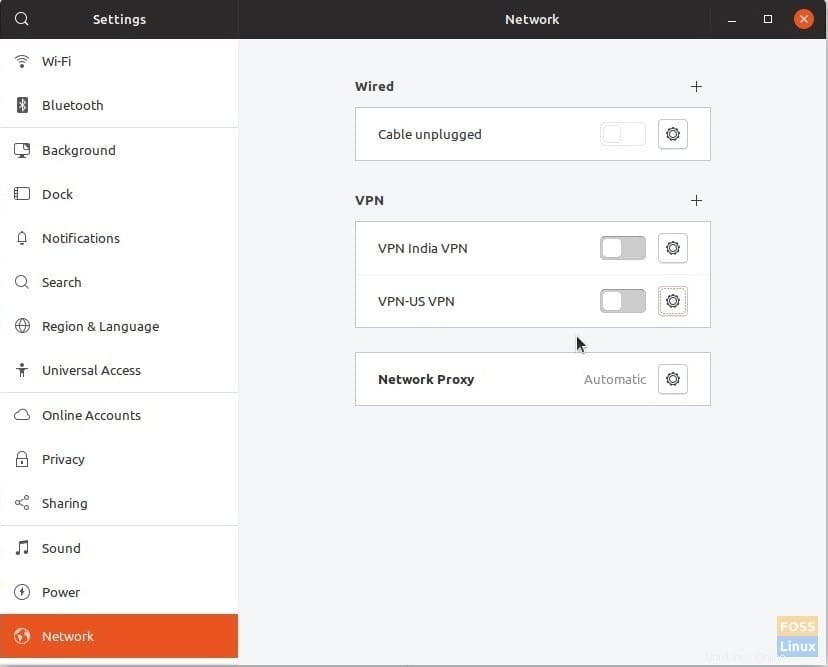
Schritt 11) Das ist es! Sie können über das obere Bedienfeld schnell auf die VPN-Einstellungen zugreifen und sich mit der gewünschten Verbindung verbinden. Nach erfolgreicher Verbindung sollten Sie VPN im oberen Bereich sehen.
WICHTIG :Stellen Sie sicher, dass Sie auf Ihrem PC nach einem DNS-Leck suchen. In diesem Fall müssen Sie einige Einstellungen für 100 % VPN-Internet-Browsing anpassen.