Ein VPN ist ein virtuelles privates Netzwerk, mit dem Sie auch von einem nicht vertrauenswürdigen Netzwerk aus auf das Internet oder bestimmte Dienste zugreifen können. Im Grunde ist es so, als ob Sie physisch mit einem privaten Netzwerk verbunden wären:Sie können beispielsweise auf Ihr Bankkonto zugreifen oder Zahlungen vornehmen, ohne befürchten zu müssen, dass jemand den von Ihrem Gerät generierten Datenverkehr abfängt.
OpenVPN ist ein VPN, das auf TLS / SSL-Protokollen (Transport Layer Security / Secure Sockets Layer) basiert:Es verwendet Zertifikate, um den Datenverkehr zwischen dem Server und dem Client zu verschlüsseln.
In diesem Tutorial erfahren Sie, wie Sie von Windows-, macOS-, iOS- und Android-Systemen aus eine Verbindung zu einem OpenVPN-Netzwerk herstellen. Falls Sie stattdessen zuerst ein VPN erstellen müssen, wird empfohlen, unserer Anleitung zum Einrichten und Konfigurieren eines VPN mit OpenVPN unter Ubuntu 18.04 zu folgen.
Konfiguration des Windows-Clients
Laden Sie die Version für Ihr Betriebssystem von https://openvpn.net/community-downloads/ herunter und führen Sie sie als Administrator aus.
Kopieren Sie die .ovpn-Datei in den Ordner C:\Programme\OpenVPN\config.
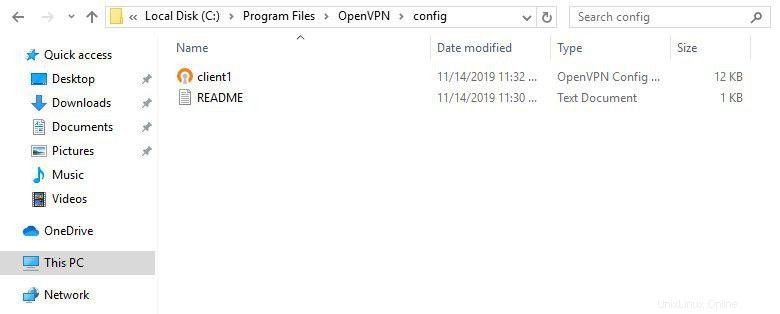
Starten Sie das Programm immer als Administrator. Um eine Wiederholung dieses Vorgangs zu vermeiden, wählen Sie das Verknüpfungssymbol, Rechtsklick -> Eigenschaften -> Kompatibilität -> Wählen Sie den Punkt "Dieses Programm als Administrator starten".
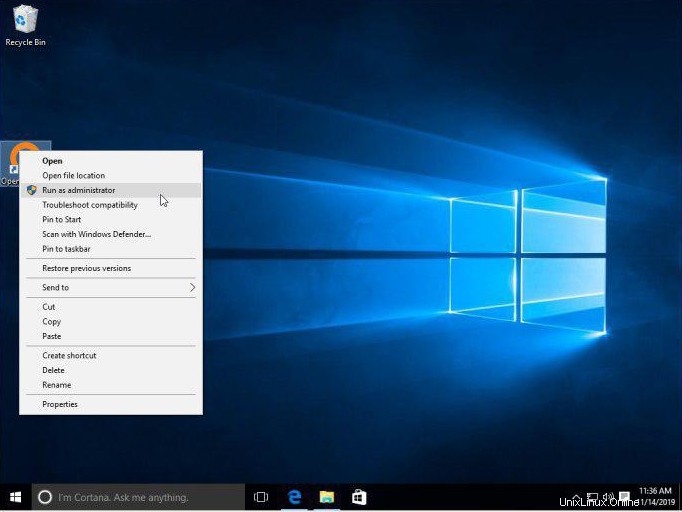
Starten Sie das Programm, klicken Sie auf das OpenVPN-Applet-Symbol in der Symbolleiste und wählen Sie die .ovpn-Datei aus und klicken Sie auf Verbinden.
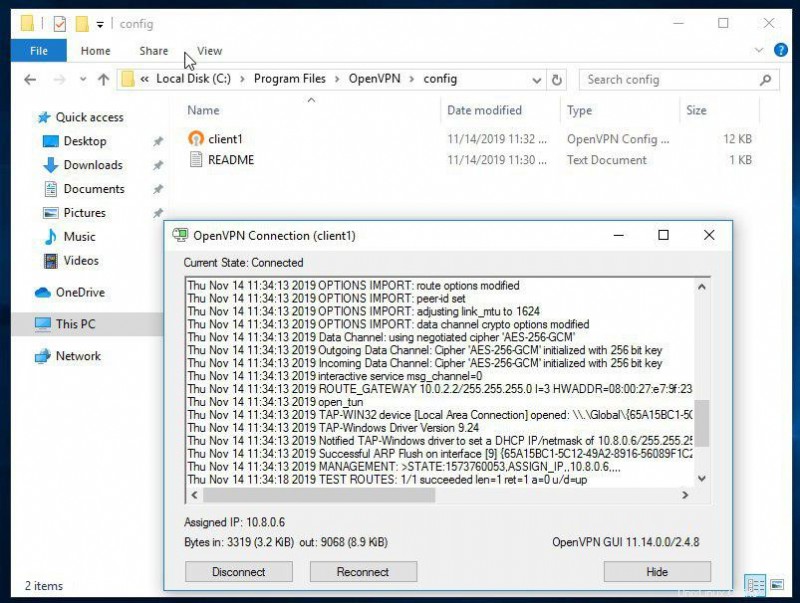
Um die Verbindung zu trennen, wiederholen Sie den letzten Vorgang.
Konfiguration des MacOS-Clients
Laden Sie die Version für Ihr Betriebssystem von https://tunnelblick.net/downloads.html herunter und installieren Sie sie.
Klicken Sie am Ende des Installationsvorgangs auf "Ich habe die Konfigurationsdateien". Wählen Sie dann mit dem Finder die Datei "Datei" .ovpn aus, um das Benutzerprofil im Programm zu installieren.
Tunnelblock öffnen (nach dem Öffnen finden Sie oben rechts auf dem Bildschirm ein Icon:darauf klicken) und auf "Datei verbinden" klicken.
Konfiguration des Linux-Clients
Installieren Sie den OpenVPN-Client.Debian / Ubuntu
$ sudo apt update && sudo apt install openvpnCentos
$ sudo yum install epel-release $ sudo yum install openvpn
Dateien im openvpn-Ordner prüfen:
$ ls /etc/openvpnDie angezeigte Ausgabe muss die folgende sein:update-resolv-conf.
$ nano file.ovpnWenn die angezeigte Ausgabe der obigen entspricht, entfernen Sie die folgenden 3 Anweisungen:
script-security 2
up /etc/openvpn/update-resolv-conf
down /etc/openvpn/update-resolv-confSpeichern und Verbindung starten.
$ sudo openvpn --config file.ovpnKonfiguration des iOS-Clients
Installieren Sie den Client aus dem App Store https://itunes.apple.com/us/app/id590379981
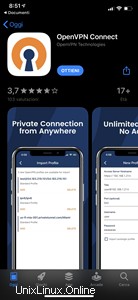
Öffnen Sie iTunes, wählen Sie iPhone -> Apps -> Dateifreigabe und ziehen Sie die .ovpn-Datei auf das angezeigte Fenster.
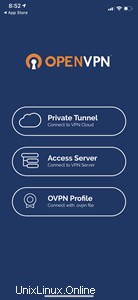
Sobald die Anwendung geöffnet ist, wird die Erkennung des Profils benachrichtigt. Drücken Sie „+“, um es automatisch hinzuzufügen.
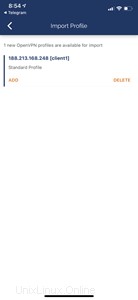
Tippen Sie auf die entsprechende Schaltfläche, um die Verbindung zu starten. Tippen Sie zum Deaktivieren erneut auf dieselbe Schaltfläche.
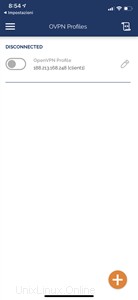
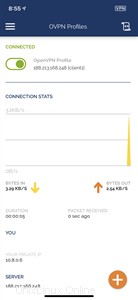
Konfiguration des Android-Clients
Installieren Sie den OpenVPN-Client von https://play.google.com/store/apps/details?id=net.openvpn.openvpn
Übertragen Sie die .ovpn-Datei auf das Gerät.
Klicken Sie auf das Menü (3 Punkte oben rechts) und wählen Sie "Importieren".
Navigieren Sie und finden Sie den Ordner, in dem Sie die Datei abgelegt haben, und wählen Sie sie dann aus.
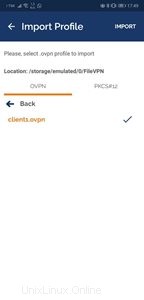
Klicken Sie auf die Schaltfläche "Verbinden" und autorisieren Sie die Anwendung, indem Sie sie als "vertrauenswürdig" markieren.
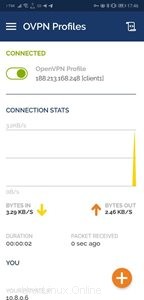
Klicken Sie zum Deaktivieren auf "Trennen".