OpenVPN ist ein schnelles, beliebtes Open-Source-Programm zum Erstellen eines VPN (Virtuelles privates Netzwerk ). Es verwendet sowohl das TCP und UDP Übertragungsprotokolle und VPN-Tunnel sind mit dem OpenVPN-Protokoll mit SSL/TLS gesichert Authentifizierung, Zertifikate, Anmeldeinformationen und optional MAC-Adresssperre sowie Multi-Faktor-Authentifizierung.
Es kann auf einer Vielzahl von Geräten und Systemen verwendet werden. Wie die meisten VPN Protokolle da draußen, es hat eine Client-Server-Architektur. Das OpenVPN access server läuft auf einem Linux-System, und die Clients können auf anderen Linux-Systemen, Windows, macOS sowie mobilen Betriebssystemen wie Android, Windows Mobile und iOS installiert werden.
Der OpenVPN-Zugriffsserver akzeptiert eingehende VPN-Verbindungen und OpenVPN Connect-Clients oder beliebige Open-Source-Clients, die mit OpenVPN kompatibel sind, können eine Verbindung zum Server initiieren.
In diesem Artikel erfahren Sie, wie Sie ein OpenVPN einrichten Zugriffsserver auf Ubuntu 20.04 und VPN-Clients von anderen Linux-Systemen verbinden.
Voraussetzungen:
- Ein frisch installierter Ubuntu 20.04 Server.
Schritt 1:OpenVPN-Server auf Ubuntu einrichten
1. Installation und Konfiguration eines OpenVPN Server manuell ist meiner Erfahrung nach keine einfache Aufgabe. Aus diesem Grund verwenden wir ein Skript, mit dem Sie in Sekundenschnelle Ihren eigenen sicheren OpenVPN-Server einrichten können.
Beachten Sie vor dem Herunterladen und Ausführen des Skripts, dass das Skript die private IP-Adresse Ihres Servers automatisch erkennt. Aber Sie müssen sich die öffentliche IP-Adresse Ihres Servers merken, besonders wenn er hinter NAT läuft.
Um die öffentliche IP-Adresse Ihres Servers herauszufinden, führen Sie den folgenden wget-Befehl oder dig-Befehl aus.
$ wget -qO - icanhazip.comODER$ dig +short myip.opendns.com @resolver1.opendns.com

Überprüfen Sie die IP-Adresse des Ubuntu-Servers
2. Laden Sie nun das Installationsskript mit dem Curl-Befehlszeilentool herunter und machen Sie es dann mit chmod ausführbar Befehl wie folgt.
$ curl -O https://raw.githubusercontent.com/angristan/openvpn-install/master/openvpn-install.sh$ chmod +x openvpn-install.sh
3. Führen Sie als Nächstes das ausführbare Installationsskript wie gezeigt aus.
$ sudo bash openvpn-install.sh
Wenn es zum ersten Mal ausgeführt wird, wird Ihnen das Skript einige Fragen stellen, diese sorgfältig lesen und Antworten gemäß Ihren Präferenzen geben, um Ihren OpenVPN-Server einzurichten.
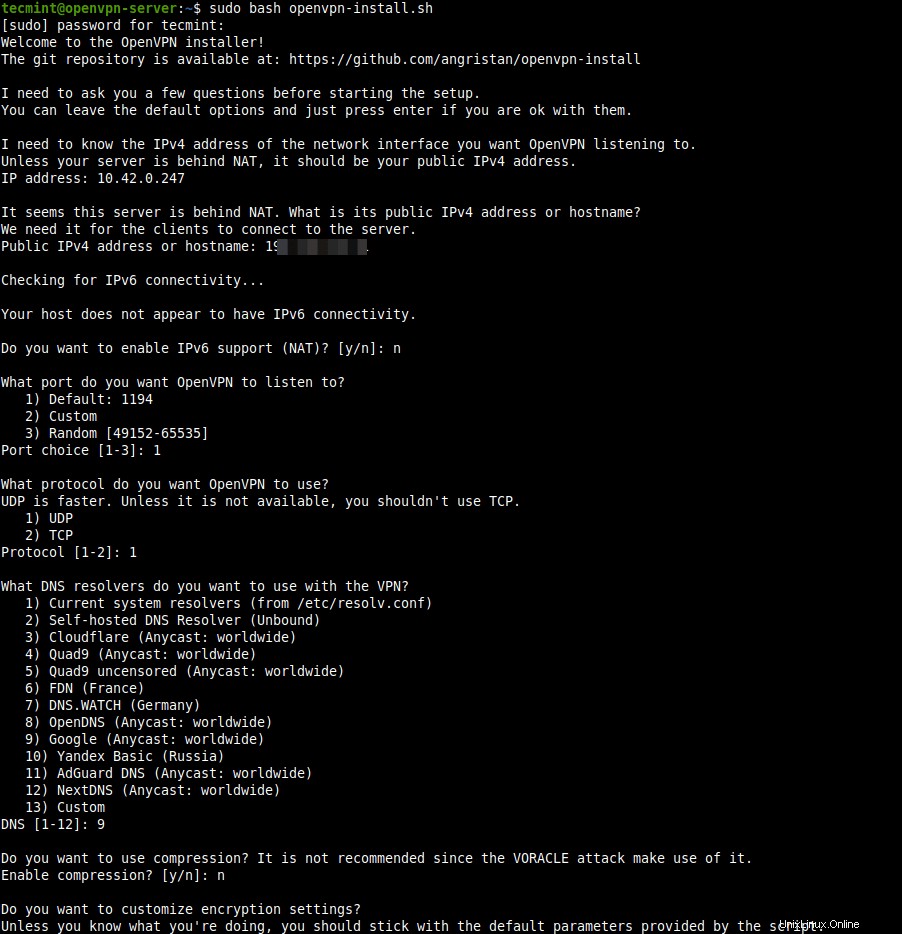
Führen Sie das OpenVPN-Installationsskript aus
4. Sobald der VPN-Installationsprozess abgeschlossen ist, wird eine Client-Konfigurationsdatei in das aktuelle Arbeitsverzeichnis geschrieben. Dies ist die Datei, die Sie verwenden werden, um Ihren OpenVPN-Client zu konfigurieren, wie im nächsten Abschnitt beschrieben.
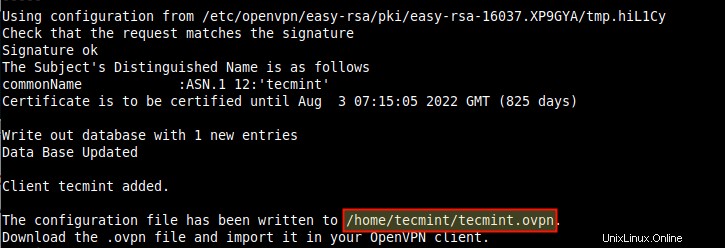
Zusammenfassung der OpenVPN-Installation
5. Bestätigen Sie als Nächstes, dass das OpenVPN Der Dienst ist betriebsbereit und läuft, indem Sie seinen Status mit dem folgenden systemctl-Befehl überprüfen.
$ sudo systemctl status openvpn
6. Bestätigen Sie außerdem, dass das OpenVPN Daemon lauscht auf dem Port, den Sie dem Skript zu verwenden angewiesen haben, indem Sie den Befehl ss wie gezeigt verwenden.
$ sudo ss -tupln | grep openvpn

Überprüfen Sie den OpenVPN-Listening-Port
7. Wenn Sie Ihre Netzwerkschnittstellen überprüfen, wurde eine neue Schnittstelle für einen VPN-Tunnel erstellt, Sie können dies mit dem IP-Befehl bestätigen.
$ ip hinzufügen
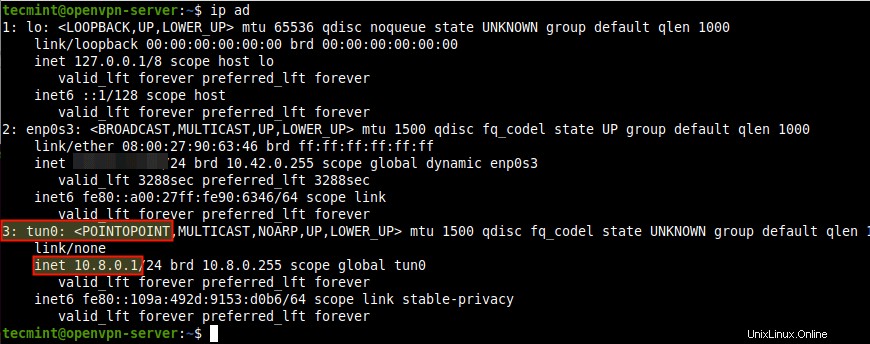
Überprüfen Sie die VPN-Tunnelschnittstelle
Schritt 2:OpenVPN-Clients in Ubuntu einrichten
8. Jetzt ist es an der Zeit, Ihr OpenVPN einzurichten Client und verbinden Sie ihn mit dem VPN-Server. Installieren Sie zuerst das OpenVPN Paket auf dem Client-Rechner wie folgt.
$ sudo yum install openvpn #CentOS 8/7/6$ sudo apt install openvpn #Ubuntu/Debian$ sudo dnf install openvpn #Fedora 22+/CentOS 8
9. Auf einem Desktop-System müssen Sie außerdem network-manager-openvpn installieren Paket, um VPN-Einstellungen über die grafische Oberfläche vorzunehmen.
$ sudo yum install network-manager-openvpn #CentOS 8/7/6$ sudo apt install network-manager-openvpn #Ubuntu/Debian$ sudo dnf install network-manager-openvpn #Fedora 22+/CentOS 810. Starten Sie nach der Installation der oben genannten Pakete das OpenVPN Aktivieren Sie den Dienst vorerst so, dass er beim Systemstart automatisch gestartet wird, und überprüfen Sie seinen Status, um zu bestätigen, dass er betriebsbereit ist.
$ sudo systemctl start openvpn $ sudo systemctl enble openvpn $ sudo systemctl status openvpn11. Jetzt müssen Sie das OpenVPN importieren Client-Einstellungen vom OpenVPN-Server. Öffnen Sie ein Terminalfenster und verwenden Sie den SCP-Befehl, um die Datei wie gezeigt abzurufen.
$ cd ~$ scp [E-Mail-geschützt]:/home/tecmint/tecmint.ovpn .
OpenVPN-Client-Einstellungen importieren
12. Öffnen Sie die Einstellungen des Systems , und gehen Sie dann zu Werbenetzwerke . Unter VPN , klicken Sie auf die Schaltfläche Hinzufügen, um die erforderlichen Optionen zu erhalten.
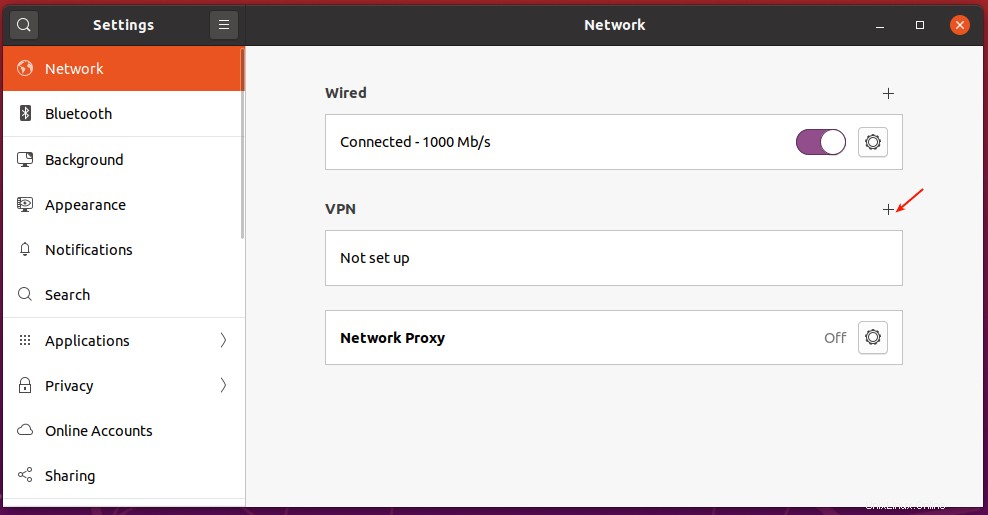
Neue VPN-Einstellung hinzufügen
13. Wählen Sie im Pop-up-Fenster „Aus Datei importieren “, wie im folgenden Screenshot hervorgehoben. Durchsuchen Sie dann Ihren Dateimanager und wählen Sie
.ovpnaus Client-Konfigurationsdatei, die Sie vom Server heruntergeladen haben.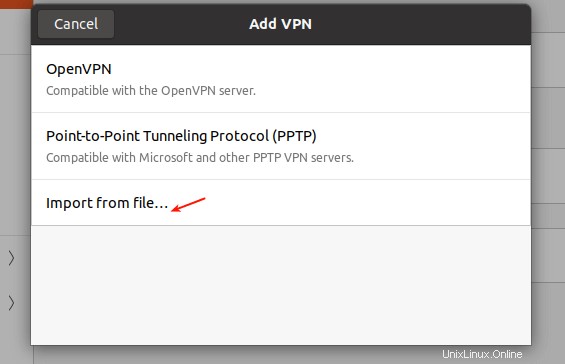
VPN-Einstellungen importieren
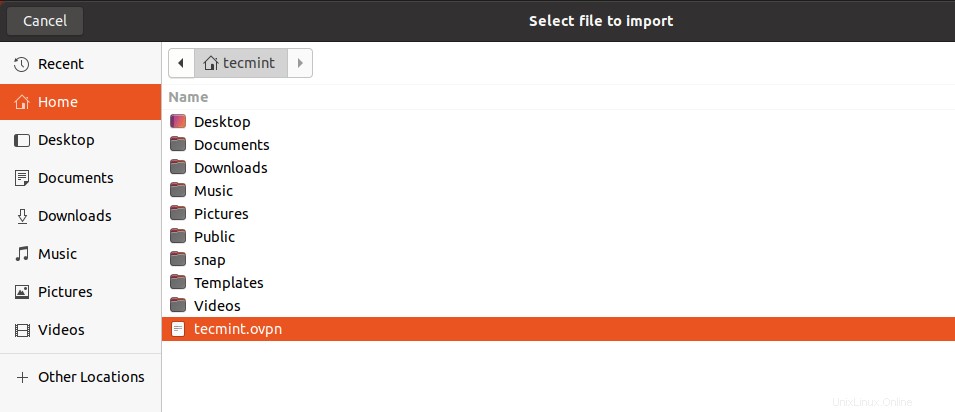
Wählen Sie die zu importierende OpenVPN-Datei aus
14. Klicken Sie auf anderen Linux-Desktop-Systemen auf das Netzwerksymbol im Systembereich und gehen Sie zu Netzwerkverbindungen . Klicken Sie dann auf die Plus-Schaltfläche, um eine neue Verbindung hinzuzufügen. Wählen Sie im Drop-down-Menü „Eine gespeicherte VPN-Konfiguration importieren… aus “, wie im folgenden Screenshot hervorgehoben.
Erstellen Sie die Verbindung und importieren Sie die Datei.
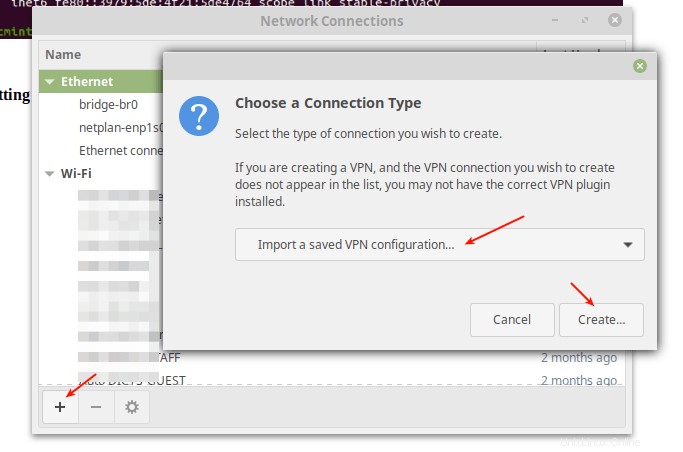
VPN-Client-Einstellungen importieren
15. Nach dem Importieren der Datei sollten die VPN-Einstellungen wie im folgenden Screenshot gezeigt hinzugefügt werden. Klicken Sie dann auf Hinzufügen .
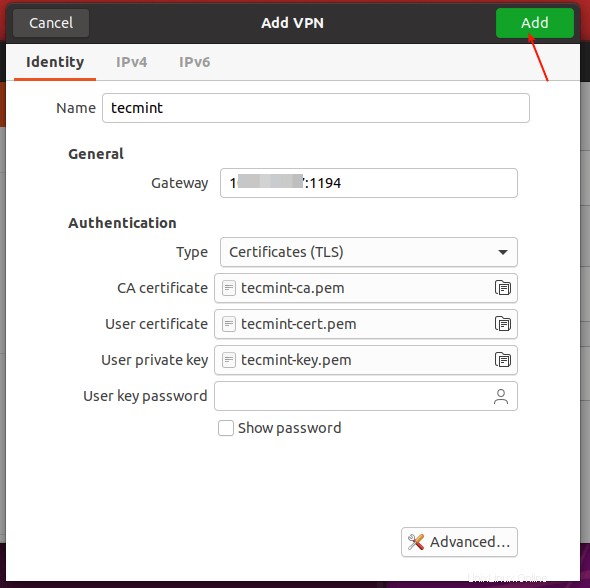
VPN-Einstellungen hinzugefügt
16. Ihre VPN-Client-Einstellungen sollten erfolgreich hinzugefügt werden. Sie können sich mit OpenVPN verbinden Server, indem Sie das VPN aktivieren, wie im folgenden Screenshot hervorgehoben.
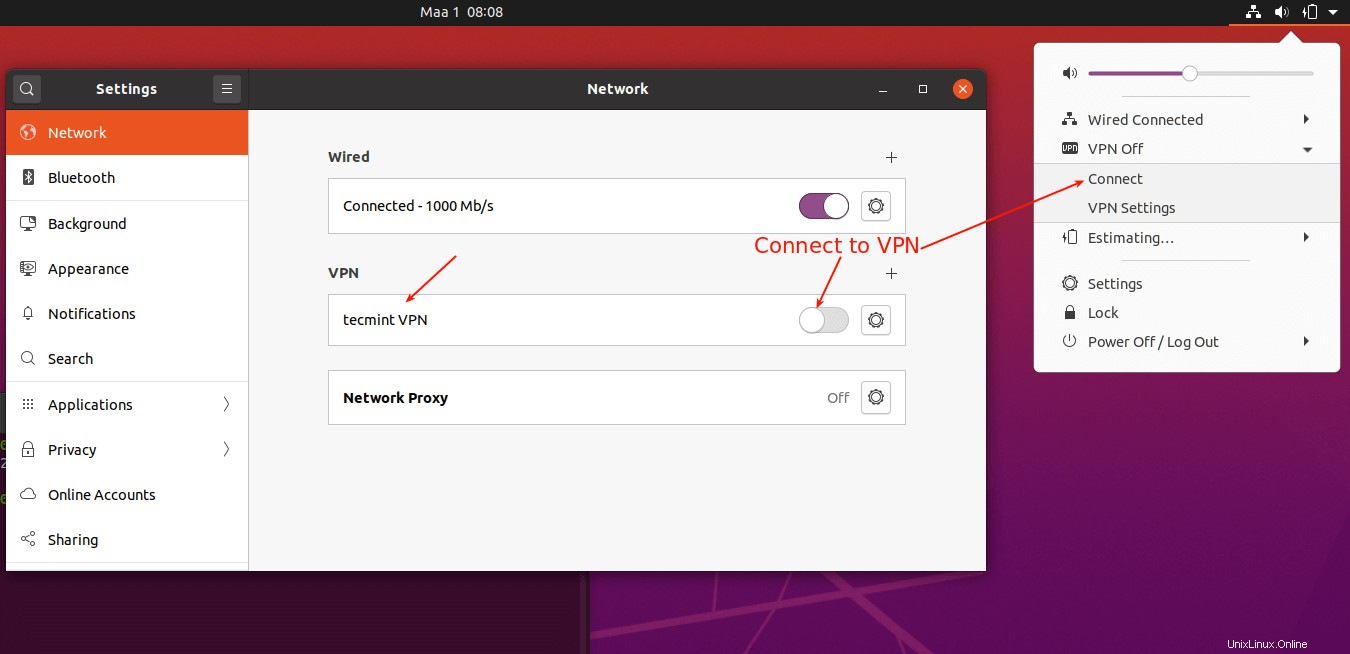
Mit VPN verbinden
17. Jetzt sollte die VPN-Verbindung wie im folgenden Screenshot gezeigt erfolgreich hergestellt werden.
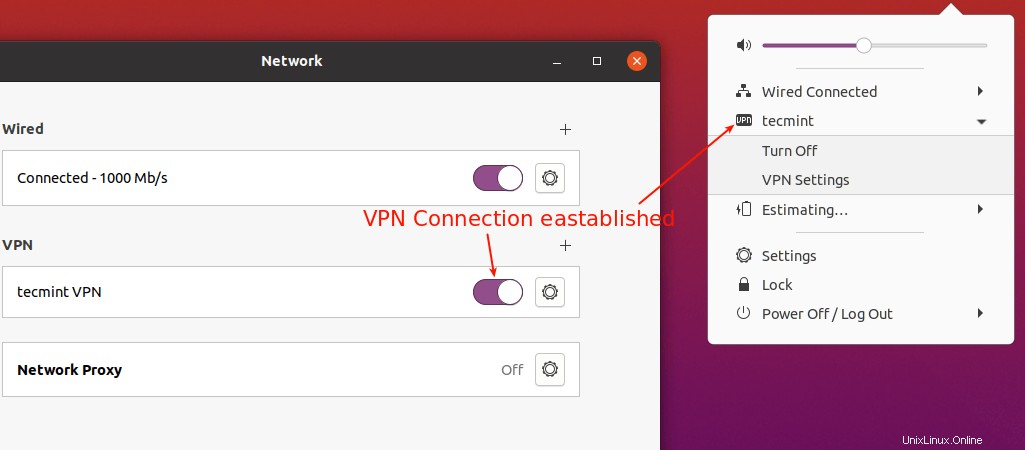
VPN-Verbindung erfolgreich
18. Wenn Sie Ihre Netzwerkschnittstellenverbindungen mit dem Befehl IP add überprüfen, sollte jetzt eine VPN-Tunnelschnittstelle vorhanden sein, wie im folgenden Screenshot hervorgehoben.
$ ip hinzufügen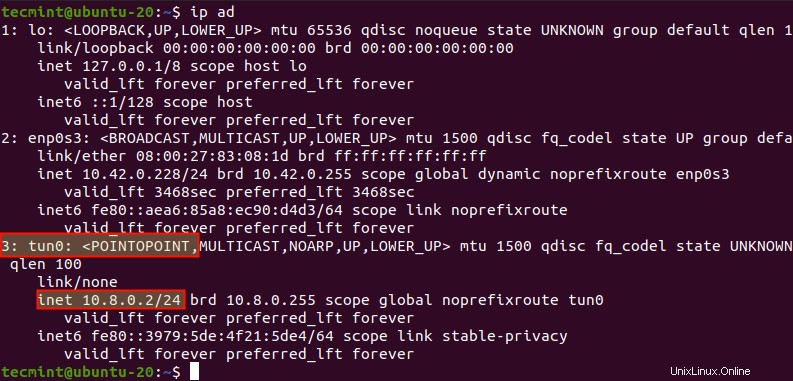
Überprüfen Sie die VPN-Tunnelschnittstelle
Einen anderen Linux-Server als VPN-Client verbinden
19. Um einen anderen Linux-Server als VPN-Client zu verbinden, stellen Sie sicher, dass Sie das OpenVPN-Paket installiert, gestartet und den OpenVPN-Dienst wie oben beschrieben aktiviert haben.
Laden Sie dann die
.ovpnherunter client-Datei, kopieren Sie sie nach /etc/openvpn/ Verzeichnis wie gezeigt.$ scp [E-Mail-geschützt]:/home/tecmint/tecmint.ovpn .$ ls$ sudo cp tecmint.ovpn /etc/openvpn/client.conf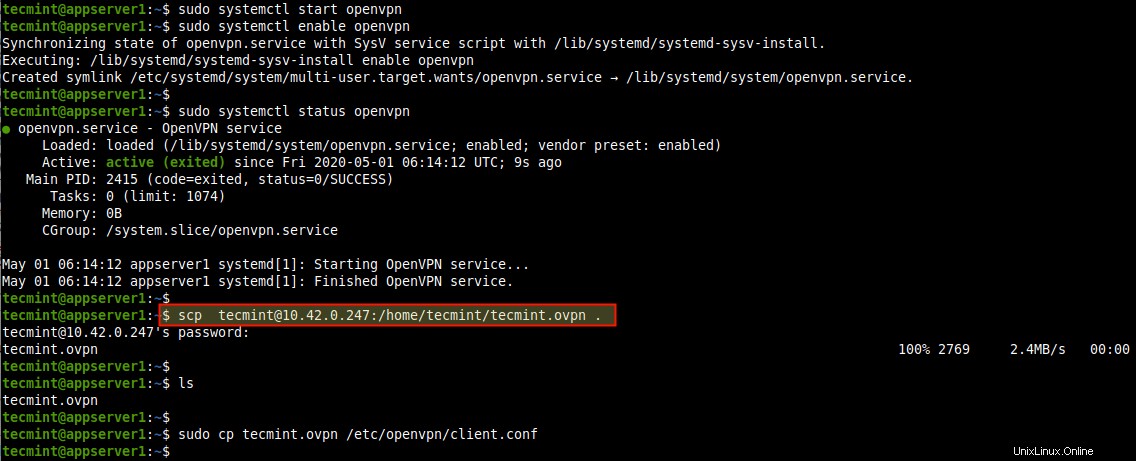
Laden Sie die Openvpn-Client-Datei herunter
20. Starten Sie als Nächstes den VPN-Clientdienst, aktivieren Sie ihn und überprüfen Sie seinen Status mit den folgenden Befehlen.
$ sudo systemctl start [E-Mail-geschützt]$ sudo systemctl enable [E-Mail-geschützt]$ sudo systemctl status [E-Mail-geschützt]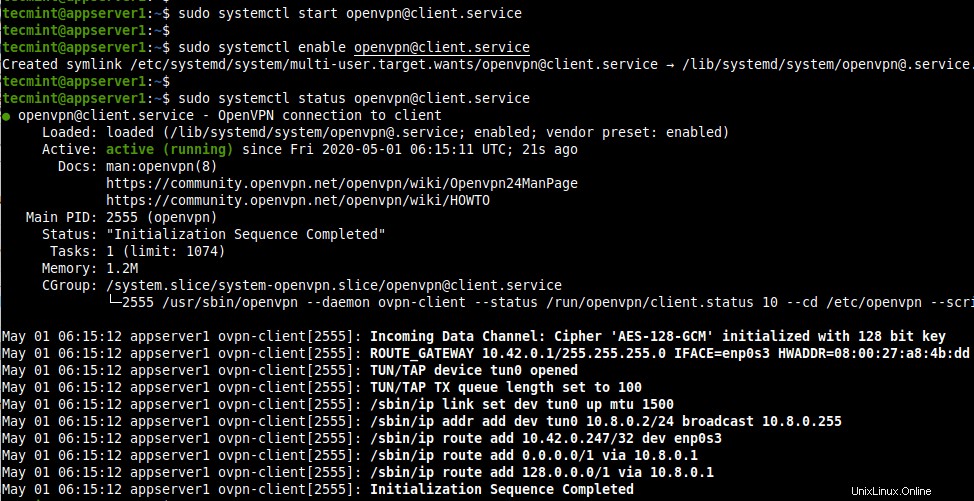
Starten Sie den OpenVPN-Clientdienst
21. Bestätigen Sie dann, dass ein VPN vorhanden ist Die Tunnelschnittstelle wurde wie gezeigt mit dem Befehl IP add erstellt.
$ ip hinzufügen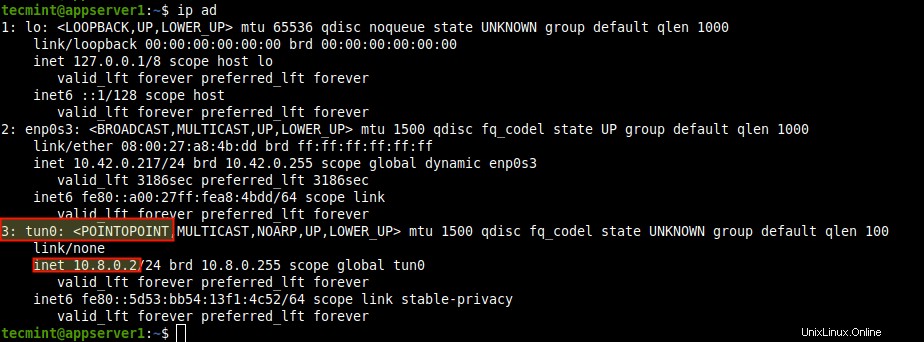
Bestätigen Sie die VPN-Tunnelschnittstelle
22. Um andere OpenVPN-Clients auf Betriebssystemen einzurichten, verwenden Sie die folgenden Clients:
- Windows :Der offizielle OpenVPN-Community-Client für Windows.
- Android :Der OpenVPN-Client für Android.
- iOS :Der offizielle OpenVPN Connect-Client für iOS.
23. Wenn Sie einen neuen VN-Benutzer hinzufügen oder einen bestehenden Benutzer widerrufen oder den OpenVPN-Server von Ihrem System entfernen möchten, führen Sie einfach das Installationsskript erneut aus. Wählen Sie dann aus der Liste der Optionen aus, was Sie tun möchten, und folgen Sie den Anweisungen.
$ sudo bash openvpn-install.sh
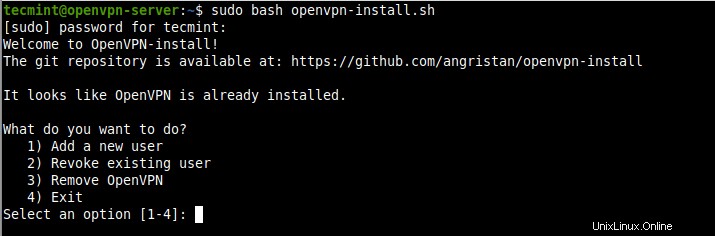
Entfernen Sie OpenVPN in Ubuntu
Damit sind wir am Ende dieses Leitfadens angelangt. Um uns Ihre Gedanken mitzuteilen oder Fragen zu stellen, verwenden Sie das unten stehende Feedback-Formular. Weitere Informationen finden Sie im Github-Repository für das openvpn-Installationsskript.
Sharing is Caring…Auf Facebook teilenAuf Twitter teilenAuf Linkedin teilenAuf Reddit teilen