Angesichts der ständig wachsenden Sammlung wertvoller personenbezogener Daten durch die größten Technologiegiganten wie Google, Facebook, Microsoft usw. ist es unerlässlich, Ihre Privatsphäre im Internet zu schützen. ISPs können auch Ihre Internetnutzungsdetails aufzeichnen. Glücklicherweise sind die Kosten für VPN-Dienste erheblich gesunken, sodass das Abonnieren eines anständigen Dienstes wie NordVPN, ExpressVPN, CyberGhost usw. einigermaßen erschwinglich geworden ist.
Diese Top-VPN-Unternehmen sind absolut solide, vertrauenswürdig und bieten End-to-End-Verschlüsselung. Ihre Privatsphäre ist geschützt, wenn Sie sich für einen hervorragenden VPN-Dienst entscheiden. Leider gibt es ein größeres verstecktes Problem, selbst wenn Sie einen exzellenten Service nutzen. Es ist das DNS-Leck.
Unabhängig davon, welchen VPN-Dienst Sie verwenden, wenn Sie OpenVPN verwenden, um sich mit Ihrem VPN-Dienst zu verbinden, besteht die Möglichkeit, dass Ihr PC aufgrund einer falschen Netzwerkkonfiguration bereits Ihre tatsächliche IP-Adresse preisgibt.
ACHTUNG :Bitte hetzen Sie nicht durch den Artikel und folgen Sie dem Artikel auf eigene Gefahr. Lesen Sie den Artikel vollständig und befolgen Sie die Schritte sorgfältig. Das Tutorial hat auf unserem Testcomputer zu 100 % funktioniert, und mehrere Benutzer haben positiv darauf reagiert. Es gibt auch Benutzer, bei denen die Anleitung aufgrund unterschiedlicher Netzwerkeinstellungen zwischen den Systemen nicht funktioniert hat. resolvconf deinstallieren vollständig sollte das Problem für sie lösen.
Was ist ein DNS-Leck?
Ein DNS-Leck weist auf eine Sicherheitslücke hin, die es ermöglicht, DNS-Anfragen an die DNS-Server des Internetdienstanbieters weiterzugeben, ungeachtet dessen, dass der VPN-Dienst versucht, sie zu verbergen. Einfach ausgedrückt ist es so gut, als würde man keinen VPN-Dienst verwenden. Es ist ein riesiges Problem und muss sofort angegangen werden, wenn man es ernst meint mit der Verschleierung der Identität.
DNS-Leck prüfen
Einige Websites bieten einen kostenlosen DNS-Leak-Check an. Eine der ausgereiftesten, die ich empfehle, ist unten verlinkt:
DNS-Leaktest
Rufen Sie bei verbundenem VPN-Dienst die Webseite auf. Sie können sehen, dass dort Hello IP-Adresse mit Standortinformationen steht. Es sind grundlegende Informationen, die Ihnen den Eindruck vermitteln können, dass alles in Ordnung ist. Um einen ausführlichen Test durchzuführen, klicken Sie auf „Erweiterter Test“.
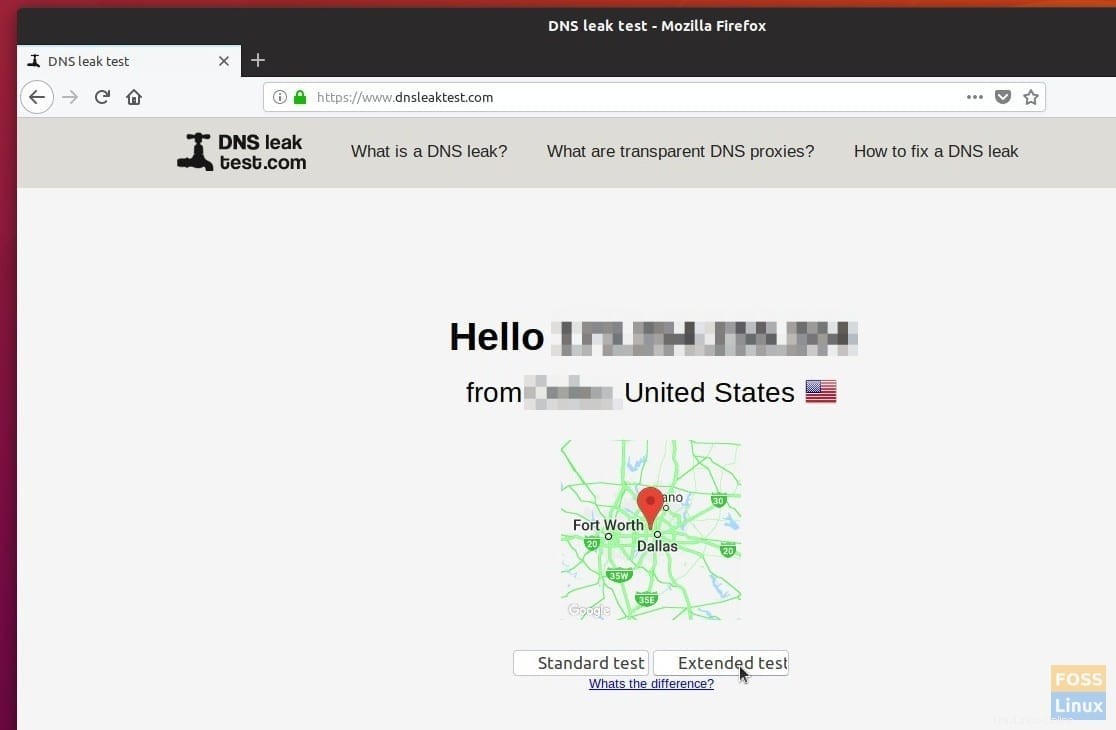
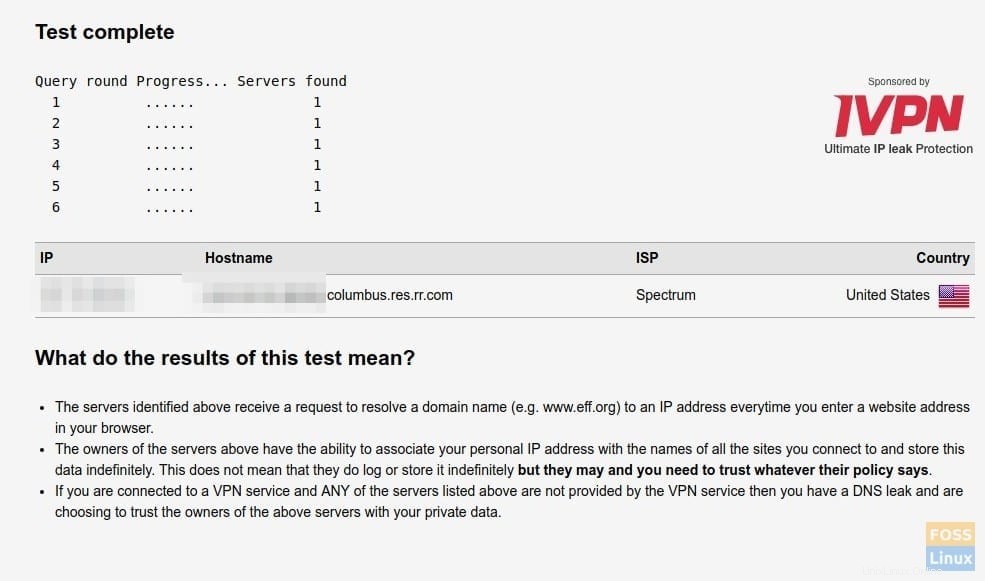
In wenigen Sekunden sollten Sie einen Testbericht sehen, der IP, Hostname, ISP und Land anzeigt. Wenn Sie den Namen Ihres Internetdienstanbieters im ISP-Abschnitt zusammen mit dem Hostnamen mit Ihrer IP-Adresse sehen, wurde bestätigt, dass Ihr PC DNS verliert! Auf meinem Test-PC (oberer Screenshot) ohne DNS-Fix wurden beispielsweise mein ISP und mein Standort vollständig preisgegeben, obwohl er über OpenVPN mit dem NordVPN-Dienst verbunden ist.
DNS-Leck in Ubuntu, Linux Mint und elementaren Betriebssystemen beheben
Dieses Handbuch wurde getestet, um zu 100 % in Ubuntu 18.04 LTS zu funktionieren, sollte aber ohne Probleme in Ubuntu 17.04 und Derivaten wie Linux Mint und auch in elementaren Betriebssystemen funktionieren. Beginnen Sie mit der Trennung des VPN und fahren Sie mit den Anweisungen in Teil 1 und Teil 2 fort.
Teil 1:Dnscrypt-Proxy installieren
DNS encrypt Proxy ist ein leistungsstarkes Netzwerktool, das bei der Verschlüsselung und Authentifizierung des DNS-Verkehrs hilft. Es unterstützt DNS-over-HTTPS (DoH) und DNSCrypt. Es kann ausgehende Verbindungen zwingen, TCP zu verwenden. Außerdem können Malware und andere unerwünschte Inhalte blockiert werden. Es ist mit allen DNS-Diensten kompatibel.
Schritt 1) Starten Sie „Terminal“. Sie können die Tastenkombination Strg+Alt+T in Ubuntu verwenden.
Schritt 2) Um sicherzustellen, dass Sie keine veraltete Version von dnscrypt-proxy haben, führen Sie diesen Befehl aus:
sudo apt-get purge dnscrypt-proxy
Schritt 3) Kopieren Sie die folgenden Befehle, fügen Sie sie in das Terminal ein und drücken Sie die Eingabetaste.
sudo add-apt-repository ppa:shevchuk/dnscrypt-proxy && \ sudo apt update && \ sudo apt install dnscrypt-proxy
Schritt 4) Starten Sie die Dienste mit den folgenden Befehlen neu:
sudo systemctl restart NetworkManager
sudo systemctl restart dnscrypt-proxy
Teil 2: resolv.conf konfigurieren
Schritt 1) Installieren Sie resolv.conf, indem Sie den Befehl wie folgt eingeben:
sudo apt install resolvconf
sudo resolvconf -i
Schritt 2) Der nächste Schritt besteht darin, den Netzwerkmanager dazu zu bringen, die Standardeinstellungen für die Verwaltung der Datei „resolv.conf“ zu verwenden, indem die Datei „conf“ bearbeitet wird. Fahren Sie mit dem Kopieren und Einfügen der folgenden Befehle in das Terminal fort, um die conf-Datei zu bearbeiten.
sudo nano /etc/NetworkManager/NetworkManager.conf
Schritt 3) Sie sehen einen Editor im Terminal. Verwenden Sie vorsichtig die Pfeiltasten, um zur ersten Zeile zu navigieren, und kopieren Sie dann die folgende Zeile und fügen Sie sie unter der ersten Zeile mit der Aufschrift [main] ein.
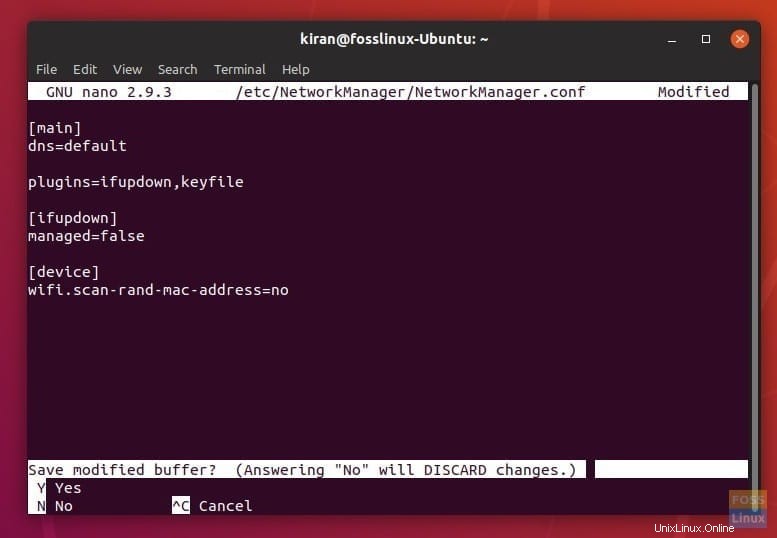
dns=default
Nach dem Bearbeiten der Datei sollte sie etwa so aussehen:
[main] dns=default plugins=ifupdown,keyfile [ifupdown] managed=false [device] wifi.scan-rand-mac-address=no
Schritt 4) Drücken Sie im Editor STRG X, um den Editor zu verlassen. Geben Sie „Y“ ein, um zu speichern, und drücken Sie dann die Eingabetaste, um die Datei zu überschreiben.
Schritt 5) Starten Sie abschließend die Dienste neu:
sudo systemctl stop systemd-resolved sudo systemctl disable systemd-resolved sudo systemctl restart network-manager sudo systemctl restart dnscrypt-proxy
Schritt 6) Schließen Sie alle Browser, stellen Sie eine Verbindung zu Ihrem VPN-Dienst her und gehen Sie dann zur DNSleaktest-Seite. Wenn alles gut gelaufen ist, sollte Ihr ISP-Name im neuen Test nicht durchgesickert sein. Beispielsweise zeigt mein mit dem NordVPN-Server verbundener Test-PC QuadraNet ISP an, der sich von meinem tatsächlichen Anbieter (Spectrum) unterscheidet.
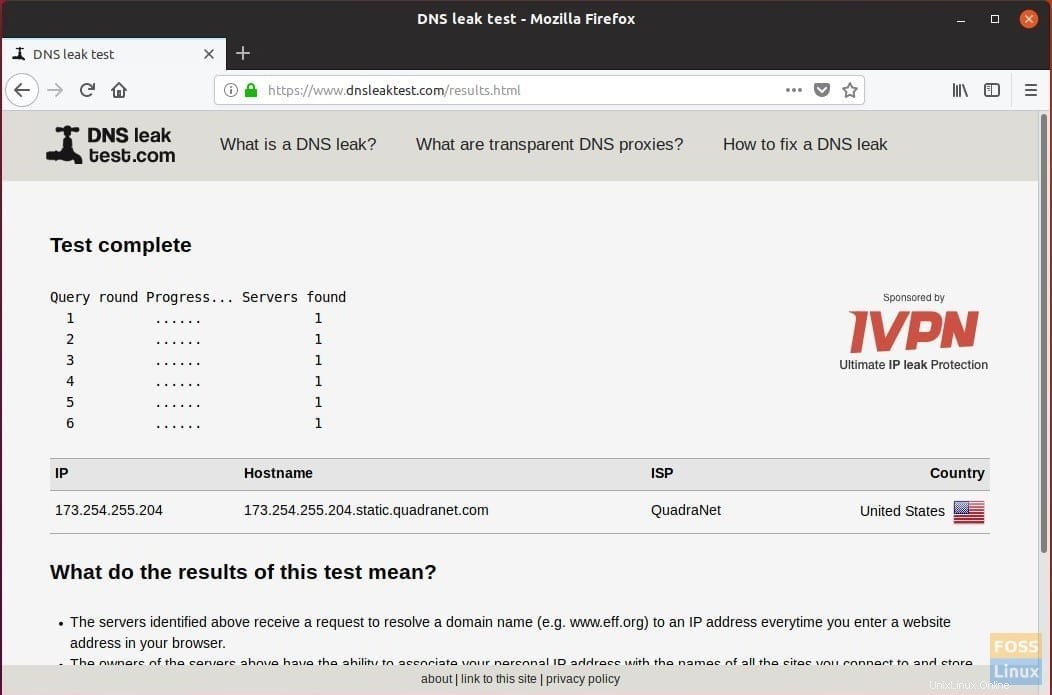
AKTUALISIEREN :
Einige Benutzer haben nach der Änderung der Einstellungen einen Internetverlust erlebt. Versuchen Sie Folgendes, um resolvconf vollständig zu entfernen.
MÖGLICHKEIT 1: Geben Sie den folgenden Befehl ein:
sudo apt autoremove resolvconf
MÖGLICHKEIT 2:
Es sieht so aus, als ob das Standard-DNS falsch konfiguriert wird. Danke an BananaSam (im Kommentar unten) für die Bereitstellung des Links.
Gehen Sie wie folgt vor:
1. Terminal starten.
2. Geben Sie den folgenden Befehl ein und drücken Sie die Eingabetaste.
nano gedit /etc/systemd/resolved.conf
3. Ersetzen Sie #DNS durch DNS=8.8.8.8
4. Drücken Sie Strg X und geben Sie dann Y ein, um die Datei zu speichern.
5. Starten Sie den Computer neu.
Das ist es! Wie hat das Tutorial für Sie funktioniert? Teilen Sie uns Ihr Feedback in den Kommentaren unten mit.