In diesem Handbuch erfahren Sie, wie Sie mit der kostenlosen Anwendung „WoeUSB“ einen bootfähigen USB-Stick für Windows 10 unter Ubuntu und Linux Mint erstellen.
Obwohl ich Windows 10 nicht als mein primäres Betriebssystem verwende, weiß ich, dass ich es ab und zu tun muss. Und sollte ich einen bootfähigen Windows 10-USB-Stick erstellen müssen, um das System von meinem Ubuntu-Desktop aus zu installieren.
Es gibt mehrere Möglichkeiten, diese spezielle Aufgabe auszuführen, aber die Schritte in diesem Beitrag zeigen, was ich für die einfache Möglichkeit halte, einen bootfähigen Windows 10-USB-Stick zu erstellen (einer, der tatsächlich bootet).
Möchten Sie mehr erfahren?
Wie man einen bootfähigen Windows 10 USB auf Ubuntu erstellt
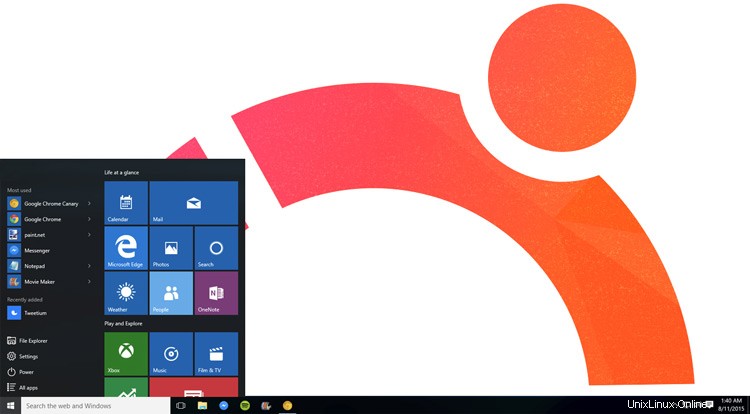
WoeUSB ist die (seltsam benannte) App, mit der Sie einen bootfähigen Windows 10-USB-Stick auf Ubuntu erstellen können. WoeUSB ist ein Fork eines früheren Tools namens WinUSB und eine kostenlose Open-Source-Software, die als grafische App (GUI) und als Nur-Befehlszeilen-Client (CLI) verfügbar ist.
In diesem Tutorial konzentrieren wir uns auf die Verwendung der WoeUSB GUI-App.
Was macht es also?
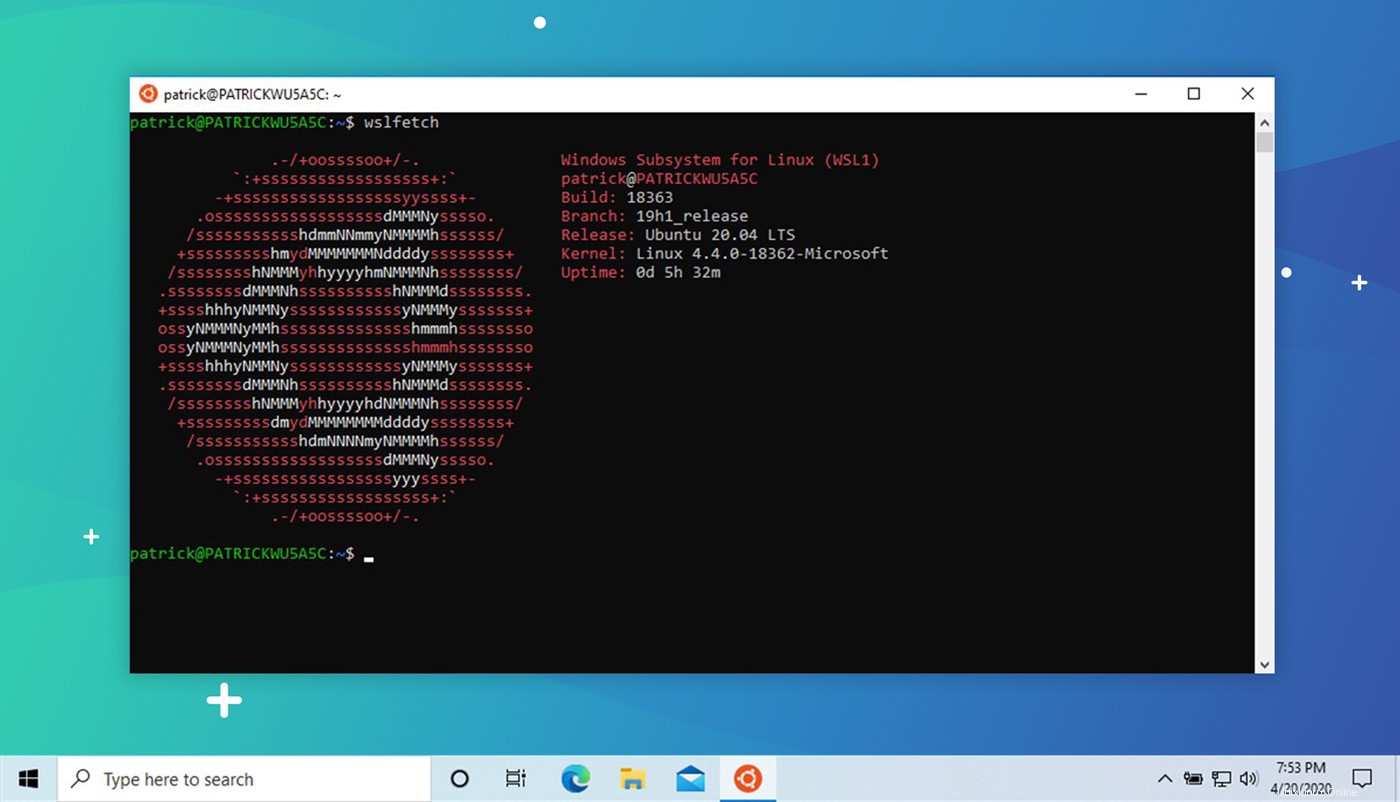 Zugehörige Anleitung zum Installieren von WSL 2 unter Windows 10
Zugehörige Anleitung zum Installieren von WSL 2 unter Windows 10 Nun, mit WoeUSB können Sie einen bootfähigen USB-Stick für verschiedene Windows-Versionen erstellen, einschließlich Windows Vista, Windows 7, Windows 8 und Windows 10.
Alle Sprachen und alle Varianten von Windows, einschließlich Pro, Home, N, 32-Bit und mehr. werden unterstützt, und das Tool funktioniert auch mit den Bootmodi „Legacy“ und „UEFI“.
Für fortgeschrittene Anwendungsfälle empfehle ich die Verwendung der WoeUSB-CLI, da sie über alle möglichen Flags und Schalter verfügt, um benutzerdefinierte Installationen mit speziellen Anforderungen zu kuratieren.
Aber für alle anderen ist der WoeUSB-GUI-Client alles, was benötigt wird.
Bevor wir beginnen, vergewissern Sie sich, dass Sie Folgendes zur Hand haben, da alle zum Erstellen eines bootfähigen Windows 10 USB auf Ubuntu erforderlich sind:
- WoeUSB-App
- USB-Flash-Laufwerk (mindestens 4 GB)
- ISO-Datei von Windows 10
Denken Sie daran:Sie können Windows 10-Disc-Images von der Microsoft-Website herunterladen. Wenn Sie derzeit keine haben, sollten Sie dorthin gehen, um eine zu ergattern. Sie benötigen eine gültige Windows-Lizenz, um die meisten Versionen von Windows zu aktivieren und zu verwenden, aber Sie benötigen keine, um einen installierbaren USB-Stick von Windows zu erstellen oder die Installation durchzuführen.
1. Installieren Sie WoeUSB auf Ubuntu
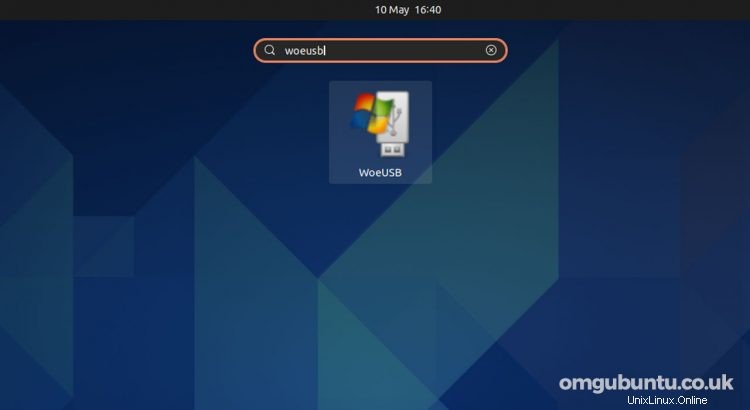
Zuerst der Nachteil:WoeUSB wird nicht mehr aktiv upstream gepflegt, was bedeutet, dass Sie das Tool nicht mehr direkt von seiner ursprünglichen GitHub-Seite herunterladen können.
Da das Tool jedoch so nützlich ist, hat die Community eingegriffen, um die App zu forken und die Entwicklung fortzusetzen. Sie haben auch ein persönliches Paketarchiv (PPA) für Benutzer erstellt, um WoebUSB auf Ubuntu zu installieren 18.04 LTS bis 20.04 LTS.
Um das WoeUSB PPA zu Ihren Softwarequellen hinzuzufügen, führen Sie die folgenden zwei Befehle von einem Terminalemulator Ihrer Wahl aus:
sudo add-apt-repository ppa:tomtomtom/woeusb
sudo apt update && sudo apt install woeusb-frontend-wxgtk
Wenn Sie eine 32-Bit-Version von Ubuntu 16.04 LTS verwenden, können Sie ein Ubuntu 32-Bit-WoeUSB-Installationsprogramm herunterladen.
2. Führen Sie WoeUSB
aus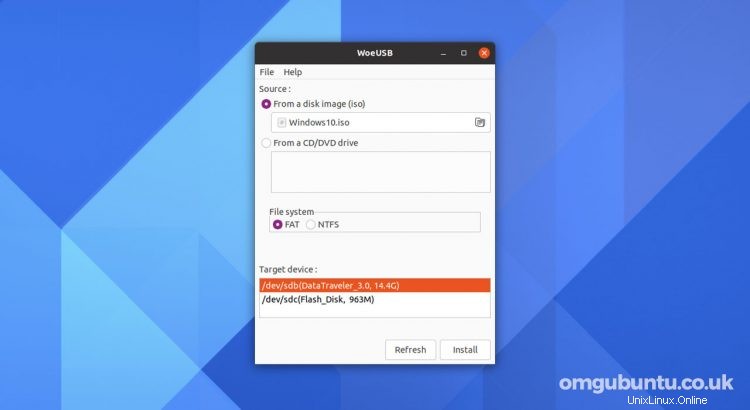
Wenn WoeUSB auf Ihrem System installiert ist, besteht der nächste Schritt darin, es zu öffnen. Gehen Sie zu Ihrem bevorzugten Anwendungsmenü (unter Ubuntu drücken Sie die Taste Super Schlüssel) und suchen Sie nach „WoeUSB“.
Die App lässt sich schnell öffnen und ist einfach zu bedienen.
Wählen Sie zuerst ein gültiges Windows 10 .ISO-Image mit der Dateiauswahlschaltfläche aus, und wählen Sie dann das USB-Laufwerk, auf dem Sie es installieren möchten, aus dem Abschnitt „Zielgerät“ aus.
Wenn Ihr USB-Gerät nicht im Abschnitt „Zielgerät“ aufgeführt ist, vergewissern Sie sich zunächst, dass es richtig angeschlossen ist, und klicken Sie dann auf die Schaltfläche „Aktualisieren“, um die Liste der angeschlossenen Geräte zu aktualisieren.
3. Windows 10 bootfähigen USB erstellen
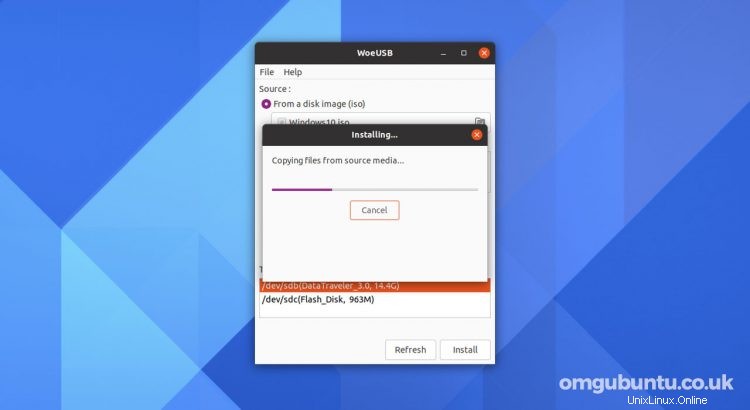
Bevor Sie fortfahren und auf „Installieren“ klicken, um Ihren bootfähigen Windows-USB-Stick zu erstellen, bitte Überprüfen Sie zuerst, ob Sie das richtige Laufwerk ausgewählt haben. Der Installationsvorgang löscht den Inhalt des ausgewählten USB-Laufwerks. Alle darauf gespeicherten Daten gehen verloren.
Ansonsten erledigt das Tool den Rest, also lassen Sie es einfach seinen Lauf nehmen
Sobald das Blinken abgeschlossen ist, sehen Sie eine kleine Benachrichtigung. Schließen Sie WoeUSB, werfen Sie das von Ihnen erstellte USB-Laufwerk sicher aus und verwenden Sie es an anderer Stelle als Boot-Gerät, um Windows 10 zu installieren.