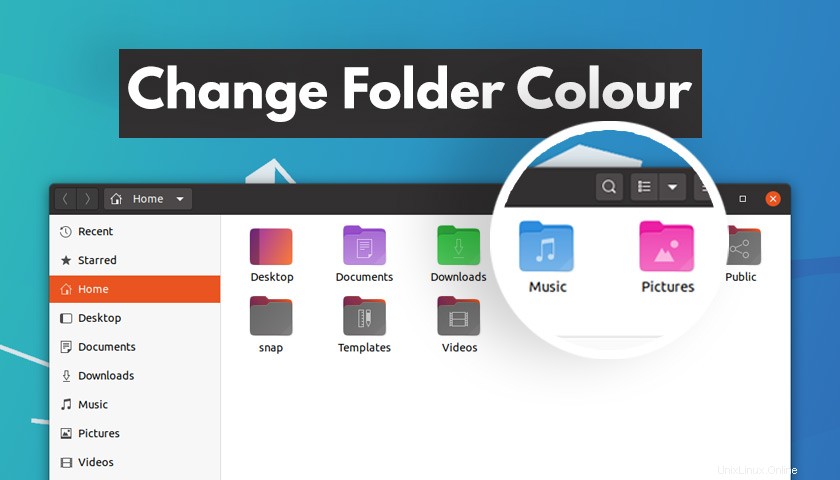
In dieser einfachen Anleitung, die sowohl Ubuntu 18.04 als auch Ubuntu 20.04 LTS abdeckt, erfahren Sie, wie Sie die Ordnerfarbe unter Ubuntu ändern.
Sie fragen sich vielleicht, warum Sie die Ordnerfarben auf Ubuntu ändern möchten? Nun…
Sie müssen kein neues Symbolpaket herunterladen oder zu einem anderen Symboldesign wechseln, um die Farbe eines Ordners zu ändern.
Sie benötigen lediglich ein kostenloses Open-Source-Tool namens Folder Color (sic). Das Dienstprogramm ist für eine einfache Installation auch direkt aus den Ubuntu-Repos verfügbar.
Verwendung von Ordnerfarbe Sie können sofort die Farbe einzelner Ordner ändern oder ändern Sie die Farbe mehrerer Ordner auf einmal – und Sie können dies so oft tun, wie Sie möchten!
Hilfreicherweise erleichtert das Tool auch das Rückgängigmachen und Zurücksetzen eines Ordners auf seine ursprüngliche Farbe. Wenn Ihnen also eine Änderung nicht gefällt, können Sie sie einfach rückgängig machen.
Aber warum sollten Sie überhaupt die Ordnerfarbe auf Ubuntu ändern?
Persönlich finde ich es schwieriger, einen bestimmten Ordner visuell zu „lokalisieren“, wenn sie alle die gleiche Farbe haben. Die hinzugefügten Glyphen werden in den Standardordnern in Home angezeigt helfen, aber sie sind nirgendwo anders verfügbar.
Die Verwendung verschiedenfarbiger Ordner für verschiedene Arten von Inhalten oder Aufgaben ist eine einfache Möglichkeit, dieses Dilemma zu überwinden.
Zum Beispiel speichere ich alle Screenshots, die ich für die Verwendung in Blog-Beiträgen (wie diesem hier) mache, in einem speziellen Ordner – einem Ordner, den ich blau markiert habe:
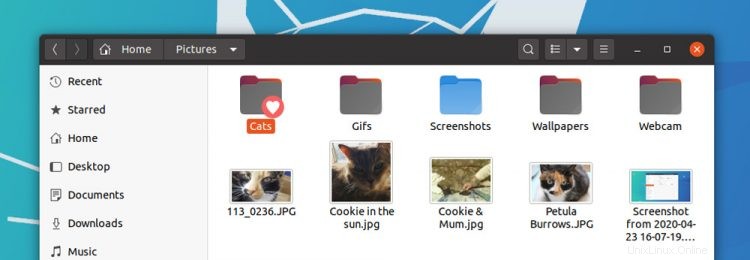
Durch die Verwendung eines separaten Ordners werden meine Screenshots nicht mit meinen anderen Bildern und Ordnern vermischt. Aber das Ändern der Farbe des Ordnersymbols macht es auch einfacher, jedes Mal zu erkennen, wenn ich die Bilder öffne Ordner (während meine Augen die Farbe des Ordners registrieren, bevor sie das Etikett darunter registrieren).
Die Ordnerfarbe Das Tool bietet mehr als nur einen kurzen, scharfen Farbschuss. Sie können verwenden, um Embleme zu Ordnern hinzuzufügen (z. B. „wichtig“, „fertig“, „in Bearbeitung“ usw.), um sie optisch hervorzuheben, genau wie im obigen Screenshot.
Ordnerfarbe auf Ubuntu installieren
Wie bereits erwähnt, Ordnerfarbe ist kostenlose Open-Source-Software. Es funktioniert mit Nautilus von Ubuntu Dateimanager sowie mit Caja (Ubuntu MATE) und Nemo (Linux Mint) Dateimanager.
Klicken Sie auf die Schaltfläche unten, um Folder Color auf Ubuntu 18.04 LTS oder höher zu installieren:
Installieren Sie Folder Color von der Ubuntu-Software
Sobald das Dienstprogramm installiert ist, müssen Sie Nautilus neu starten, bevor das Farbauswahlmenü angezeigt wird. Drücken Sie dazu Alt + F2 , geben Sie ‘nautilus -q ein ‘, und drücken Sie die Return/Enter-Taste.
Wenn Sie Caja verwenden oder Nemo Beachten Sie, dass Sie auch folder-color-caja installieren MÜSSEN oder folder-color-nemo Paket.
Zusätzlicher Schritt für Yaru Icon Theme
Verwenden Sie Ubuntu 20.04 mit dem standardmäßigen Yaru-Symbolpaket? Sie müssen ein zusätzliches Tool installieren, das kostenlos von einem PPA erhältlich ist, das vom Entwickler von Folder Color verwaltet wird:
Öffnen Sie ein Terminalfenster und führen Sie Folgendes aus:
sudo add-apt-repository ppa:costales/yaru-colors-folder-color
Gefolgt von
sudo apt install yaru-colors-folder-color
Sobald alles installiert ist, starten Sie Ihren Dateimanager neu. Sie können dies tun, indem Sie sich abmelden und wieder anmelden oder, wenn Sie Nautilus verwenden, indem Sie Alt drücken + F2 und Ausführen von nautilus -q Befehl (tun Sie dies jedoch nicht, wenn aktive Dateiübertragungen stattfinden).
Ordnerfarbe verwenden
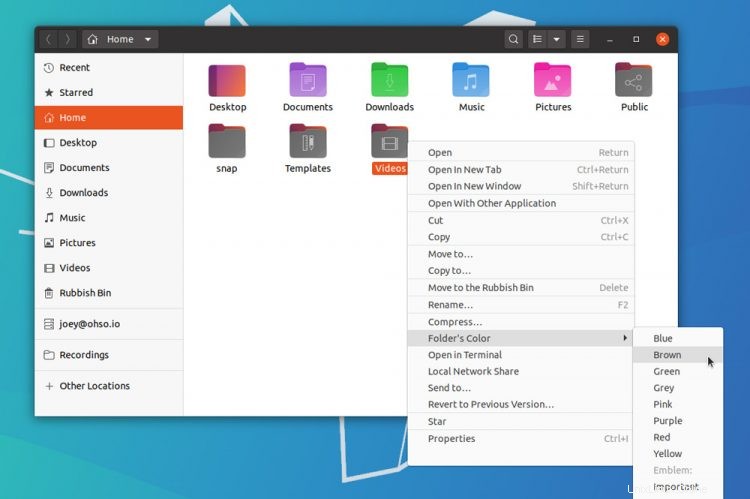
Das Schöne an diesem Tool ist, dass Sie es genau dort verwenden, wo Sie Ordner verwenden:im Dateimanager. Es gibt kein separates Popup-Fenster oder eine App, um die Sie sich Sorgen machen müssen.
Einfach Klicken Sie mit der rechten Maustaste auf einen beliebigen Ordner im Dateimanager, um auf ein neues Untermenü „Ordnerfarbe“ (sic) zuzugreifen. Wählen Sie einen Farbton aus der vorab ausgefüllten Liste und die Änderung wird sofort angewendet.
Sie können die Farbe mehrerer Ordner gleichzeitig ändern zu. Wählen Sie einfach mehr als einen Ordner aus (verwenden Sie Ihre Maus oder ctrl + klicken Sie auf die Verzeichnisse, die Sie einschließen möchten) und klicken Sie dann mit der rechten Maustaste auf eines der ausgewählten> Ordnerfarbe> Wähle eine Farbe.
Bäh!
Sie können Ihre Änderungen jederzeit rückgängig machen. Befolgen Sie einfach die gleichen Schritte wie oben, aber wählen Sie diesmal „Standard“. “ unter der Option „Wiederherstellen“ aufgeführt ‘ Überschrift des Untermenüs.