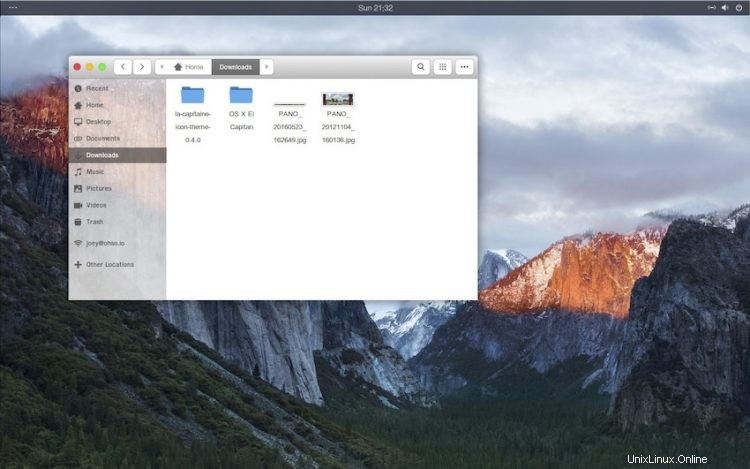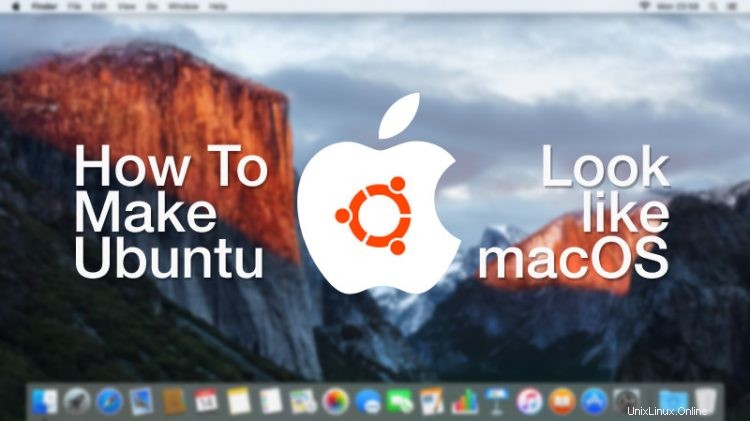
Möchtest du, dass Ubuntu wie Mac OS X aussieht? Dann zeigen wir Ihnen Schritt für Schritt, wie es geht.
Der springende Punkt bei der Verwendung von Linux ist, dass Sie können solche Dinge tun
Egal, ob Sie einen schlimmen Fall von Apple-Neid haben oder einfach nur die Designästhetik von Apples Betriebssystem schätzen; Es ist nichts falsch daran, das Erscheinungsbild eines konkurrierenden Betriebssystems nachzuahmen.
Schließlich ist der springende Punkt bei der Verwendung von Linux, dass Sie solche Dinge frei tun können – Sie können macOS sicherlich nicht wie Ubuntu aussehen lassen!
Wie man Ubuntu wie einen Mac aussehen lässt
Ein Stapel von Mac GTK-Designs, Symbolsätzen, Schriftarten und Cursorn ist für Linux verfügbar, die meisten sind schnell mit Google entfernt.
Unten finden Sie die Mac GTK- und Icon-Designs, die unserer Meinung nach das Beste für Sie sind Mac-ähnlicher Look auf Ihrer Linux-Box. Aber haben Sie keine Angst, DeviantArt, GitHub und andere Möglichkeiten zu erkunden, wenn unsere Auswahl nicht ganz Ihrem Geschmack entspricht.
1. Wählen Sie die richtige Desktop-Umgebung aus
GNOME-Shell
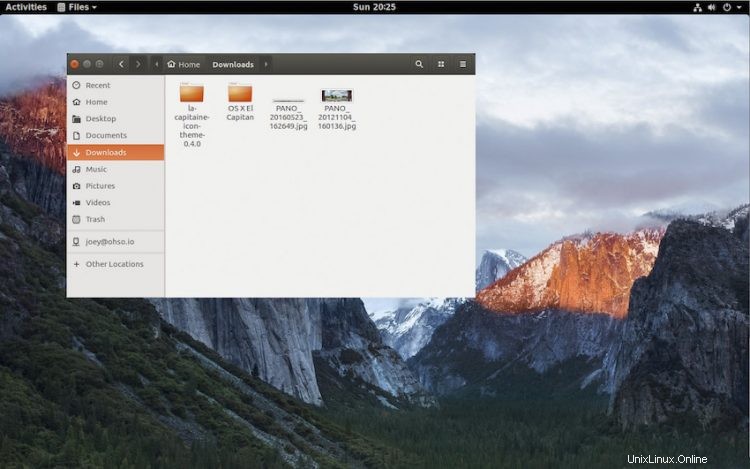
Um das Mac-ähnlichste Aussehen unter Linux zu erreichen, müssen Sie die am besten geeignete Desktop-Umgebung verwenden, und das ist GNOME Shell.
Dies ist keine Kleinigkeit gegenüber anderen Desktop-Umgebungen (DEs), da Unity, Budgie, MATE, Cinnamon und mehr so gestaltet werden können, dass sie auch dem Computerbetriebssystem von Cupertino ähneln.
Aber GNOME Shell ist die am besten anpassbare Desktop-Umgebung da Sie damit alles thematisieren und neu anordnen können Sie müssen dies mit dem geringsten Hackeraufwand oder Aufhebens tun.
Wenn Sie Ubuntu 18.04 LTS oder höher verwenden, haben Sie bereits die GNOME-Shell, sodass Sie weitermachen können.
Aber wenn Sie GNOME Shell nicht installiert haben, müssen Sie es zuerst installieren.
Das ist einfach. Klicken Sie einfach auf die Schaltfläche unten und folgen Sie den Anweisungen auf dem Bildschirm (wählen Sie „lightdm“ als Display-Manager aus, wenn Sie dazu aufgefordert werden):
GNOME-Shell von Ubuntu Software installieren
In wenigen Schritten benötigen Sie auch das GNOME Tweaks-Tool, also installieren Sie es jetzt auch:
Installieren Sie GNOME Tweaks von Ubuntu Software
Sobald beide Installationen abgeschlossen sind, müssen Sie sich abmelden und die „GNOME Shell“-Sitzung vom Unity Greeter auswählen:
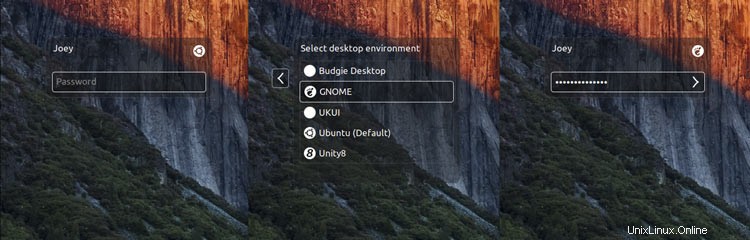
2. Installieren Sie ein Mac-GTK-Design
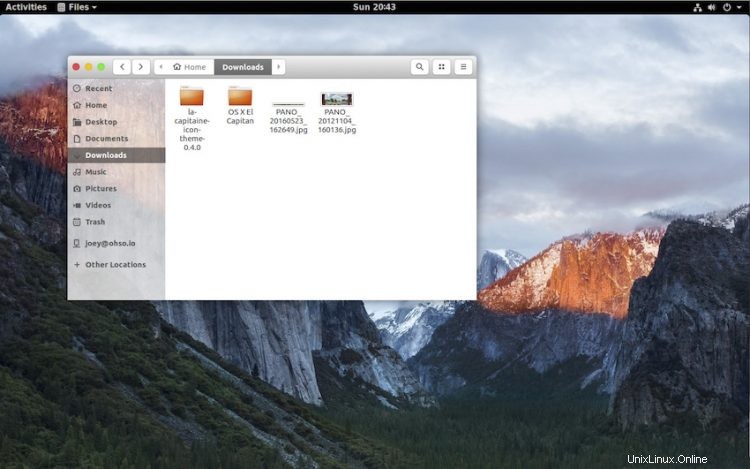
Der einfachste Weg, Ubuntu wie einen Mac aussehen zu lassen, besteht darin, ein Mac-GTK-Design zu installieren.
Unsere Top-Empfehlung ist das Thema „macOS Mojave“ von Vinceluice . Dies ist ein nahezu pixelgenauer Klon von Apples OS-Skin und ist in hellen und dunklen Versionen erhältlich. Es ist eines der am besten gestalteten GTK-Designs für Mac (es hat auch ein passendes GNOME-Shell-Design). ).
Das Design „macOS Mojave“ erfordert GNOME 3.20 oder höher, daher müssen Sie Ubuntu 16.10 oder höher ausführen, um es verwenden zu können.
MacOS Mojave GTK-Design von GNOME-Look herunterladen
Wenn Sie die ältere Ubuntu 16.04 LTS-Version ausführen, können Sie den kompetenten „macOS Sierra“-Klon verwenden, der vom B00merang-Projekt erstellt wurde:
Laden Sie das macOS Sierra GTK-Design von Github herunter
Auf der Suche nach etwas Ähnlichem wie Big Sur? Wir werden diesen Beitrag bald aktualisieren!
Tipp:So installieren Sie GTK-Designs
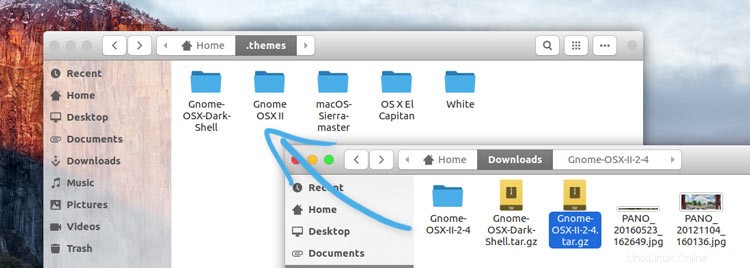
Sobald Sie das von Ihnen gewählte macOS-Design von den obigen Links heruntergeladen haben, müssen Sie es installieren.
Um Designs in Ubuntu zu installieren, extrahieren Sie zuerst den Inhalt des heruntergeladenen Archivs und verschieben Sie dann den Ordner darin in ~/.themes Ordner in Ihrem Home-Verzeichnis.
Wenn Sie diesen Ordner nicht sehen, drücken Sie Ctrl + H um versteckte Ordner aufzudecken. Suchen Sie als Nächstes den Ordner .themes oder erstellen Sie ihn, falls er nicht vorhanden ist. Verschieben Sie den oben erwähnten Extraktordner in diesen Ordner.
Um schließlich das Design zu ändern, öffnen Sie GNOME Tweak Tool > Appearance und wählen Sie Ihr gewähltes Design (und das GNOME-Shell-Design, falls Sie auch eines heruntergeladen haben).
3. Installieren Sie ein Mac-Icon-Set
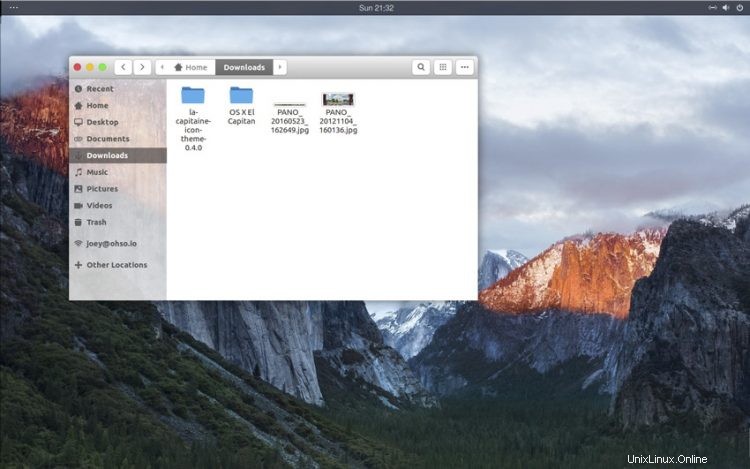
Nehmen Sie als Nächstes ein Mac-Icon-Set für Linux. Ein schnelles Googlen wird eine Reihe von Ergebnissen anzeigen. Die meisten sind leider nicht vollständig genug, um als vollständiges Icon-Set zu fungieren, daher sollten Sie auch ein Fallback-Icon-Theme wie Faba oder Papirus verwenden (und in einigen Fällen manuell angeben).
Um all diesen Ärger zu vermeiden, sollten Sie das fabelhafte „La Capitaine“-Symbolpaket verwenden.
Das Tolle an La Capitaine ist, dass es ein richtiges ist Linux-Icon-Set mit benutzerdefinierten, von MacOS inspirierten Icons für viele Linux-Apps und nicht nur eine direkte Portierung von Mac-Icons auf Linux. Es ist außerdem vollständig Open Source und kann von Github heruntergeladen werden.
La Capitaine Icon Set auf Github herunterladen
So installieren Sie Symboldesigns
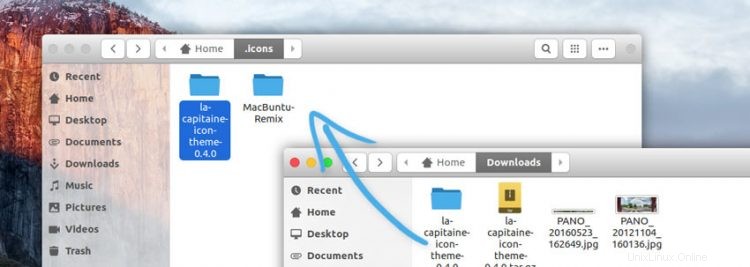
Sobald Sie Ihr ausgewähltes Design von den obigen Links heruntergeladen haben, müssen Sie es installieren. Extrahieren Sie dazu zuerst den Inhalt des heruntergeladenen Archivs und verschieben Sie dann den darin enthaltenen Ordner in ~/.icons Ordner in Ihrem Home-Verzeichnis.
Wenn Sie diesen Ordner nicht sehen, drücken Sie Ctrl + H um versteckte Ordner anzuzeigen. Suchen Sie als Nächstes den Ordner .icons oder erstellen Sie ihn, falls er nicht vorhanden ist. Verschieben Sie den oben erwähnten Extraktordner in diesen Ordner.
Schließlich öffnen Sie zum Anwenden GNOME Tweak Tool > Appearance und wählen Sie Ihr ausgewähltes Thema aus.
4. Ändern Sie die Systemschriftart
Wenn Sie irgendwann in den letzten Jahren Mac OS X / macOS verwendet haben, werden Sie wissen, dass es eine saubere, klare Systemtypografie hat.
„Lucida Grande“ ist die vertraute Mac-Systemschrift, obwohl Apple in neueren Versionen von macOS eine Systemschrift namens „San Franciso“ verwendet.
Eine schnelle Google-Suche sollte viele weitere Informationen (und Links zum Herunterladen von San Francisco-Schriftarten) hervorbringen, aber beachten Sie, dass keine der beiden Schriftarten nicht für den Vertrieb lizenziert ist – daher können wir Sie nicht darauf verlinken, tut mir leid!
Zum Glück gibt es eine Open-Source-Alternative zu „Lucida Grande“ namens Garuda. Es ist sogar auf Ubuntu vorinstalliert, sodass Sie nicht auf eine Schriftartensafari gehen müssen, um es zu finden.
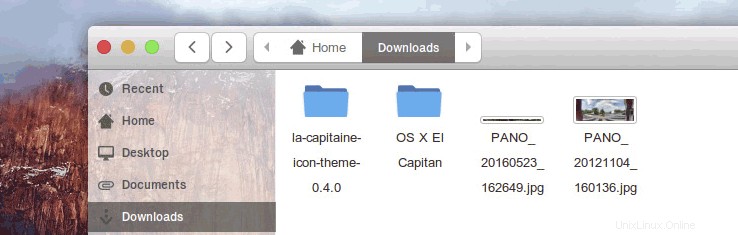
Gehen Sie zu GNOME Tweak Tool > Fonts und stellen Sie die Schriftarten „Windows-Titel“ und „Benutzeroberfläche“ auf Garuda Regular (oder eine andere gewünschte Schriftart) ein.
Wenn Sie Unity verwenden, können Sie das Unity Tweak Tool verwenden, um die Schriftart unter Ubuntu zu ändern.
5. Fügen Sie ein Desktop-Dock hinzu
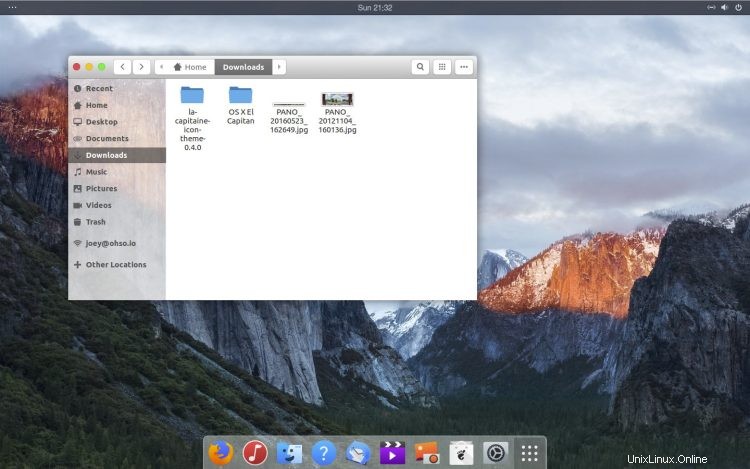
Wenn Sie Leute fragen, wie ein Mac-Desktop aussieht, werden sie wahrscheinlich sein allgegenwärtiges Desktop-Dock erwähnen. Dies ist ein kombinierter Anwendungsstarter und Fensterumschalter.
Wenn Sie sich in Schritt 1 für die Verwendung von GNOME Shell entschieden haben, installieren Sie die hervorragende Dash to Dock-Erweiterung von der GNOME-Erweiterungsseite. Dieses Dock kann angepasst, optimiert und optimiert werden, damit es genau wie sein Gegenstück für macOS aussieht.
Dash to Dock GNOME Extension
Dash to Dock sieht standardmäßig nicht sehr mac-mäßig aus, also sollten Sie in das GNOME Tweak Tool > Extensions > Dash to Dock > Appearance eintauchen , um die Farbe in Weiß zu ändern und die Deckkraft zu verringern.
Bohlendock
Wenn Sie sich entschieden haben, beim Unity-Desktop zu bleiben, können Sie den Unity Launcher so einstellen, dass er ausgeblendet wird (System Settings > Desktop > Behaviour ) und installieren Sie Plank, ein Desktop-Dock, um das Starten von Apps und das Wechseln von Fenstern zu handhaben:
Plank von Ubuntu Software installieren
Plank kann auch mit allen möglichen Themen konfiguriert werden, wodurch es einfach ist, das Mac OS X-Erlebnis zu replizieren. Gnosemite ist ein originalgetreues Mac-Plank-Design, das einen Blick wert ist.
Gnosemite Plank Theme auf DeviantArt
Das ist es; wir haben unser Ziel erreicht, Ubuntu wie einen Mac aussehen zu lassen – jetzt bist du an der Reihe.
Wir würden gerne einen Screenshot Ihrer vom Mac inspirierten Kreation sehen, also zögern Sie nicht, einen in den Kommentaren zu teilen.