Das Einrichten der drahtlosen Schnittstelle unter Ubuntu Linux ist wahrscheinlich eines der ersten Dinge, die Sie tun müssen, nachdem Sie das Betriebssystem installiert und zum ersten Mal gestartet haben. Solange Sie über die richtige Hardware verfügen, kann Ubuntu problemlos eine Verbindung zu Wi-Fi-Netzwerken herstellen, die mit verschiedenen Sicherheitstypen wie WEP, WPA und WPA2 konfiguriert sind.
In diesem Handbuch behandeln wir die schrittweisen Anweisungen zum Herstellen einer Verbindung zu einem Wi-Fi-Netzwerk über die GNOME-GUI (die Standard-Desktop-Umgebung) unter Ubuntu. Wir zeigen auch, wie man von der Befehlszeile aus eine Verbindung zu Wi-Fi herstellt, was bei Headless-Servern oder solchen, die ohne Desktop-Umgebung laufen, praktisch ist. Folgen Sie uns unten, um herauszufinden, wie.
In diesem Tutorial lernen Sie:
- So stellen Sie eine Verbindung zu einem Wi-Fi-Netzwerk in der GNOME-GUI her
- So stellen Sie über die Befehlszeile eine Verbindung zum Wi-Fi-Netzwerk her
- So aktivieren oder deaktivieren Sie den WLAN-Adapter des Systems
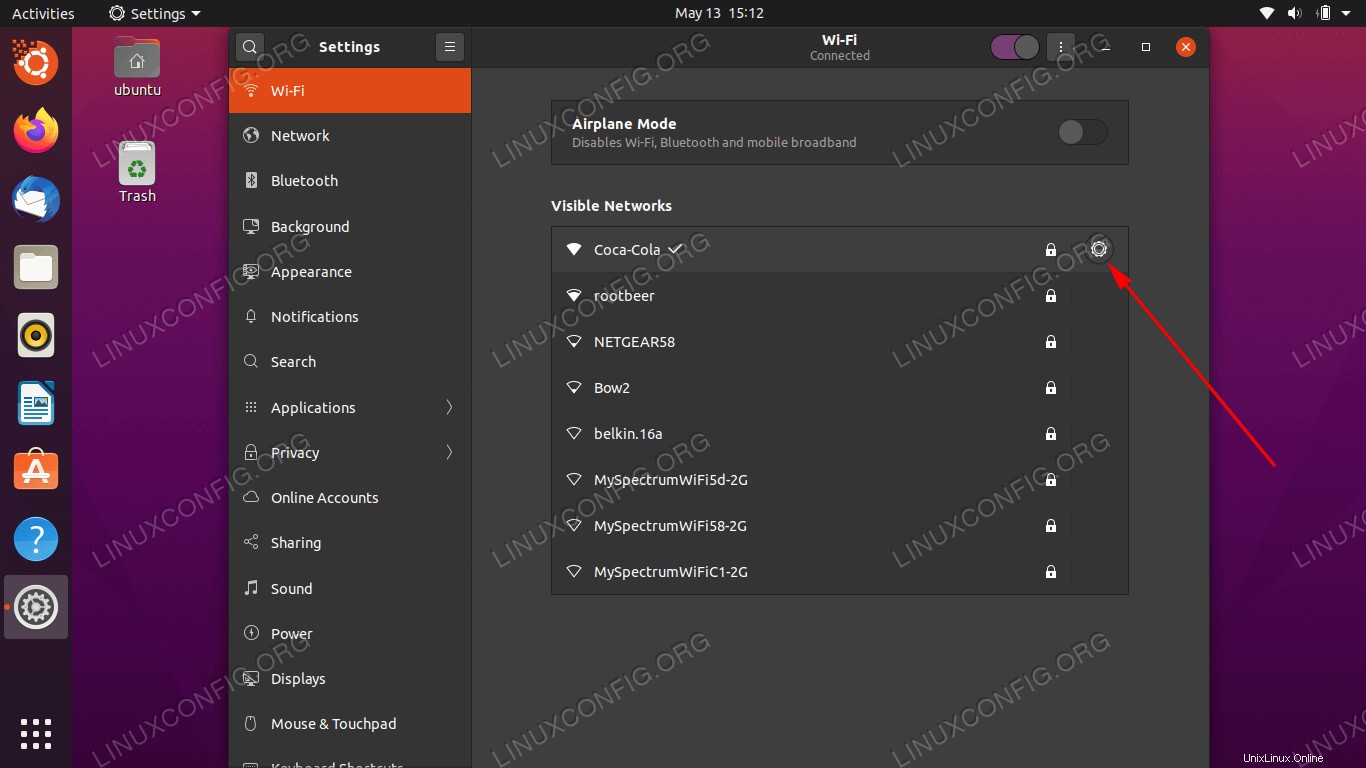 Konfigurieren der drahtlosen Schnittstelle unter Ubuntu Linux
Konfigurieren der drahtlosen Schnittstelle unter Ubuntu Linux| Kategorie | Anforderungen, Konventionen oder verwendete Softwareversion |
|---|---|
| System | Ubuntu-Linux |
| Software | Nicht zutreffend |
| Andere | Privilegierter Zugriff auf Ihr Linux-System als root oder über sudo Befehl. |
| Konventionen | # – erfordert, dass bestimmte Linux-Befehle mit Root-Rechten ausgeführt werden, entweder direkt als Root-Benutzer oder durch Verwendung von sudo Befehl$ – erfordert, dass bestimmte Linux-Befehle als normaler, nicht privilegierter Benutzer ausgeführt werden |
Von der GNOME-GUI aus mit dem Wi-Fi-Netzwerk verbinden
Sie können die folgenden Schritte ausführen, um zu erfahren, wie Sie über die GUI eine Verbindung zu einem Wi-Fi-Netzwerk herstellen. Diese Anweisungen gelten insbesondere für GNOME, die Standard-Desktop-Umgebung auf Ubuntu und vielen anderen Linux-Systemen. Alle Desktop-Umgebungen sollten jedoch sehr ähnliche Schritte haben.
- Um eine Verbindung zu einem Wi-Fi-Netzwerk herzustellen, beginnen Sie, indem Sie in der oberen rechten Ecke auf das GNOME-Menü klicken und die Wi-Fi-Option erweitern. Klicken Sie dann auf „Netzwerk auswählen.“
- Markieren Sie als Nächstes das WLAN-Netzwerk, zu dem Sie eine Verbindung herstellen möchten, und klicken Sie dann auf „Verbinden.“
- Solange das WLAN sicher ist, werden Sie zur Eingabe eines Passworts aufgefordert, um eine Verbindung herzustellen. Geben Sie den Netzwerkschlüssel ein und klicken Sie dann auf Verbinden.
- Klicken Sie auf die Option „WLAN-Einstellungen“, um weitere Informationen zu dem Netzwerk anzuzeigen, mit dem Sie sich gerade verbunden haben.
- Klicken Sie dann auf das Konfigurationssymbol neben dem Namen Ihres Netzwerks (SSID).
- In diesem Menü können Sie Informationen über Ihre lokale IPv4- und IPv6-Adresse, Standard-Gateway, DNS usw. sehen. Sie können auch auf „Verbindung vergessen“ klicken, wenn Sie dieses Netzwerk aus der Liste der bekannten Wi-Fi-Netzwerke entfernen möchten , oder stöbern Sie in den anderen Menüs nach mehr Konfiguration.
- Beachten Sie, dass Sie Ihre Wi-Fi-Schnittstelle jederzeit im GNOME-Netzwerkmenü in der oberen rechten Ecke schnell ein- oder ausschalten können. Dies ist manchmal ein grundlegender Schritt zur Fehlerbehebung, wenn Sie Verbindungsprobleme haben.
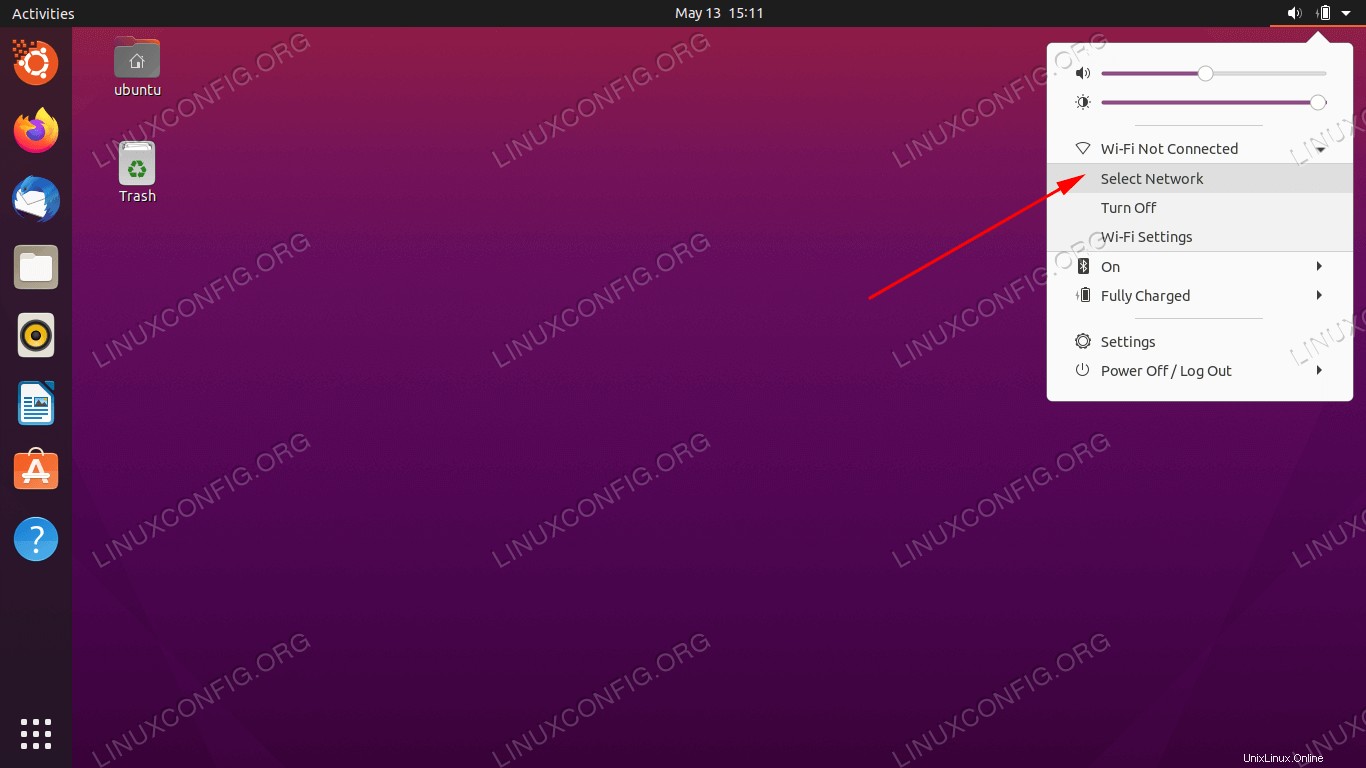 Wählen Sie ein Netzwerk in der oberen rechten Ecke von GNOME aus
Wählen Sie ein Netzwerk in der oberen rechten Ecke von GNOME aus 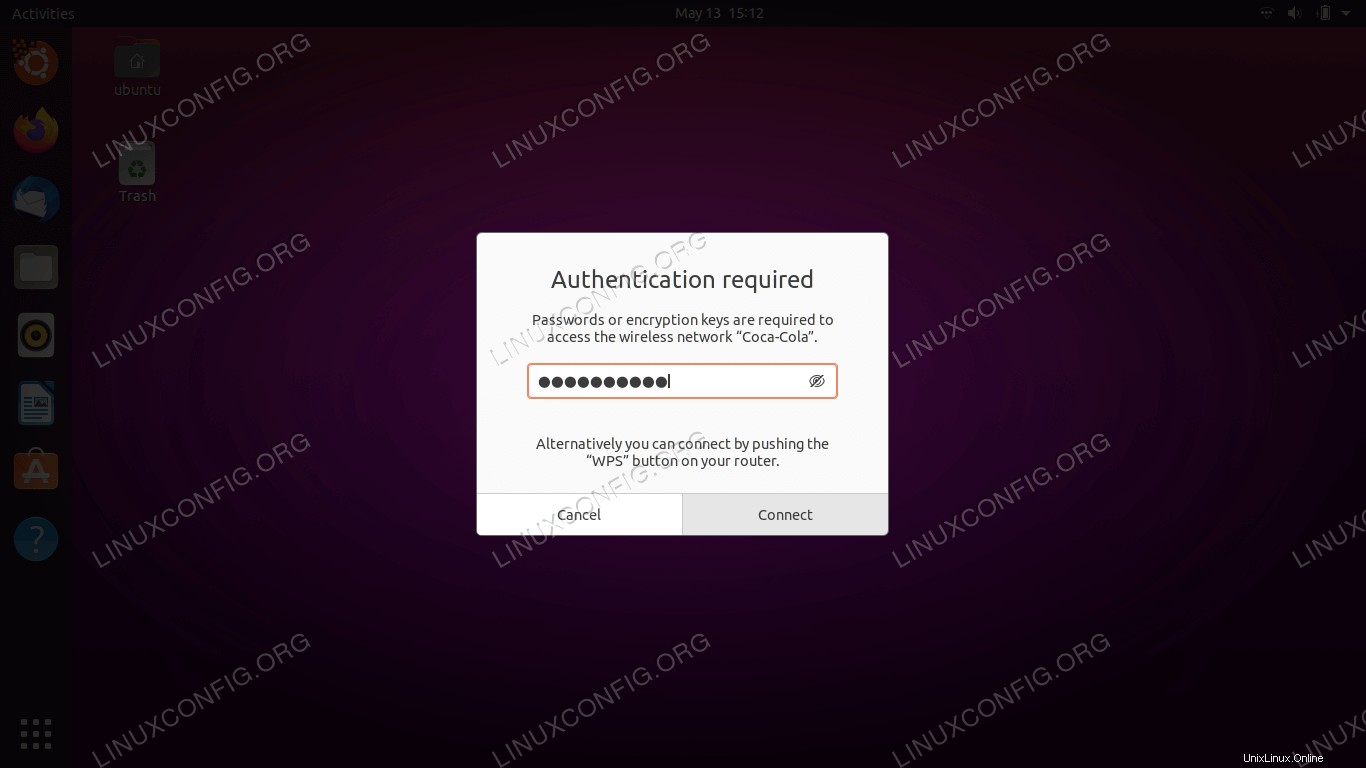 Wählen Sie ein drahtloses Netzwerk aus, mit dem Sie sich verbinden möchten
Wählen Sie ein drahtloses Netzwerk aus, mit dem Sie sich verbinden möchten 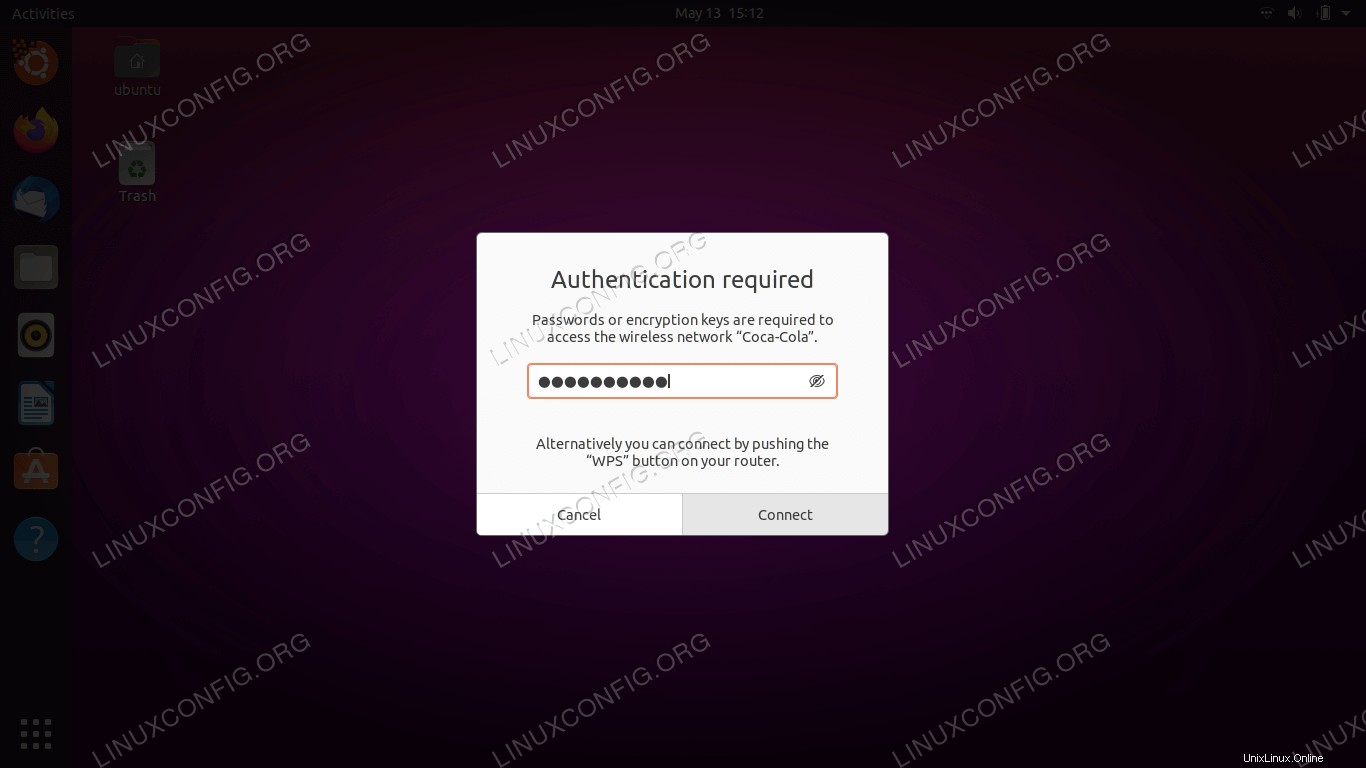 Geben Sie den Netzwerkschlüssel ein, wenn Sie sich mit einem sicheren drahtlosen Netzwerk verbinden
Geben Sie den Netzwerkschlüssel ein, wenn Sie sich mit einem sicheren drahtlosen Netzwerk verbinden 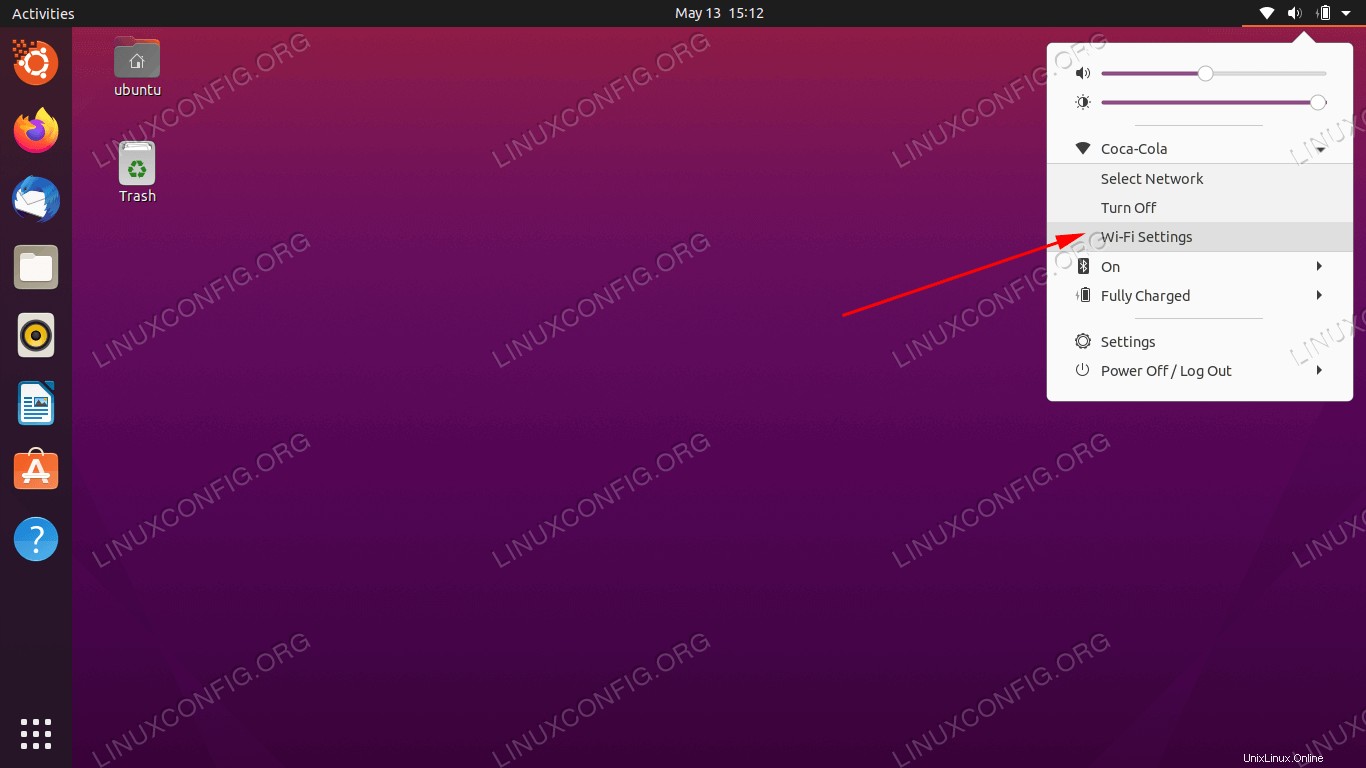 Klicken Sie auf die Option WLAN-Einstellungen, um die erweiterte Konfiguration anzuzeigen
Klicken Sie auf die Option WLAN-Einstellungen, um die erweiterte Konfiguration anzuzeigen 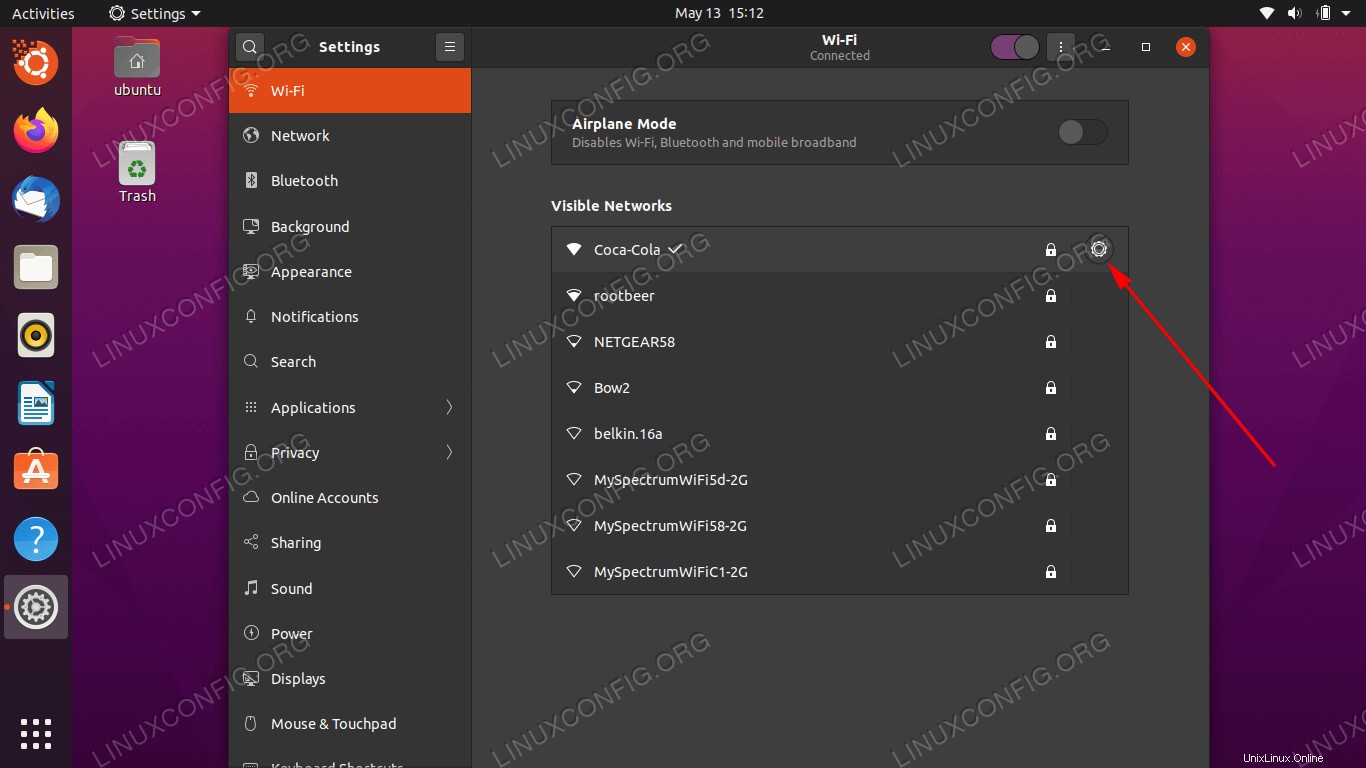 Klicken Sie auf das Konfigurationssymbol (Zahnrad)
Klicken Sie auf das Konfigurationssymbol (Zahnrad) 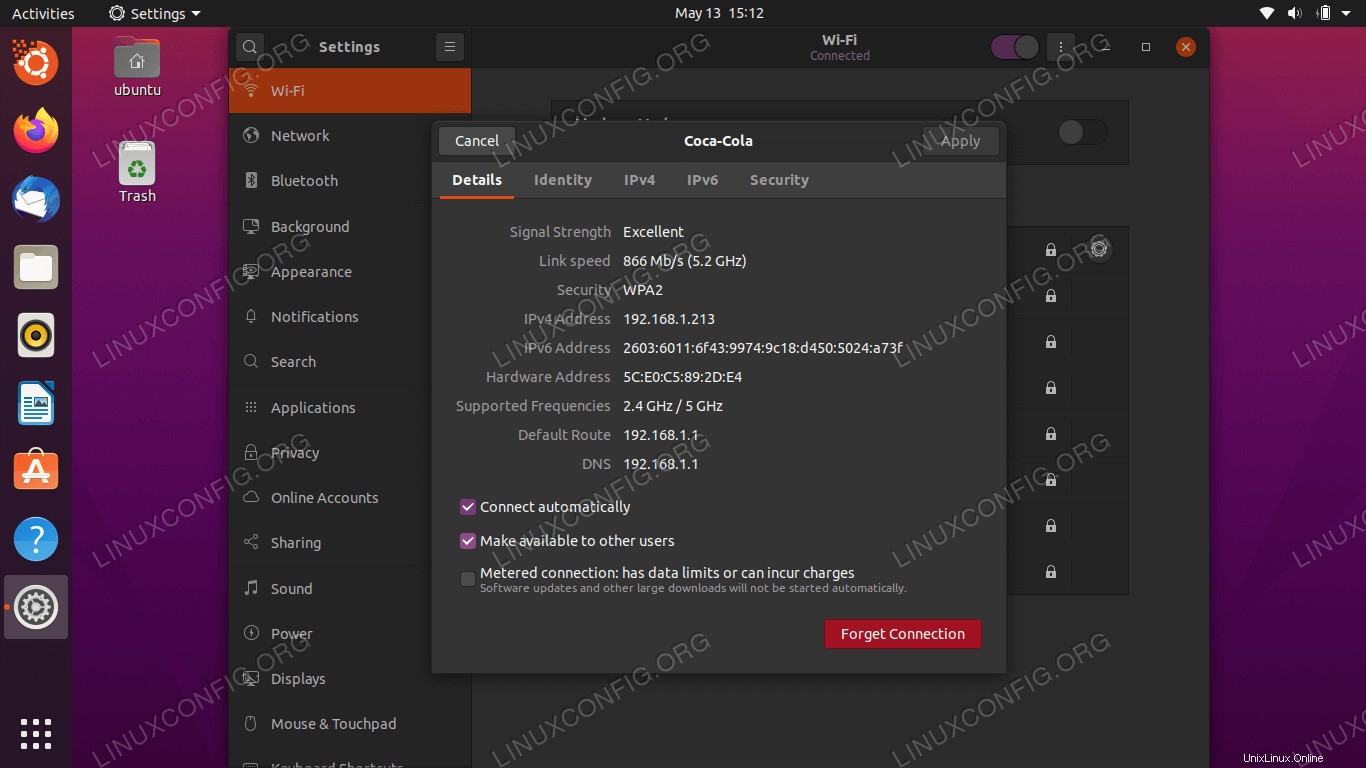 Dieses Menü enthält alle relevanten Informationen für das drahtlose Netzwerk, mit dem wir verbunden sind
Dieses Menü enthält alle relevanten Informationen für das drahtlose Netzwerk, mit dem wir verbunden sind 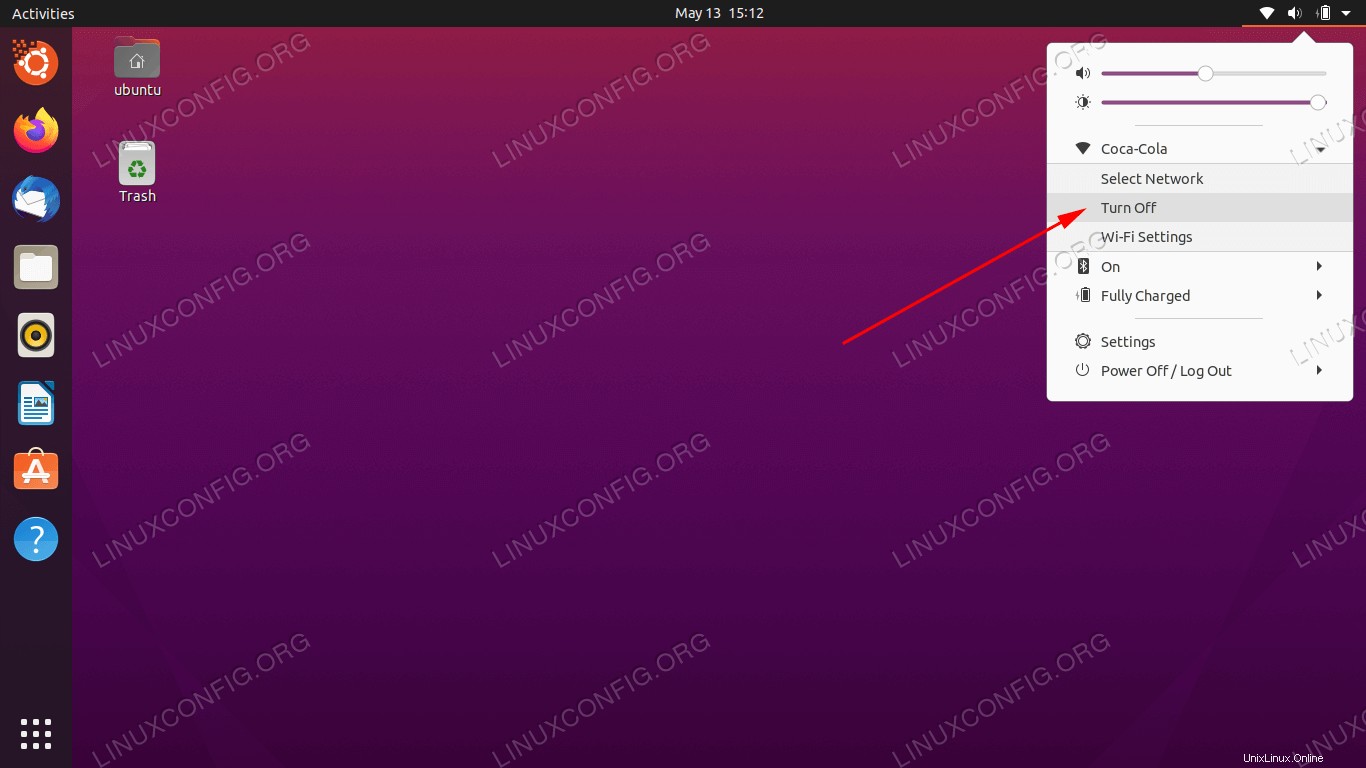 Schalten Sie die drahtlose Schnittstelle ein oder aus
Schalten Sie die drahtlose Schnittstelle ein oder ausÜber die Befehlszeile mit dem Wi-Fi-Netzwerk verbinden
Wenn die Verbindung zu einem Wi-Fi-Netzwerk über die GUI für Sie keine Option ist, wie dies bei einem Headless-Server der Fall wäre, können Sie auch die Befehlszeile verwenden, um eine Verbindung zu einem Wi-Fi-Netzwerk unter Ubuntu herzustellen. Befolgen Sie die nachstehenden Schritte, um herauszufinden, wie.
- Als erstes müssen wir den Namen unseres Wi-Fi-Adapters identifizieren. Unter Ubuntu gebräuchliche Namen sind unter anderem
wlan0oderwlp3s0. Führen Sie den folgenden Befehl aus, um Ihren zu finden.$ ls /sys/class/net enp0s25 lo wlp3s0
Der erste aufgelistete Adapter ist unsere Ethernet-Verbindung, dann die Loopback-Schnittstelle, dann
wlp3s0, das ist unser WLAN-Adapter. - Navigieren Sie als Nächstes zum Verzeichnis
/etc/netplan directoryund suchen Sie die entsprechenden Netplan-Konfigurationsdateien. Die Konfigurationsdatei hat möglicherweise einen Namen wie01-network-manager-all.yamloder50-cloud-init.yaml.$ ls /etc/netplan/
- Bearbeiten Sie die Netplan-Konfigurationsdatei:
$ sudoedit /etc/netplan/50-cloud-init.yaml
und fügen Sie die folgende Konfigurationszeile ein, während Sie
SSID-NAME-HEREersetzen undPASSWORD-HEREmit Ihrem SSID-Netzwerknamen und Passwort:wifis: wlan0: optional: true access-points: "SSID-NAME-HERE": password: "PASSWORD-HERE" dhcp4: trueStellen Sie sicher, dass das
wifisBlock ist auf die obigenethernetsausgerichtet oderversionblockieren, falls vorhanden. Die gesamte Konfigurationsdatei kann wie folgt aussehen:# This file is generated from information provided by the datasource. Changes # to it will not persist across an instance reboot. To disable cloud-init's # network configuration capabilities, write a file # /etc/cloud/cloud.cfg.d/99-disable-network-config.cfg with the following: # network: {config: disabled} network: ethernets: eth0: dhcp4: true optional: true version: 2 wifis: wlp3s0: optional: true access-points: "SSID-NAME-HERE": password: "PASSWORD-HERE" dhcp4: true - Sobald Sie fertig sind, übernehmen Sie die Änderungen und stellen Sie eine Verbindung zu Ihrer drahtlosen Schnittstelle her, indem Sie den folgenden Befehl ausführen:
$ sudo netplan apply
Wenn Sie auf Probleme stoßen, führen Sie alternativ Folgendes aus:
$ sudo netplan --debug apply
- Wenn alles gut gegangen ist, können Sie sehen, wie Ihr drahtloser Adapter mit dem drahtlosen Netzwerk verbunden ist, indem Sie
ipausführen Befehl:$ ip a
- Wenn Sie den Wi-Fi-Adapter zu irgendeinem Zeitpunkt deaktivieren oder aktivieren müssen, verwenden Sie die folgende
ipBefehle. Manchmal kann das Aus- und Wiedereinschalten der Schnittstelle ein grundlegender Schritt zur Fehlerbehebung sein.$ sudo ip link set dev wlp3s0 down AND/OR $ sudo ip link set dev wlp3s0 up
Abschlussgedanken
In diesem Handbuch haben wir gesehen, wie Sie die drahtlose Schnittstelle auf einem Ubuntu-Linux-System einrichten, indem Sie über die GNOME-GUI und die Befehlszeile eine Verbindung zu Wi-Fi-Netzwerken herstellen. Wir haben auch gelernt, wie man den Wi-Fi-Adapter des Systems aktiviert oder deaktiviert. Wenn Sie diese Schritte befolgen, sollten Sie innerhalb von Sekunden mit dem lokalen Netzwerk und dem Internet verbunden sein, egal ob Sie sich auf einem Desktop-System oder einem Headless-Server befinden.