Auf dieser Seite wird erläutert, wie Sie die IP-Adresse, den Hostnamen, die DNS-Server und andere Netzwerkeinstellungen Ihres Systems festlegen. Es deckt sowohl Linux als auch andere Unix-Varianten ab.
- Siehe Einführung in Linux-Netzwerke
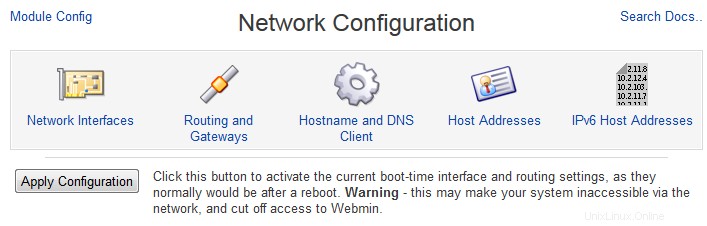

Inhalt
 Netzwerkschnittstellen
Netzwerkschnittstellen
Um die derzeit auf Ihrem System aktiven Schnittstellen anzuzeigen, klicken Sie auf Netzwerkschnittstellen Symbol auf der Hauptseite des Moduls. Dadurch gelangen Sie zu der in Abbildung 16-1 gezeigten Seite, die die Schnittstellen Ihres Systems in zwei Kategorien auflistet. Oben unter Jetzt aktive Schnittstellen sind diejenigen, die derzeit aktiviert sind und denen eine IP-Adresse zugewiesen ist. Alle Loopback-, Ethernet- und PPP-Schnittstellen werden angezeigt, obwohl nicht alle mit Webmin bearbeitet werden können. Ganz unten unter Beim Booten aktivierte Schnittstellen sind diejenigen, die so konfiguriert wurden, dass sie beim Booten aktiviert werden. Die beiden Listen müssen nicht unbedingt identisch sein, da einige Schnittstellentypen (z. B. PPP) beim Booten nicht aktiviert sind und daher nicht in der zweiten Liste erscheinen.
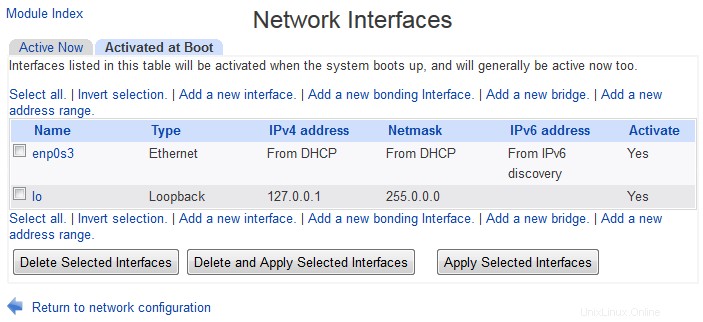 Netzwerkschnittstellen beim Booten aktiviert
Netzwerkschnittstellen beim Booten aktiviert 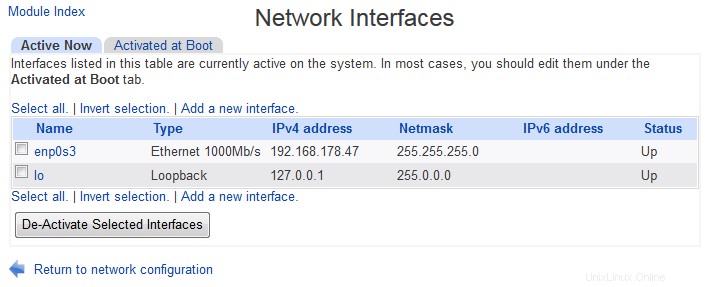 Netzwerkschnittstellen jetzt aktiv
Netzwerkschnittstellen jetzt aktiv Die folgenden Schritte zum Ändern der IP-Adresse, des aktiven Status oder anderer Details einer Schnittstelle sind:
- Wenn die Schnittstelle unter beiden angezeigt wird Schnittstellen jetzt aktiv und Beim Booten aktivierte Schnittstellen (wie die meisten bearbeitbaren), klicken Sie auf seinen Namen in der unteren Liste. Dadurch gelangen Sie zu einem Formular zum Bearbeiten der Einstellungen, das in Abbildung 16-2 gezeigt wird.
- Um eine andere Adresse zuzuweisen, geben Sie diese in die IP-Adresse ein Feld. Oder wählen Sie Von DHCP Option, wenn Sie möchten, dass die Adresse dynamisch von einem DHCP-Server in Ihrem Netzwerk zugewiesen wird.
- Ändern Sie bei Bedarf die Netzmaske Feld. Wenn sie oder die IP-Adresse geändert wird, müssen Sie auch den Broadcast einstellen Adressfeld basierend auf der neuen Netzmaske und IP.
- Beim Bearbeiten einer aktiven Schnittstelle wird die MTU und *Hardware-Adresse* Felder verfügbar. Sie sollten die MTU in Ruhe lassen, es sei denn, Sie wissen wirklich, was Sie tun, da eine Änderung die Netzwerkleistung verringern oder Ihr System vollständig vom Netzwerk trennen könnte. Die Hardware-Adresse sollte nur geändert werden, wenn Sie Ihrer Netzwerkkarte eine andere Ethernet-Adresse geben wollen, was selten notwendig ist.
- Stellen Sie beim Bearbeiten einer Boot-Time-Schnittstelle sicher, dass das Feld *Beim Booten aktivieren?* auf Ja eingestellt ist damit die Schnittstelle beim Systemstart aufgerufen wird. Stellen Sie beim Bearbeiten einer aktiven Schnittstelle sicher, dass der Status Feld ist auf Nach oben eingestellt damit es sofort verwendet werden kann.
- Wenn Sie mit der Bearbeitung einer Startschnittstelle fertig sind, klicken Sie auf die Schaltfläche *Speichern und anwenden*, um Ihre Änderungen zur Verwendung beim Start zu speichern und sie sofort zu aktivieren. Wenn Sie eine aktive Schnittstelle bearbeiten, klicken Sie einfach auf Speichern um Ihre Änderungen zu aktivieren.
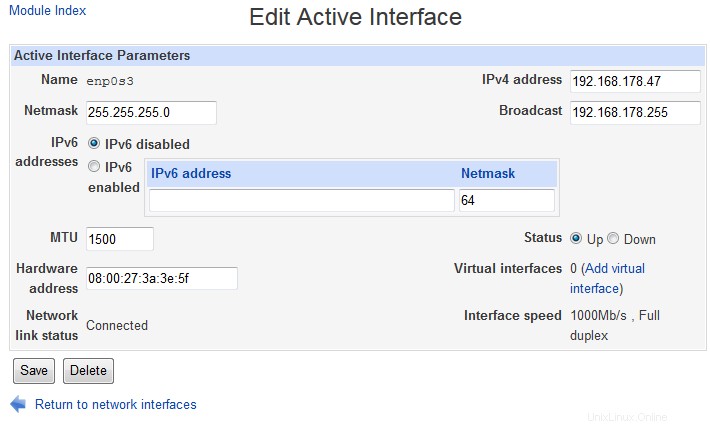 Das Bearbeitungsformular der Benutzeroberfläche
Das Bearbeitungsformular der Benutzeroberfläche Stellen Sie nach dem Ändern einer der IP-Adressen Ihres Systems sicher, dass Sie auch alle damit verbundenen Hostadresseneinträge aktualisieren. Siehe Hostadressen bearbeiten Abschnitt unten finden Sie Einzelheiten dazu. Möglicherweise müssen Sie auch Einträge in Ihrem DNS-Server aktualisieren.
Eine aktive Schnittstelle kann durch Klicken auf Löschen beendet werden Schaltfläche stattdessen auf seinem Bearbeitungsformular. Ebenso kann eine Boot-Time-Schnittstelle entfernt werden (z. B. wenn Sie eine Netzwerkkarte entfernt haben), damit sie beim Start nicht aktiviert wird, indem Sie auf Löschen klicken Schaltfläche auf seinem Formular.
Hinzufügen einer Netzwerkschnittstelle
Es gibt zwei Situationen, in denen Sie möglicherweise eine neue Netzwerkschnittstelle hinzufügen möchten – wenn in Ihrem System gerade eine Netzwerkkarte installiert wurde oder wenn Sie einer vorhandenen Schnittstelle eine zusätzliche virtuelle IP-Adresse hinzufügen. Im letzteren Fall wird die neue virtuelle Schnittstelle nicht mit einer eigenen separaten Netzwerkkarte verknüpft, sondern fügt stattdessen einer vorhandenen Ethernet-Karte eine zusätzliche IP-Adresse hinzu. Virtuelle Adressen werden häufig auf Systemen verwendet, die mehrere Websites hosten, sodass jede Website ihre eigene IP-Adresse haben kann.
Bevor eine Schnittstelle für eine neue Netzwerkkarte konfiguriert werden kann, müssen Sie sicherstellen, dass diese vom Linux-Kernel erkannt und das entsprechende Kernel-Modul geladen wird. Momentan gibt es dafür in Webmin keine Unterstützung, aber die meisten Distributionen enthalten ein grafisches Tool zum Laden von Kernel-Modulen oder eine Konfigurationsdatei in /etc, die angibt, welche Module geladen werden sollen. Sobald die Schnittstelle erkannt wurde, sind die Schritte zu ihrer Konfiguration:
- Klicken Sie auf der Hauptseite des Moduls auf Neue Schnittstelle hinzufügen Link unter Schnittstellen beim Booten aktivieren . Dadurch gelangen Sie zum Erstellungsformular, das dem Bearbeitungsformular in Abbildung 16-2 ähnelt.
- Geben Sie den Schnittstellennamen ein (z. B. eth1 oder tr0 ) in den Namen Feld. Dieser muss dem vom Kernel zugewiesenen Namen entsprechen.
- In der IP-Adresse Geben Sie entweder eine Adresse ein oder wählen Sie Von DHCP aus Option zur dynamischen Zuweisung.
- Geben Sie die Netzmaske für das Netzwerk, in dem sich die Schnittstelle befindet, in die Netzmaske ein B. 255.255.255.0 .
- Stellen Sie die Übertragung ein Feld basierend auf Adresse und Netzmaske. Zum Beispiel, wenn die IP 10.1.2.3 wäre und die Netzmaske war 255.0.0.0 dann wäre die Broadcast-Adresse 10.255.255.255 .
- Wenn Sie möchten, dass die Schnittstelle beim Booten aufgerufen wird, setzen Sie die Option Beim Booten aktivieren? Feld auf Ja .
- Klicken Sie abschließend auf Erstellen Taste. Unter der Annahme, dass Ihre Eingabe keine Fehler enthält, kehren Sie zur Liste der Schnittstellen zurück.
- Um die Schnittstelle jetzt zu aktivieren, klicken Sie unter Schnittstellen beim Booten aktivieren auf ihren Namen aufführen. Klicken Sie dann im Bearbeitungsformular auf Speichern und anwenden Taste. Wenn während der Aktivierung ein Fehler auftritt (z. B. wenn die Schnittstelle vom Kernel nicht erkannt wird), zeigt Webmin eine Fehlermeldung an.
Eine virtuelle Schnittstelle fügt einer bestehenden realen Schnittstelle eine zusätzliche IP-Adresse hinzu. Virtuelle Schnittstellen haben Namen wie eth0:1 , wobei eth0 ist der Name der realen Schnittstelle und _1_ ist die virtuelle Nummer. Um einen hinzuzufügen, gehen Sie wie folgt vor:
- Klicken Sie auf der Hauptseite des Moduls unter *Interfaces Activate at Boot Time* auf die reale Schnittstelle, für die Sie eine virtuelle Adresse hinzufügen möchten.
- Klicken Sie im Bearbeitungsformular auf Virtuelle Schnittstelle hinzufügen Verknüpfung. Dadurch gelangen Sie zu einem Erstellungsformular, ähnlich wie in Abbildung 16-2.
- Im Namen Geben Sie im Feld eine Nummer für die virtuelle Schnittstelle ein. Diese darf nicht von einer bestehenden virtuellen Schnittstelle auf derselben realen Netzwerkkarte verwendet werden.
- Geben Sie die IP-Adresse ein Feld mit der Adresse, die Sie der virtuellen Schnittstelle zuweisen möchten.
- Die Netzmaske und Rundfunk Felder sollten auf die gleichen Adressen wie die reale Schnittstelle gesetzt werden. Sie wären nur unterschiedlich, wenn sich die virtuelle Schnittstelle in einem anderen IP-Netzwerk befindet, das dasselbe LAN wie das Netzwerk für die reale Schnittstelle teilt.
- Angenommen, Sie möchten, dass die virtuelle Schnittstelle beim Booten erstellt wird, stellen Sie Activate at boot? ein Feld auf Ja .
- Klicken Sie auf Erstellen Taste. Solange Ihre Eingabe fehlerfrei ist, kehren Sie zur Liste der Schnittstellen zurück. Ihre neue virtuelle Schnittstelle wird unter der realen übergeordneten Schnittstelle in Schnittstellen beim Booten aktivieren angezeigt Sektion.
- Um die virtuelle Schnittstelle sofort zu aktivieren, klicken Sie auf ihren Namen und im Bearbeitungsformular auf Speichern und anwenden Schaltfläche.
 Routing und Gateways
Routing und Gateways
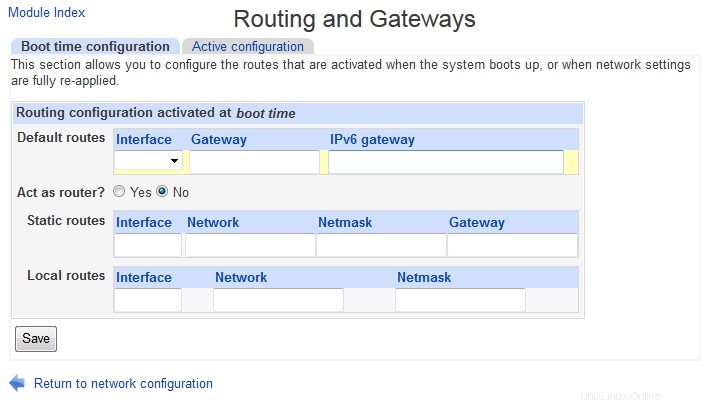 Routing und Gateways beim Booten
Routing und Gateways beim Booten 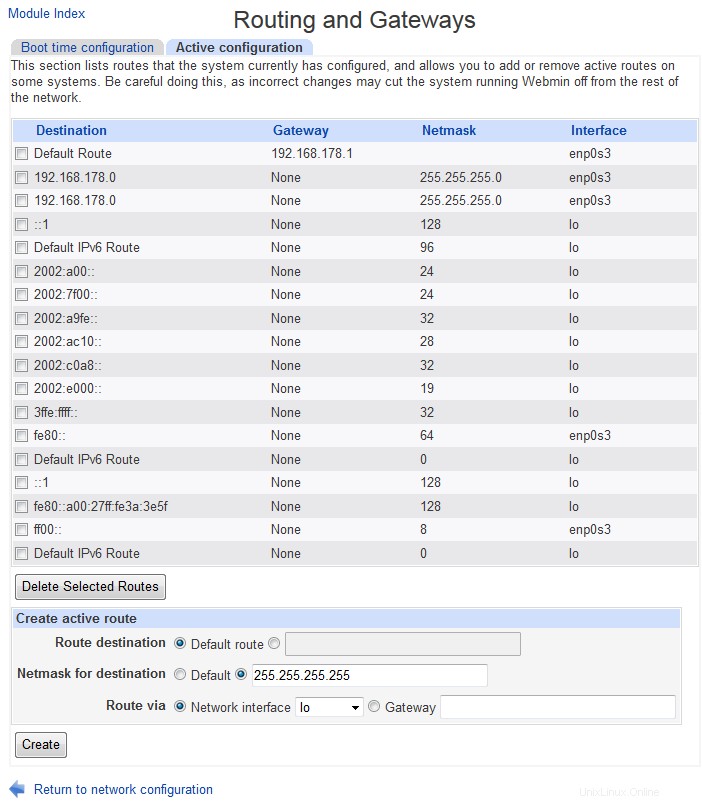 Routing und Gateways - aktives Routing
Routing und Gateways - aktives Routing Jedes System, das an ein großes Netzwerk angeschlossen ist, muss die Adresse eines Standard-Gateways kennen, wie in der Einführung erläutert. In manchen Fällen kann das System selbst auch ein Gateway sein – vielleicht leitet es Daten zwischen einem lokalen Netzwerk und einer Wähl- oder Breitbandverbindung weiter. In diesem Fall muss es so konfiguriert werden, dass eingehende Pakete weitergeleitet werden, die für eine andere Adresse bestimmt sind.
In einigen Fällen muss der für bestimmte Netzwerke bestimmte Datenverkehr möglicherweise über einen anderen Router statt über das Standard-Gateway gesendet werden. Oder wenn sich mehr als ein IP-Netzwerk dasselbe LAN teilt, muss der Datenverkehr für jedes dieser Netzwerke über die richtige Schnittstelle gesendet werden. Wenn beides in Ihrem Netzwerk der Fall ist, müssen statische oder lokale Routen konfiguriert werden, damit das System weiß, wohin Pakete für bestimmte Ziele gesendet werden sollen.
Gehen Sie wie folgt vor, um das von Ihrem System verwendete Standard-Gateway zu ändern oder die Paketweiterleitung zu aktivieren:
- Klicken Sie auf der Hauptseite des Netzwerkkonfigurationsmoduls auf Routing und Gateways Symbol. Dadurch gelangen Sie zu einem Formular zum Konfigurieren des Routings, das sich aufgrund von Unterschieden in den zugrunde liegenden Konfigurationsdateien leider bei jeder Linux-Distribution leicht unterscheidet.
- Geben Sie die IP-Adresse des Standard-Gateways in das Feld *Standard-Router* ein.
- Geben Sie den Namen der Netzwerkschnittstelle, die verwendet werden muss, um den Standardrouter zu erreichen, in das Standardroutengerät ein Feld. Bei einigen Linux-Distributionen ist dieses Feld optional, was bedeutet, dass das System es automatisch ausarbeitet. Auf anderen gibt es ein Gateway Feld neben dem Standardrouter Eingang.
- Um das Routing zu aktivieren, stellen Sie Als Router fungieren? ein Feld auf Ja .
- Auf Redhat, Mandrake, MSC und Turbo Linux können Sie statisches Routing mit den Statischen Routen einrichten Tisch. Für jede statische Route müssen Sie eine Zeile mit den folgenden Informationen eingeben :In der Oberfläche Geben Sie in der Spalte die Schnittstelle ein, die verwendet wird, um den Router zu erreichen, z. B. eth0 . Im Netzwerk Geben Sie in der Spalte die Adresse des Remote-Netzwerks ein, z. B. 192.168.5.0 . In der Netzmaske Geben Sie in der Spalte die Netzmaske des Netzwerks ein, z. B. 255.255.255.0 . Im Gateway Geben Sie in der Spalte die IP-Adresse eines Routers ein, der Daten an das Netzwerk weiterleiten kann, z. B. 192.168.4.1 .
- Auf denselben Distributionen können Sie mithilfe der Tabelle „Lokale Routen“ Routing zu zusätzlichen IP-Netzwerken in verbundenen LANs einrichten. Für jede Route müssen Sie eine Zeile mit den folgenden Details eingeben:In der Benutzeroberfläche Geben Sie in der Spalte den Namen der Schnittstelle ein, mit der das LAN verbunden ist, z. B. eth1 . Im Netzwerk Geben Sie in der Spalte die Adresse des zusätzlichen IP-Netzwerks ein, z. B. 192.168.3.0 .
- Klicken Sie auf Speichern Taste, wenn Sie fertig sind. Alle Änderungen werden nicht sofort aktiviert, sondern erst beim nächsten Booten Ihres Systems wirksam.
Wenn die primäre Netzwerkverbindung Ihres Systems über eine PPP-Einwahl erfolgt, wird das Standard-Gateway automatisch zugewiesen, wenn Sie eine Verbindung herstellen, und entfernt, wenn Sie die Verbindung trennen. Daher ist es nicht notwendig, es mit diesem Formular einzurichten.
 Hostname und DNS-Client
Hostname und DNS-Client
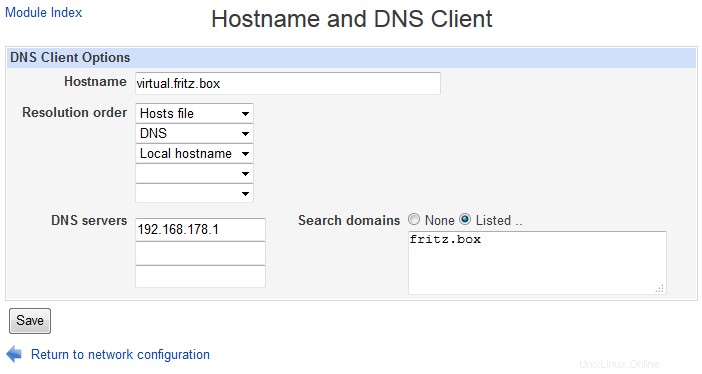 Hostname und DNS-Client
Hostname und DNS-Client Jedes Unix-System hat einen Hostnamen, der in der Anmeldeaufforderung, Systemprotokollen, ausgehenden E-Mails und auf jeder Webmin-Seite erscheint. Normalerweise ist der Hostname derselbe oder ein Teil des DNS-Namens für die IP-Adresse des Systems, aber dies muss nicht der Fall sein, insbesondere wenn das System nicht mit einem Netzwerk verbunden ist oder sich nur gelegentlich per Einwahl verbindet. Bei permanent verbundenen Systemen sollte der Hostname jedoch der vollqualifizierte DNS-Name des Hosts sein (wie server1.foo.com ) oder nur der erste Teil (wie server1 ). Alles andere führt wahrscheinlich zu Verwirrung und möglicherweise zu Netzwerkproblemen.
Wenn ein Linux-System zum ersten Mal eingerichtet wird, können Sie den Hostnamen als Teil des Installationsvorgangs der Distribution auswählen. Es kann jedoch jederzeit geändert werden, entweder mit Webmin, einem von der Distribution bereitgestellten GUI-Tool, oder mit dem Befehl hostname. Um die Änderung in Webmin vorzunehmen, gehen Sie wie folgt vor:
- Klicken Sie auf der Hauptseite des Netzwerkkonfigurationsmoduls auf den DNS-Client Symbol. Dadurch gelangen Sie zum Formular zum Bearbeiten der Hostnamen- und DNS-Optionen, das in Abbildung 16-3 gezeigt wird.
- Geben Sie den neuen Hostnamen (zusammengesetzt aus Buchstaben, Zahlen, Unterstrichen und Punkten) in das Feld Hostname ein Feld.
- Klicken Sie auf Speichern Taste, um es sofort ändern zu lassen. Ihr Browser kehrt zur Hauptseite des Moduls zurück.
- Ändern Sie die Hostadresse für Ihren alten Hostnamen in den neuen, wie unter Hostadressen bearbeiten beschrieben Abschnitt unten.
- Wenn Sie einen DNS-Server betreiben, vergessen Sie nicht, auch dort den Eintrag für Ihr System zu aktualisieren.
Wie in der Einleitung zu diesem Kapitel erläutert, muss Ihr System zum Nachschlagen von Hostnamen und IP-Adressen mit ziemlicher Sicherheit die Adressen von DNS-Servern im Netzwerk kennen. Gehen Sie folgendermaßen vor, um die DNS-Einstellungen des Systems zu ändern:
- Klicken Sie auf den DNS-Client Symbol auf der Hauptseite des Moduls, das Sie zu dem in Abbildung 16-3 gezeigten Formular führt.
- Tragen Sie die Adressen von bis zu drei Servern in die DNS-Server ein Feld. Wenn der erste nicht verfügbar ist, versucht Ihr System den zweiten oder schließlich den dritten. Die meisten Netzwerke haben mindestens einen primären und einen sekundären DNS-Server, um die Zuverlässigkeit zu erhöhen, falls einer ausfällt.
- Die Lösungsanordnung Feld kann verwendet werden, um zu steuern, wo Ihr System beim Auflösen von Hostnamen und IP-Adressen suchen wird. Im Allgemeinen sind die Standardwerte mit Hosts angemessen (die Datei /etc/hosts) zuerst aufgeführt und DNS später. Wenn Sie jedoch NIS für die Hostnamenauflösung verwenden, müssen Sie sicherstellen, dass es irgendwo in der Reihenfolge ausgewählt ist.
- In den Suchdomains Geben Sie in das Feld Domänennamen ein, die Ihr System automatisch an aufgelöste Hostnamen anhängen soll. Wenn beispielsweise foo.com aufgelistet war und Sie den Befehl telnet server1 ausgeführt haben, dann die IP-Adresse für server1.foo.com würde nachgeschaut.
- Wenn Sie fertig sind, klicken Sie auf Speichern Taste. Alle Änderungen werden sofort in allen Programmen wirksam, die auf Ihrem System laufen.
Wenn die einzige Netzwerkverbindung Ihres Systems über DFÜ erfolgt, werden die DNS-Server abhängig von Ihrer PPP-Konfiguration möglicherweise automatisch von Ihrem ISP zugewiesen.
 Hostadressen
Hostadressen
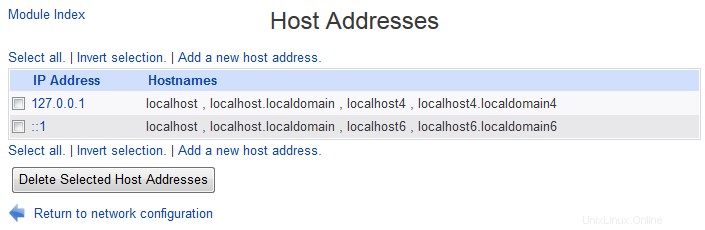 Hostadressen
Hostadressen Hostadressen sind Zuordnungen zwischen einer IP-Adresse und einem oder mehreren Hostnamen, die in der Datei /etc/hosts auf Ihrem System gespeichert sind. Da sie lokal gespeichert sind, können sie jederzeit abgerufen werden, auch wenn kein DNS-Server erreichbar ist. In einem kleinen Netzwerk mit nur wenigen Systemen können Sie sich dafür entscheiden, überhaupt keinen DNS-Server zu betreiben, sondern stattdessen die Adressen aller Systeme in der Hosts-Datei auf jedem System zu behalten. Tatsächlich wurde dies in den frühen Tagen des Internets getan, bevor DNS entwickelt wurde.
Um die Adressen auf Ihrem System anzuzeigen, klicken Sie auf Hostadressen Symbol auf der Hauptseite des Moduls. Es wird immer einen Eintrag für localhost und wahrscheinlich auch einen für den Hostnamen Ihres Systems geben. Wenn die IP-Adresse oder der Hostname Ihres Systems geändert wurde, spiegelt die Liste der Hostadressen die Änderung wahrscheinlich nicht wider, was zu Problemen führen kann. Um eine Hostadresse zu ändern, gehen Sie wie folgt vor:
- Klicken Sie in der Liste auf seine IP-Adresse, wodurch Sie zu einem Bearbeitungsformular gelangen.
- Geben Sie die neue Adresse in die IP-Adresse ein Feld.
- Geben Sie beliebige Hostnamen in die Hostnamen ein Feld. Es ist immer eine gute Idee, sowohl die Kurz- als auch die Langform eines beliebigen Hostnamens einzugeben, z. B. server1.foo.com und server1, damit beide verwendet werden können.
- Klicken Sie auf Speichern Wenn das Formular fehlerfrei ist, kehrt Ihr Browser zur Liste der Hosts und Adressen zurück.
Sie können zusätzliche Hostadressen hinzufügen, indem Sie auf den Link *Neue Hostadresse hinzufügen* über oder unter dem Link klicken und dasselbe Formular ausfüllen. Es gibt keine Einschränkungen dafür, dass derselbe Hostname mit zwei verschiedenen IP-Adressen verknüpft ist oder dass dieselbe IP-Adresse zweimal in der Liste erscheint.
 IPv6-Hostadressen
IPv6-Hostadressen
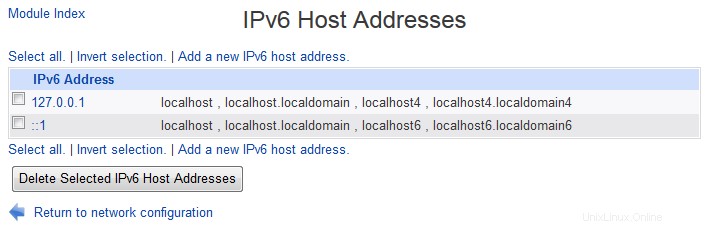 IPv6-Hostadressen
IPv6-Hostadressen Der Abschnitt IPv6-Hostadresse ist verfügbar, wenn in der Konfiguration des Moduls [Datei, die IPv6-Hosts und -Adressen auflistet] eine gültige Datei enthält.
Modulzugriffskontrolle
Wie Webmin-Benutzer erklärt, ist es möglich, die Funktionen dieses Moduls einzuschränken, auf die ein bestimmter Webmin-Benutzer oder eine Gruppe zugreifen kann. Beispielsweise möchten Sie möglicherweise einem Benutzer erlauben, nur die Liste der Hostadressen zu bearbeiten oder die Einstellungen nur anzuzeigen, anstatt sie zu bearbeiten. Erstellen oder bearbeiten Sie dazu einen Webmin-Benutzer, der Zugriff auf das Modul hat, und führen Sie dann die folgenden Schritte aus:
- Klicken Sie im Webmin-Benutzermodul neben dem Namen des Benutzers oder der Gruppe, die Sie einschränken möchten, auf Netzwerkkonfiguration. Dadurch wird das Modulzugriffskontrollformular angezeigt.
- Ändern Sie die Modulkonfiguration bearbeiten? Feld auf Nein , sodass der Benutzer das Modul nicht konfigurieren kann, um eine andere Hostadressendatei als /etc/hosts zu bearbeiten.
- Die Kann Netzwerkschnittstellen bearbeiten? Feld bestimmt, welche Schnittstellen der Benutzer sehen und bearbeiten kann. Setzen Sie es auf Ja ermöglicht die Bearbeitung aller von ihnen, während Sie Nein wählen verhindert, dass überhaupt auf die Seite Netzwerkschnittstellen zugegriffen wird. Wenn Nur ansehen ausgewählt ist, sind alle Schnittstellen sichtbar, aber der Benutzer kann keine ihrer Attribute ändern. Wenn Nur Schnittstellen ausgewählt ist, sind nur diejenigen editierbar, deren Namen (durch Leerzeichen getrennt) in das Feld daneben eingetragen sind. Alle anderen sind nur sichtbar.
- Wenn das Routing und Gateways bearbeiten kann? Feld auf Ja gesetzt ist , kann der Benutzer den Standardrouter und die statischen Routen wie gewohnt einrichten. Wenn Nein ausgewählt ist, ist die Seite Routing und Gateways überhaupt nicht zugänglich oder wenn Nur anzeigen ausgewählt ist, sind die aktuellen Einstellungen sichtbar, aber nicht änderbar.
- Ebenso die DNS-Client-Einstellungen bearbeiten? und *Hostadressen bearbeiten?* können auf Ja gesetzt werden , Nur anzeigen und Nein um den Zugriff auf die Seiten DNS-Client bzw. Hostadressen zu steuern.
- Wenn Sie mit der Auswahl fertig sind, klicken Sie auf die Schaltfläche Speichern, um die neuen Einschränkungen sofort zu aktivieren.
Seien Sie sehr vorsichtig, wenn Sie einem nicht vertrauenswürdigen Benutzer das Recht geben, jede Netzwerkkonfiguration in diesem Modul zu bearbeiten, da er möglicherweise einen Weg finden kann, Root-Zugriff zu erlangen oder andere Benutzer zu stören, indem er Routen, Hostadressen oder Schnittstelleneinstellungen ändert.
Andere Betriebssysteme
Das Netzwerkkonfigurationsmodul ist auch auf mehreren anderen Betriebssystemen verfügbar, mit ziemlich ähnlichen Optionen wie Linux. Aufgrund der unterschiedlichen Funktionen, die von Netzwerkkonfigurationsdateien auf anderen Unix-Versionen unterstützt werden, ist die Benutzeroberfläche in einigen Abschnitten ganz anders. Die unterstützten Systeme und die Unterschiede zwischen ihnen und Linux sind:
- Sun Solaris und SCO UnixWare
- Beim Bearbeiten einer Boot-Time-Netzwerkschnittstelle kann nur die IP-Adresse geändert werden.
- Die Bootzeit-Einstellungen für die Loopback-Schnittstelle können überhaupt nicht bearbeitet werden. Beide Betriebssysteme aktivieren es immer beim Booten mit der IP-Adresse 127.0.0.1.
- Zur Routing und Gateways Seite können mehrere Default-Router eingetragen werden. Es ist jedoch nicht erforderlich, ein Standardroutengerät anzugeben, da es immer automatisch berechnet wird.
- FreeBSD und NetBSD
- Es gibt keine Option, DHCP zum automatischen Zuweisen einer Adresse für eine Schnittstelle beim Booten zu verwenden.
- Auf der Seite Routing und Gateways Seite gibt es kein Standard-Routing-Gerätefeld. Es gibt jedoch einen zusätzlichen Daemon für die Routenerkennung starten? Möglichkeit.
- Die Hardwareadresse einer aktiven Schnittstelle kann nicht geändert werden.
- Beim Erstellen einer virtuellen Schnittstelle muss die Netzmaske als 255.255.255.255 eingegeben werden.
- OpenBSD
- Unter Routing und Gateways Seite gibt es kein Standard-Routing-Gerätefeld. Es gibt jedoch eine zusätzliche Option *Route Discovery Daemon starten?*.
- Die Hardwareadresse einer aktiven Schnittstelle kann nicht geändert werden.