Die Praxis, verschiedene Netzwerkschnittstellen zu einer zusammenzuführen, wird als Netzwerkbindung oder -paarung bezeichnet. Das Hauptziel der Netzwerkbindung besteht darin, die Leistung und Kapazität zu verbessern und gleichzeitig die Netzwerkredundanz sicherzustellen. Darüber hinaus ist Network Bonding dort von Vorteil, wo Fehlertoleranzen eine entscheidende Überlegung sind, wie beispielsweise bei Lastausgleichsverbindungen. Pakete für Network Bonding sind im Linux-System verfügbar. Schauen wir uns an, wie man eine Netzwerkverbindung in Ubuntu über die Konsole einrichtet. Bevor Sie beginnen, vergewissern Sie sich, dass Sie die folgenden Elemente haben:
- Ein Administrator- oder Hauptbenutzerkonto
- Es sind zwei oder mehr Schnittstellenadapter verfügbar.
Installieren Sie das Bonding-Modul in Ubuntu
Wir müssen zuerst das Verbindungsmodul installieren. Melden Sie sich daher von Ihrem System aus an und öffnen Sie die Befehlszeilen-Shell schnell mit „Strg+Alt+T“. Stellen Sie sicher, dass das Bonding-Modul in Ihrem Linux-System konfiguriert und aktiviert ist. Um das Bonding-Modul zu laden, geben Sie den folgenden Befehl gefolgt vom Benutzerkennwort ein.
$ sudo modprobe bonding

Die Bindung wurde gemäß der folgenden Abfrage aktiviert:
$ lsmod | grep bond

Wenn Ihr System das Bonding verpasst hat, stellen Sie sicher, dass Sie das ifenslave-Paket in Ihrem System über das apt-Paket installieren, gefolgt von dem Hinzufügen des Passworts.
$ sudo apt install ifenslave

Bestätigen Sie Ihren Installationsvorgang, indem Sie auf der Schreibmaschine auf „y“ drücken. Drücken Sie andernfalls „n“, um die Installation zu beenden.

Sie können sehen, dass das System Network Bonding auf Ihrem System erfolgreich installiert und aktiviert hat, wie in den letzten Ausgabezeilen unten zu sehen ist.
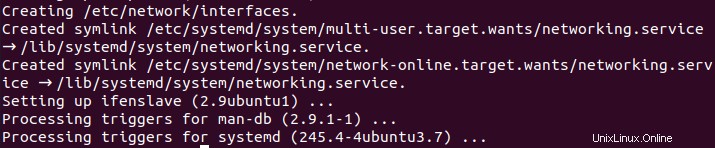
Temporäre Netzwerkbindung
Das temporäre Bonding hält nur bis zum nächsten Neustart. Das bedeutet, wenn Sie Ihr System neu starten oder neu starten, verschwindet es. Beginnen wir mit der vorübergehenden Bindung. Zunächst müssen wir prüfen, wie viele Schnittstellen in unserem System zum Bonden zur Verfügung stehen. Schreiben Sie zu diesem Zweck den folgenden Befehl in die Shell, um ihn zu überprüfen. Fügen Sie Ihr Kontopasswort hinzu, um fortzufahren. Die folgende Ausgabe zeigt, dass wir zwei Ethernet-Schnittstellen enp0s3 und enp0s8 im System verfügbar haben.
$ sudo ifconfig
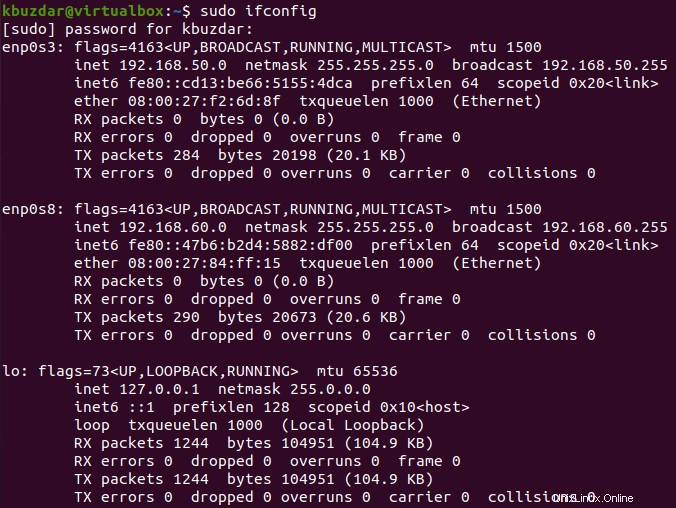
Zunächst müssen Sie den Status beider Ethernet-Schnittstellen mit den folgenden Befehlen auf „down“ ändern:
$ sudo ifconfig enp0s3 down $ sudo ifconfig enp0s8 down

Jetzt müssen Sie über den Befehl ip link wie unten ein Bond-Netzwerk auf dem Master-Knoten bond0 erstellen. Achten Sie darauf, den Verbindungsmodus als „82.3ad“ zu verwenden.
$ sudo ip link add bond0 type bond mode 802.3ad

Fügen Sie nach der Erstellung der Bindungsnetzwerkbindung beide Schnittstellen wie unten beschrieben zum Masterknoten hinzu.
$ sudo ip link set enp0s3 master bond0 $ sudo ip link set enp0s8 master bond0

Sie können die Erstellung der Netzwerkverbindung mit der folgenden Abfrage bestätigen.
$ sudo ip link
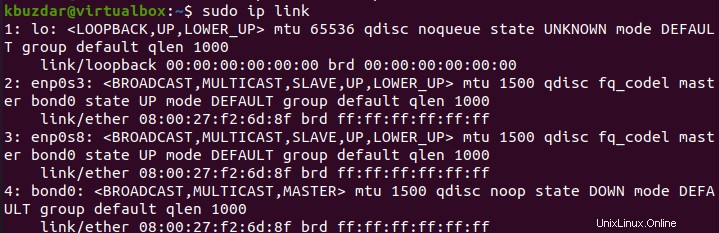
Permanente Netzwerkbindung
Wenn jemand eine dauerhafte Netzwerkverbindung herstellen möchte, muss er Änderungen an der Konfigurationsdatei der Netzwerkschnittstellen vornehmen. Öffnen Sie daher die Datei wie unten im GNU Nano Editor.
$ sudo nano /etc/network/interfaces

Aktualisieren Sie nun die Datei mit der folgenden Konfiguration. Achten Sie darauf, bond_mode als 4 oder 0 hinzuzufügen. Speichern Sie die Datei und beenden Sie sie.
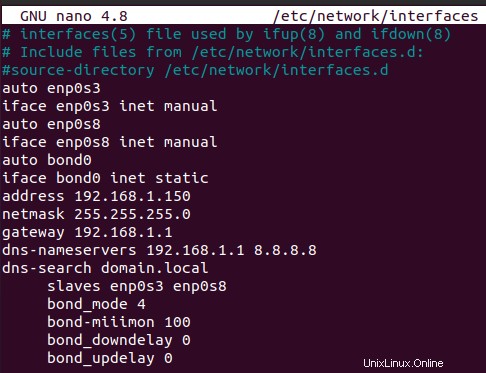
Um die Netzwerkverbindung zu aktivieren, müssen wir den Status beider Slave-Schnittstellen auf „down“ und den Status des Master-Knotens auf „up“ ändern, indem wir die folgende Abfrage verwenden.
$ sudo ifconfig enp0s3 down && sudo ifconfig enp0s8 down & sudo ifconfig bond0 up

Starten Sie nun den Netzwerkdienst mit dem folgenden systemctl-Befehl neu.
$ sudo systemctl restart networking.service

Sie können auch den folgenden Befehl anstelle des obigen Befehls verwenden.
$ sudo systemctl restart network-manager.service

Jetzt können Sie mit der folgenden Abfrage bestätigen, ob die Master-Schnittstelle „in Betrieb“ war oder nicht:
$ sudo ifconfig bond0
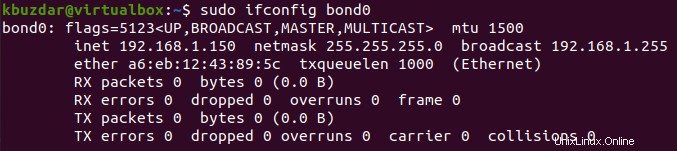
Sie können den Status einer neu erstellten Netzwerkverbindung überprüfen, die erfolgreich erstellt wurde, indem Sie die folgende Abfrage verwenden.
$ sudo cat /proc/net/bonding/bond0

Schlussfolgerung
In diesem Artikel wird erläutert, wie Sie mehrere Netzwerkschnittstellen mithilfe des Linux-Bridging-Pakets zu einer einzigen Plattform kombinieren. Ich hoffe, Sie haben während der Implementierung keine Probleme.