WordPress ist ein äußerst beliebtes Content-Management-System (CMS) für Websites. Seine Popularität und Allgegenwärtigkeit kann wirklich nicht hoch genug eingeschätzt werden, da es erstaunliche 35 % der Websites antreibt. Es ist eine einfache Möglichkeit, eine Website online zu stellen, und bietet viele Anpassungsmöglichkeiten.
Ubuntu 20.04 Focal Fossa und Nginx sind die perfekte Kombination, um Ihre WordPress-Site zu betreiben. Durch die Verwendung dieser Dienstprogramme erhalten Sie eine sehr leistungsstarke, effiziente und stabile Website. Das Beste ist, dass all diese Software völlig kostenlos ist und die Einrichtung nicht sehr schwierig ist. Befolgen Sie unsere nachstehenden Schritte, um zu erfahren, wie Sie Ihre WordPress-Site unter Ubuntu 20.04 mit Nginx zum Laufen bringen.
Wenn Sie Apache besser kennen oder Nginx vorziehen, haben wir eine separate Anleitung für die WordPress-Installation von Ubuntu 20.04 auf Apache geschrieben.
In diesem Tutorial lernen Sie:
- So installieren und konfigurieren Sie Nginx
- So installieren und konfigurieren Sie MariaDB für MySQL
- Wie man eine MySQL-Datenbank für WordPress einrichtet
- Wie man WordPress herunterlädt und installiert
- So konfigurieren Sie SSL für Ihre WordPress-Site
 Ausführen einer WordPress-Website auf Ubuntu 20.04 mit Nginx
Ausführen einer WordPress-Website auf Ubuntu 20.04 mit Nginx| Kategorie | Anforderungen, Konventionen oder verwendete Softwareversion |
|---|---|
| System | Ubuntu 20.04 installiert oder Ubuntu 20.04 Focal Fossa aktualisiert |
| Software | WordPress, Nginx, PHP, MariaDB (MySQL) |
| Andere | Privilegierter Zugriff auf Ihr Linux-System als root oder über sudo Befehl. |
| Konventionen | # – erfordert, dass bestimmte Linux-Befehle mit Root-Rechten ausgeführt werden, entweder direkt als Root-Benutzer oder durch Verwendung von sudo Befehl$ – erfordert, dass bestimmte Linux-Befehle als normaler, nicht privilegierter Benutzer ausgeführt werden |
Installieren Sie Nginx, PHP und MySQL
Vor der Installation von WordPress benötigt unser Ubuntu 20.04-System drei Hauptkomponenten, um es auszuführen:Nginx, PHP und MySQL. Nginx ist für unseren Webserver, PHP dient zur Anzeige dynamischer Inhalte und MariaDB (ein Open-Source-Fork von MySQL) ist für unsere Datenbank. Sie können diese Pakete installieren, indem Sie ein Terminal öffnen und die folgenden zwei Befehle eingeben:
$ sudo apt update$ sudo apt install nginx mariadb-server mariadb-client php-fpm php-mysql
MySQL konfigurieren
MySQL erfordert ein wenig Einrichtung, bevor wir mit der Erstellung einer Datenbank beginnen können. Lassen Sie uns zunächst die anfängliche Sicherheitseinrichtung durchgehen. Geben Sie den folgenden Befehl im Terminal ein:
$ sudo mysql_secure_installation
Sie werden aufgefordert, ein Root-Passwort für MySQL festzulegen, und dann einige Sicherheitsfragen. Sie können mit y antworten (Ja) auf alle Fragen, und die Einrichtung wird abgeschlossen.
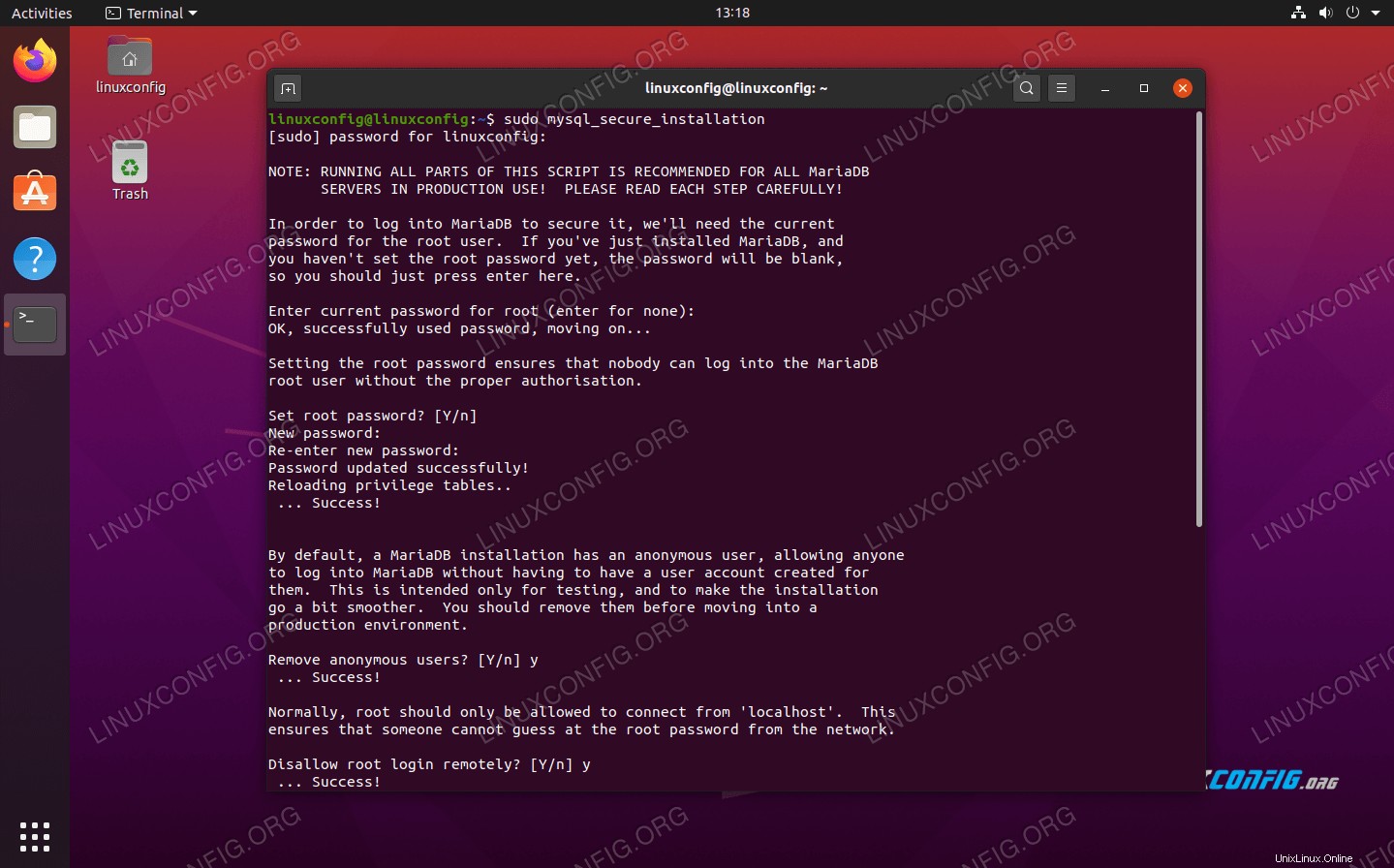 Gehen Sie durch das MySQL-Sicherheitssetup
Gehen Sie durch das MySQL-Sicherheitssetup Wir behandeln die MySQL-Konfiguration ausführlicher in unserem Artikel MySQL-Installation unter Ubuntu 20.04, obwohl die obige Konfiguration wirklich alles ist, was Sie tun müssen.
Erstelle eine Datenbank für WordPress
Ihre WordPress-Site benötigt eine Datenbank, um alle Benutzerinformationen, Post-Inhalte usw. zu speichern. Befolgen Sie diese Schritte, um Ihre Datenbank und Ihren MySQL-Benutzer vorzubereiten:
- Starten Sie MySQL als Root-Benutzer:
$ sudo mysql
- Erstellen Sie eine neue Datenbank für WordPress:
MariaDB [(none)]> CREATE DATABASE wordpress_db;
- Erstellen Sie als Nächstes einen neuen Datenbankbenutzer für WordPress. Das
my_passwordDer folgende Text sollte durch Ihr gewünschtes (sicheres) Passwort ersetzt werden:MariaDB [(none)]> CREATE USER 'wordpress_user'@'localhost' IDENTIFIED BY 'my_password';
- Jetzt müssen wir unserem WordPress-Benutzer volle Berechtigungen für die WordPress-Datenbank geben:
MariaDB [(none)]> GRANT ALL PRIVILEGES ON wordpress_db.* to wordpress_user@'localhost';
- Speichern Sie schließlich die Änderungen, die wir an den Benutzerberechtigungen vorgenommen haben, und verlassen Sie die Datenbank:
MariaDB [(none)]> FLUSH PRIVILEGES;MariaDB [(none)]> exit
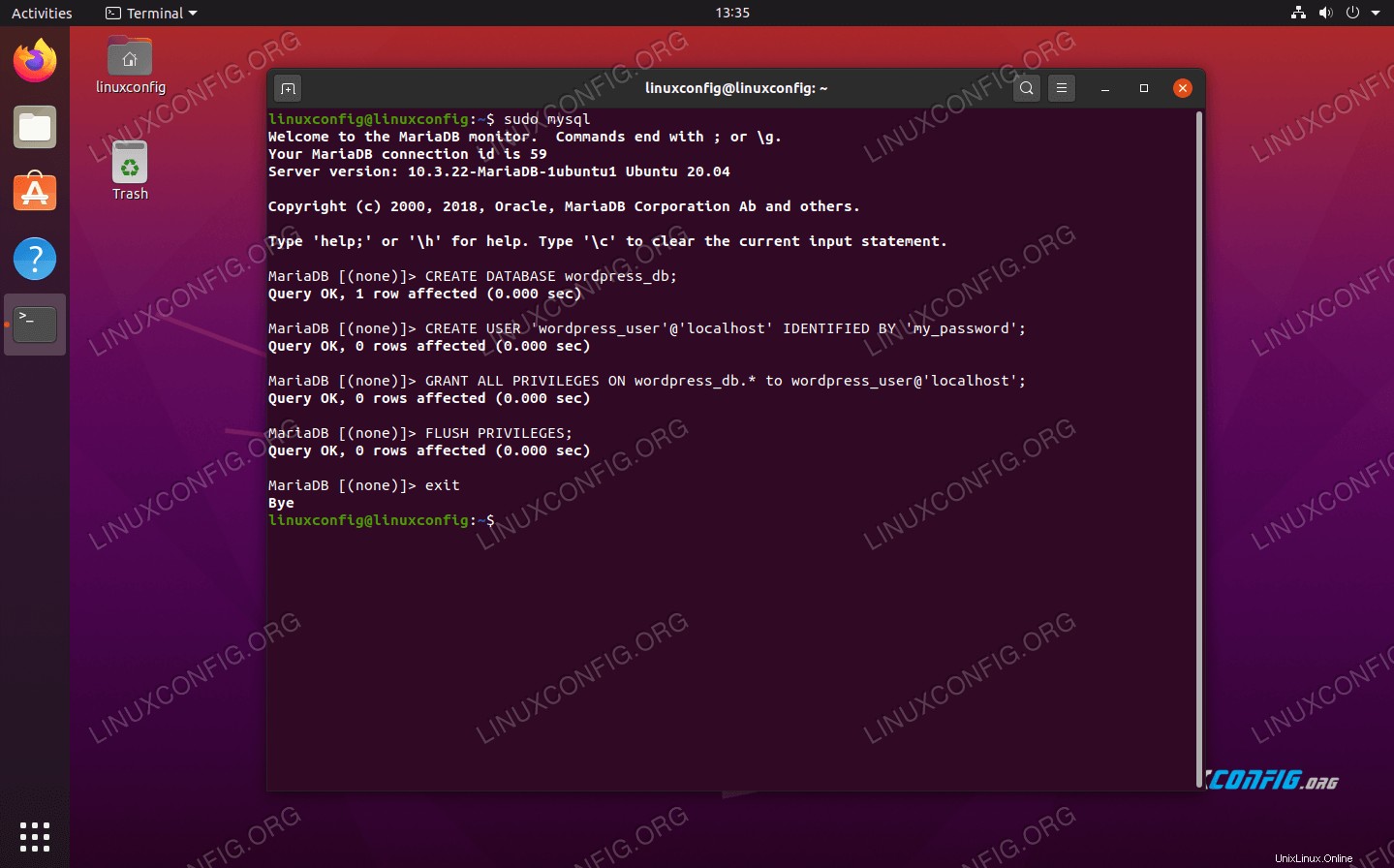 Erstellen der neuen Datenbank und des Benutzers für WordPress in MySQL
Erstellen der neuen Datenbank und des Benutzers für WordPress in MySQL
Nginx konfigurieren
Bevor wir WordPress herunterladen können, müssen wir Nginx richtig konfigurieren, um unsere Website zu hosten. Wir werden unsere Website in allen Nginx-Konfigurationen „Wordpress“ nennen, aber Sie können einen anderen Namen wählen, wenn Sie möchten.
Erstellen Sie zunächst eine Konfigurationsdatei unter /etc/nginx/sites-available Verzeichnis mit nano oder Ihrem bevorzugten Texteditor:
$ sudo nano /etc/nginx/sites-available/wordpress
Sie können den folgenden Inhalt in Ihre neu erstellte Datei einfügen, die eine ziemlich standardmäßige Nginx-Konfiguration ist.
server { listen 80; hör zu [::]:80; root /var/www/wordpress; indexindex.php; Servername 127.0.0.1; Ort / { Versuchsdateien $uri $uri/ =404; } location ~ \.php$ { include snippets/fastcgi-php.conf; fastcgi_pass unix:/var/run/php/php7.4-fpm.sock; }}
Es gibt hier ein paar Zeilen, die Sie möglicherweise ändern müssen. Zeile 9 sollte Ihren Domänennamen anstelle von 127.0.0.1 enthalten , es sei denn, Sie haben keinen Domainnamen. Zeile 17 sollte mit der Versionsnummer Ihres installierten PHP aktualisiert werden. Um Ihre PHP-Version zu überprüfen, führen Sie php --version aus Befehl im Terminal.
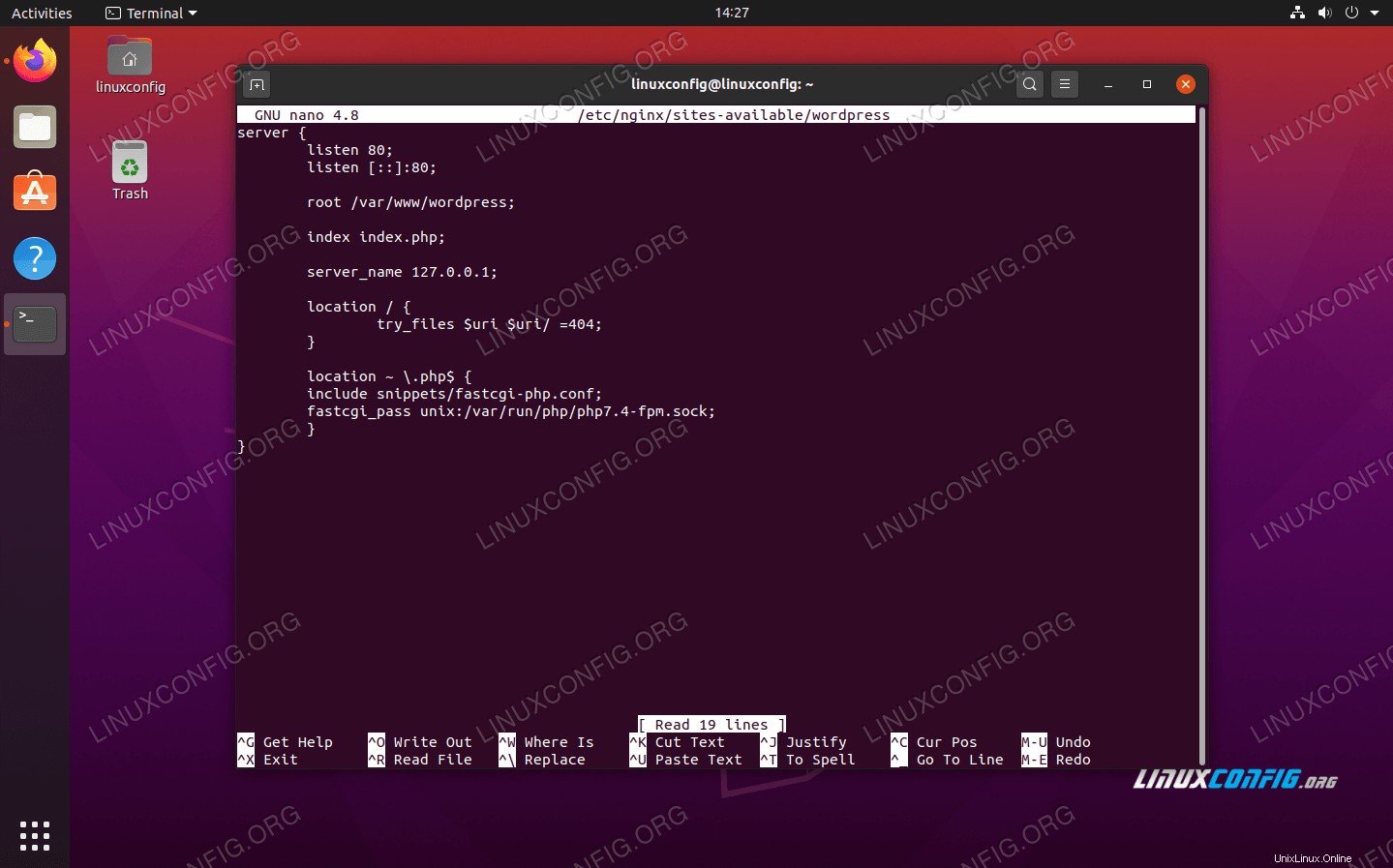 Nginx-Konfigurationsdatei für unsere WordPress-Site
Nginx-Konfigurationsdatei für unsere WordPress-Site Nachdem Sie Ihre Konfigurationsänderungen vorgenommen haben, können Sie Ihre Änderungen in dieser Datei speichern und sie schließen. Die letzten Schritte im Nginx-Setup bestehen darin, die Standard-Site zu löschen, Ihre Website zu aktivieren und Nginx neu zu starten, damit die Änderungen wirksam werden:
$ sudo rm /etc/nginx/sites-enabled/default$ sudo ln -s /etc/nginx/sites-available/wordpress /etc/nginx/sites-enabled/wordpress$ sudo systemctl restart nginx
WordPress herunterladen und installieren
Nachdem alle Voraussetzungen erfüllt sind, können wir endlich mit der Installation von WordPress selbst fortfahren.
- Laden Sie zuerst die neueste Version von WordPress mit
wgetherunter :$ wget -O /tmp/wordpress.tar.gz https://wordpress.org/latest.tar.gz
- Entpacken Sie das heruntergeladene WordPress-Archiv in das Site-Verzeichnis:
$ sudo tar -xzvf /tmp/wordpress.tar.gz -C /var/www
- Ändern Sie den Eigentümer des Site-Verzeichnisses:
$ sudo chown -R www-data.www-data /var/www/wordpress
- Öffnen Sie Ihren Internetbrowser und navigieren Sie zu
127.0.0.1oder Ihren vollständig qualifizierten Domänennamen. Sie werden vom WordPress-Setup-Assistenten begrüßt. Klicken Sie auf die Schaltfläche „Los geht’s“, um mit der Konfiguration zu beginnen.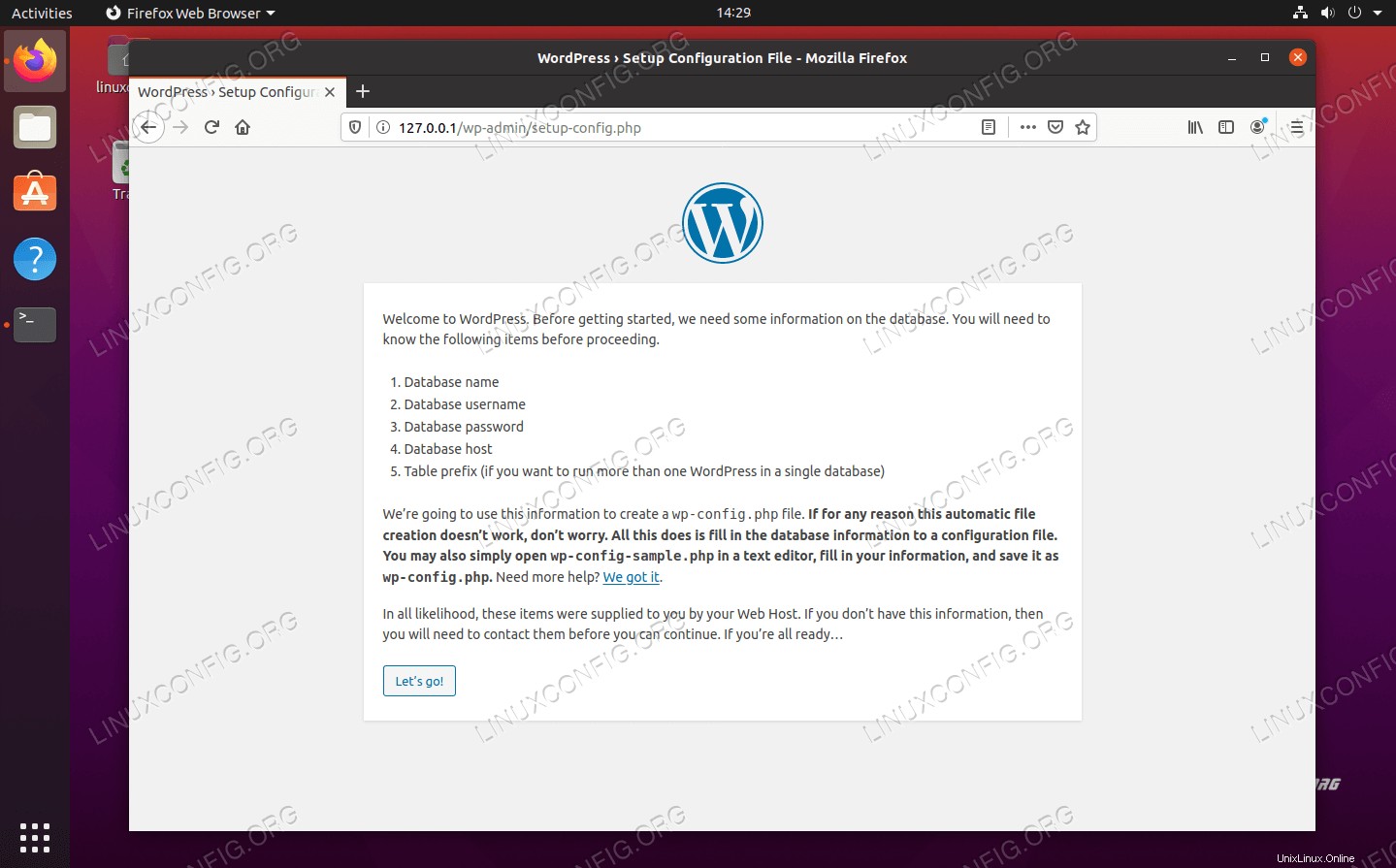 WordPress-Einrichtungsseite
WordPress-Einrichtungsseite - Der nächste Bildschirm fragt uns nach Informationen über unsere Datenbankkonfiguration. Geben Sie die zuvor festgelegten Werte ein und klicken Sie dann auf „Senden“. Die letzten beiden Felder (Datenbankhost und Tabellenpräfix) können auf ihren Standardwerten belassen werden.
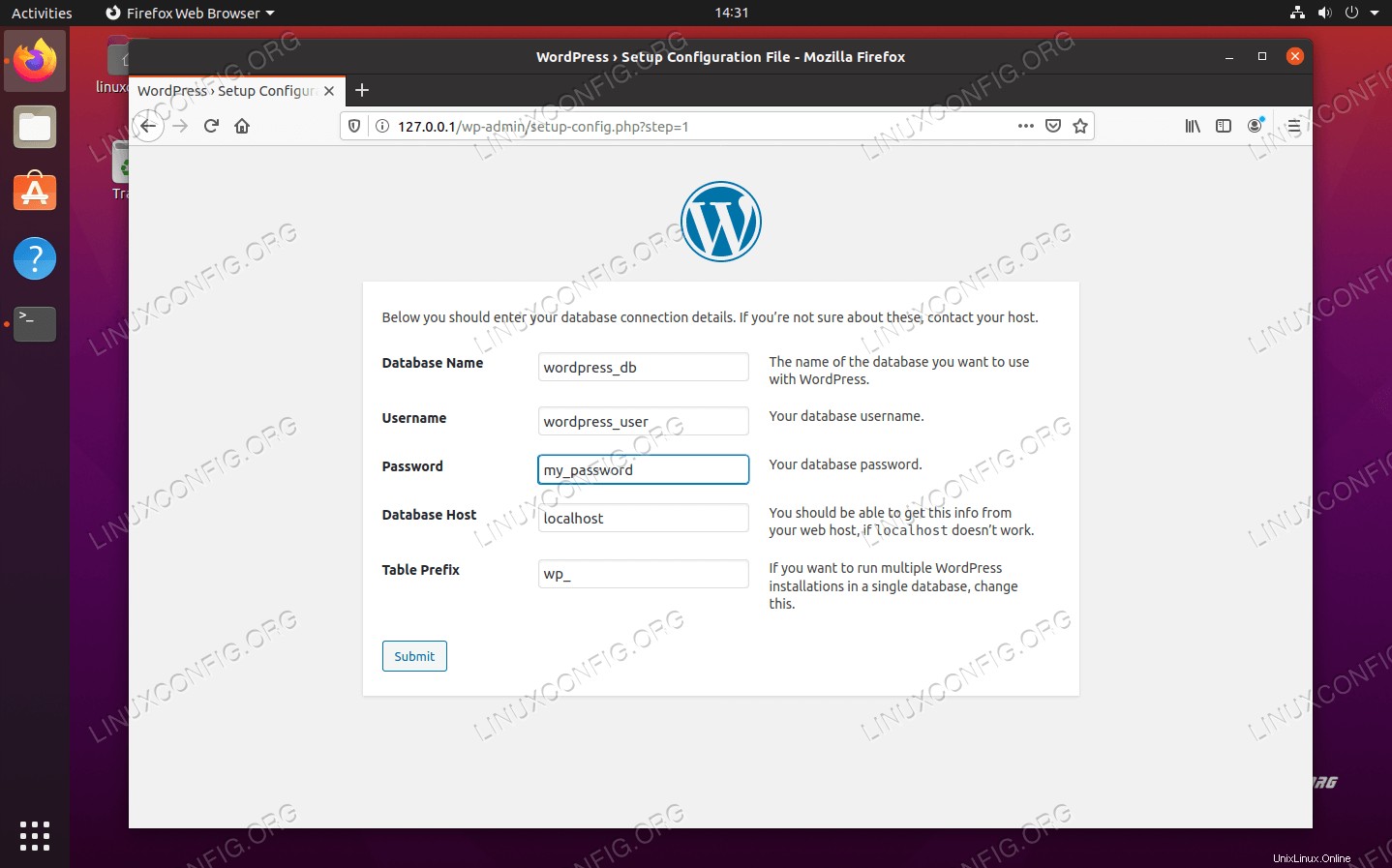 Geben Sie die MySQL-Datenbankinformationen für WordPress ein
Geben Sie die MySQL-Datenbankinformationen für WordPress ein - WordPress sollte bestätigen, dass es mit der MySQL-Datenbank kommunizieren kann. Klicken Sie auf „Installation ausführen“, um mit der Installation von WordPress zu beginnen.
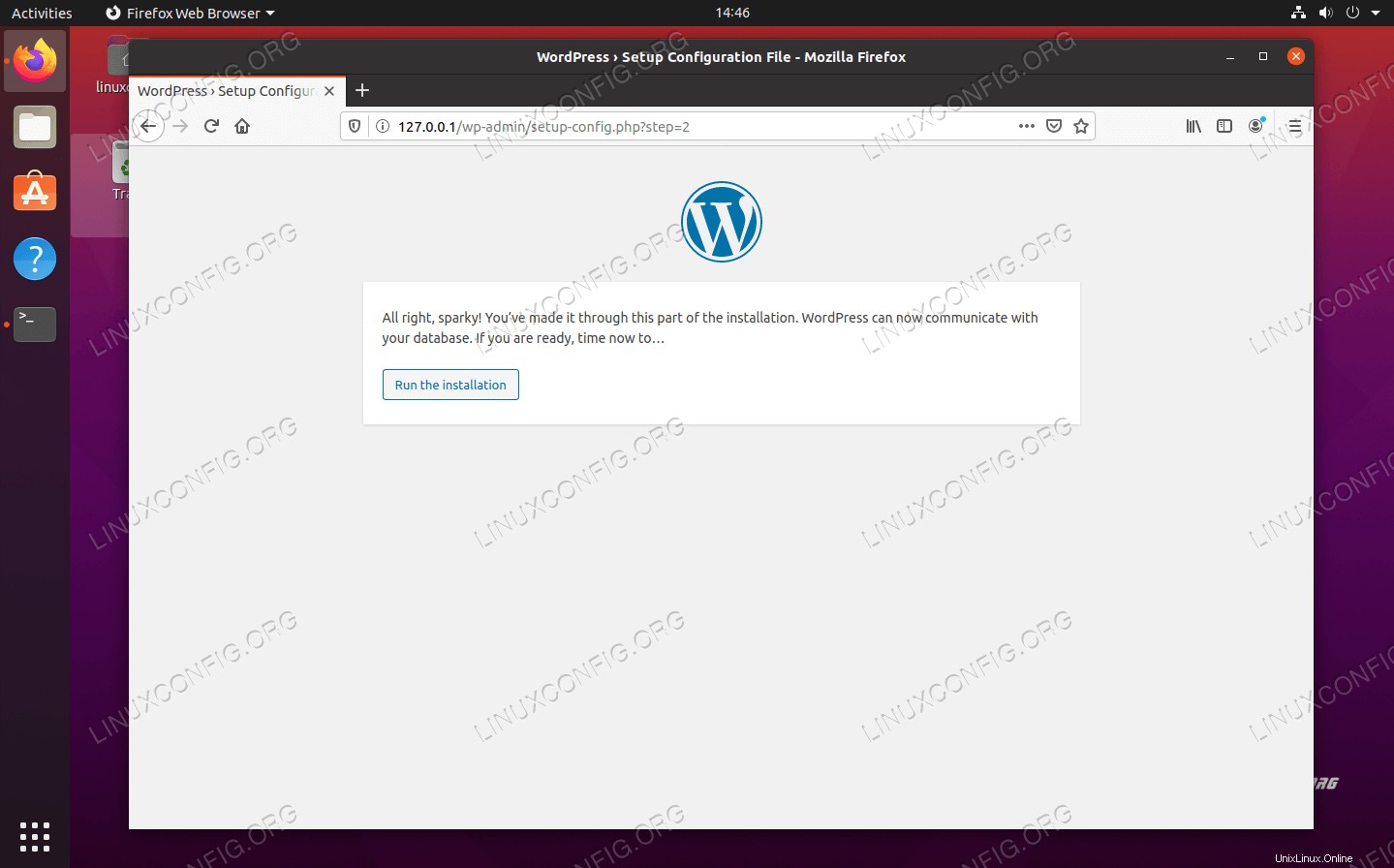 WordPress bestätigt, dass es sich mit der MySQL-Datenbank verbinden kann
WordPress bestätigt, dass es sich mit der MySQL-Datenbank verbinden kann - Jetzt müssen Sie einige allgemeine Informationen zu Ihrer neuen Website eingeben:Name, Admin-Benutzername, Passwort usw. Füllen Sie diese aus und klicken Sie dann unten auf „WordPress installieren“.
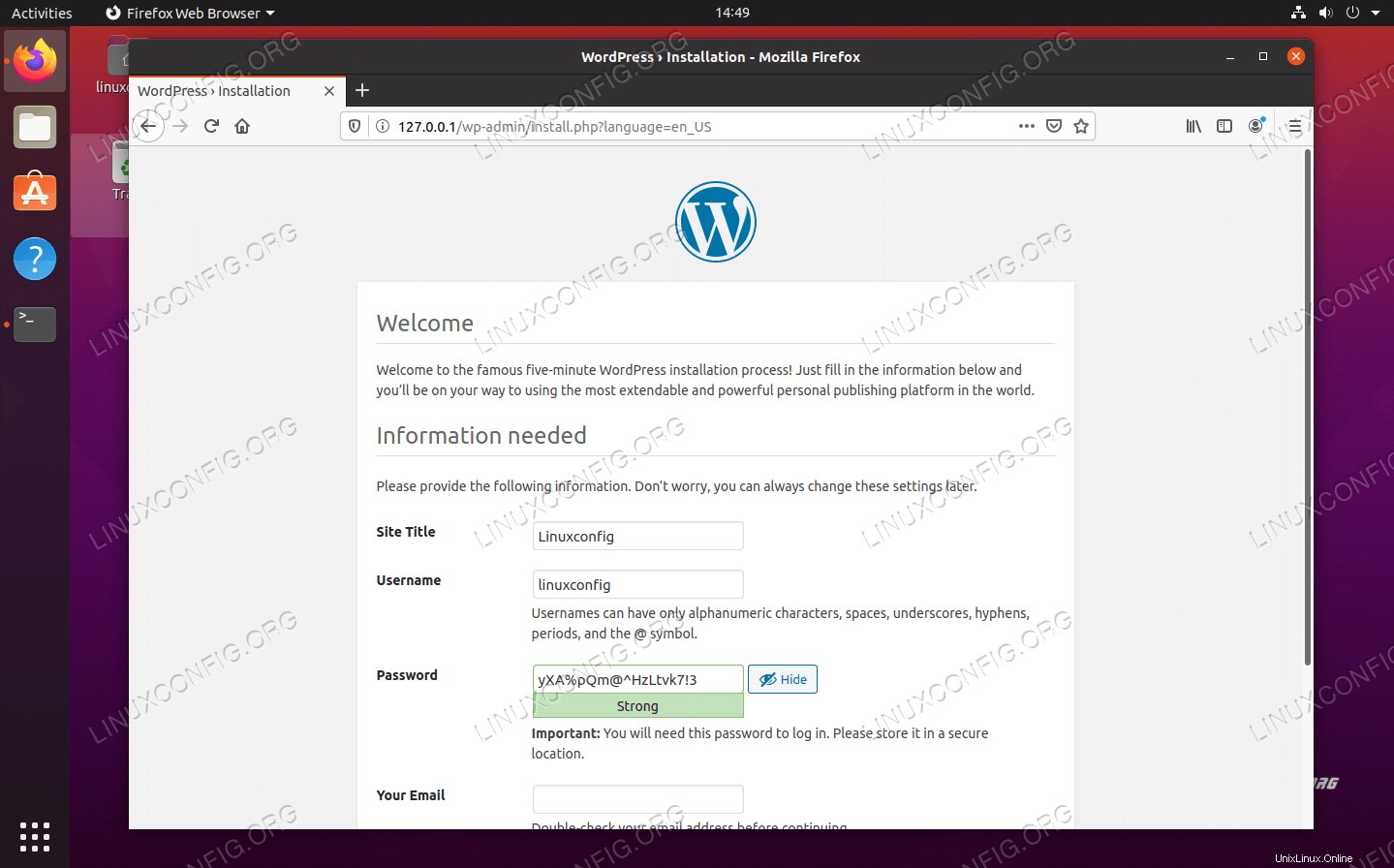 Geben Sie Informationen zu Ihrer neuen WordPress-Site ein
Geben Sie Informationen zu Ihrer neuen WordPress-Site ein - Die Installation sollte abgeschlossen sein und Sie können sich bei Ihrer neuen Website anmelden, um mit der Erstellung von Inhalten zu beginnen!
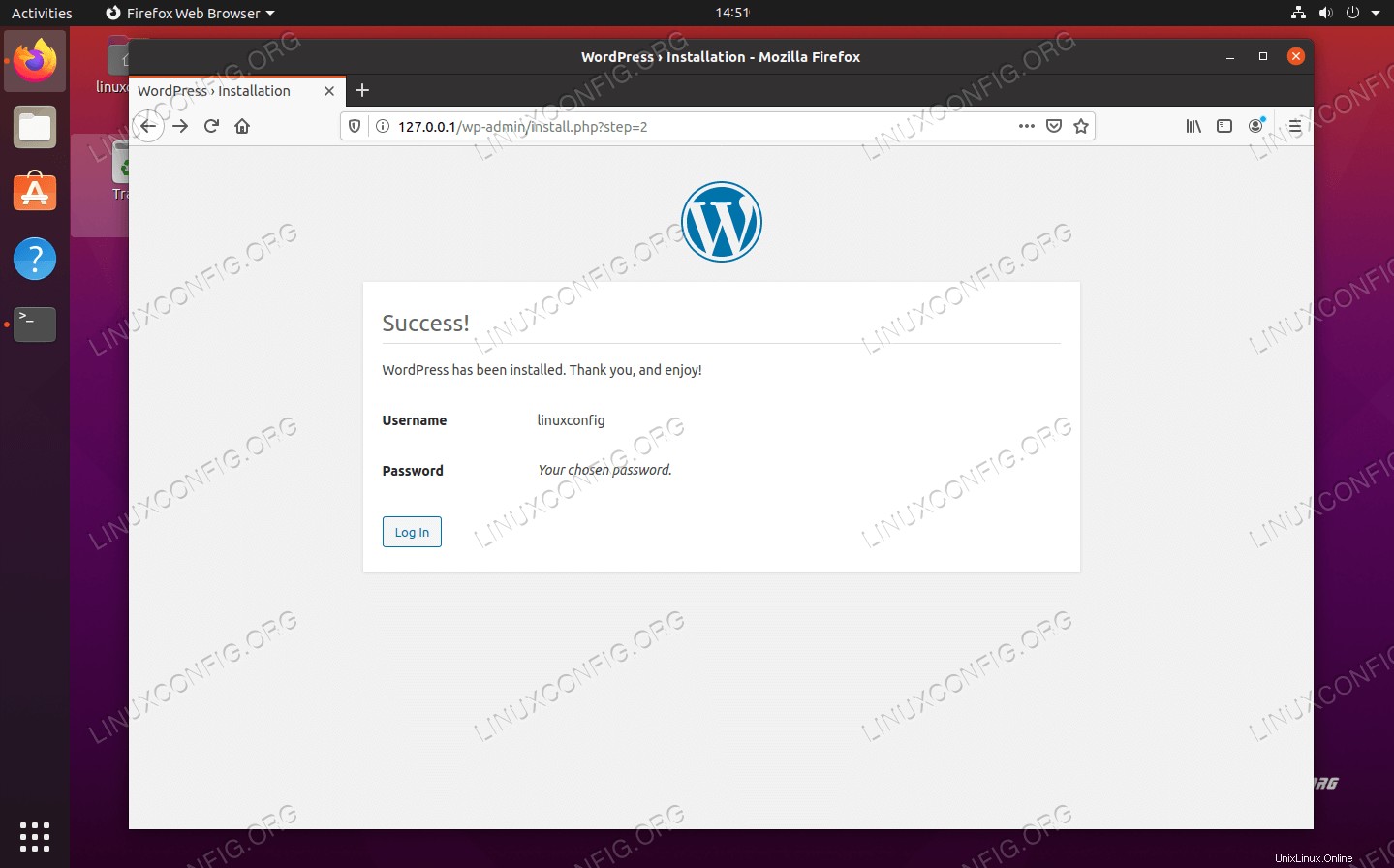 Die WordPress-Installation wurde erfolgreich abgeschlossen
Die WordPress-Installation wurde erfolgreich abgeschlossen
Sie können jederzeit auf das Admin-Panel von WordPress zugreifen, indem Sie zu http://127.0.0.1/wp-admin navigieren (oder Ersetzen von 127.0.0.1 mit Ihrem vollständig qualifizierten Domänennamen).
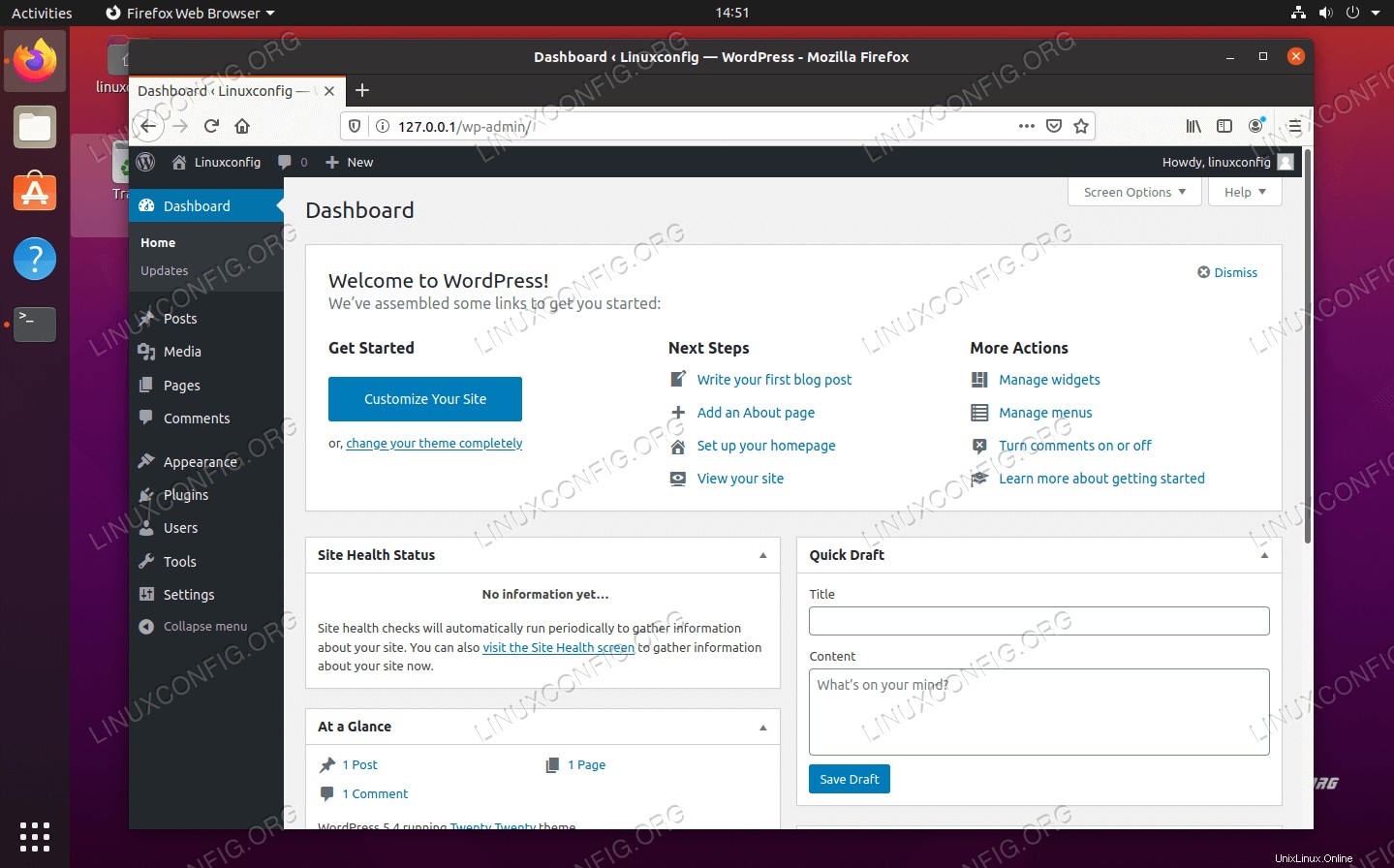 WordPress-Admin-Dashboard
WordPress-Admin-Dashboard Die Änderungen, die Sie im Admin-Bereich vornehmen, werden auf der Website widergespiegelt:
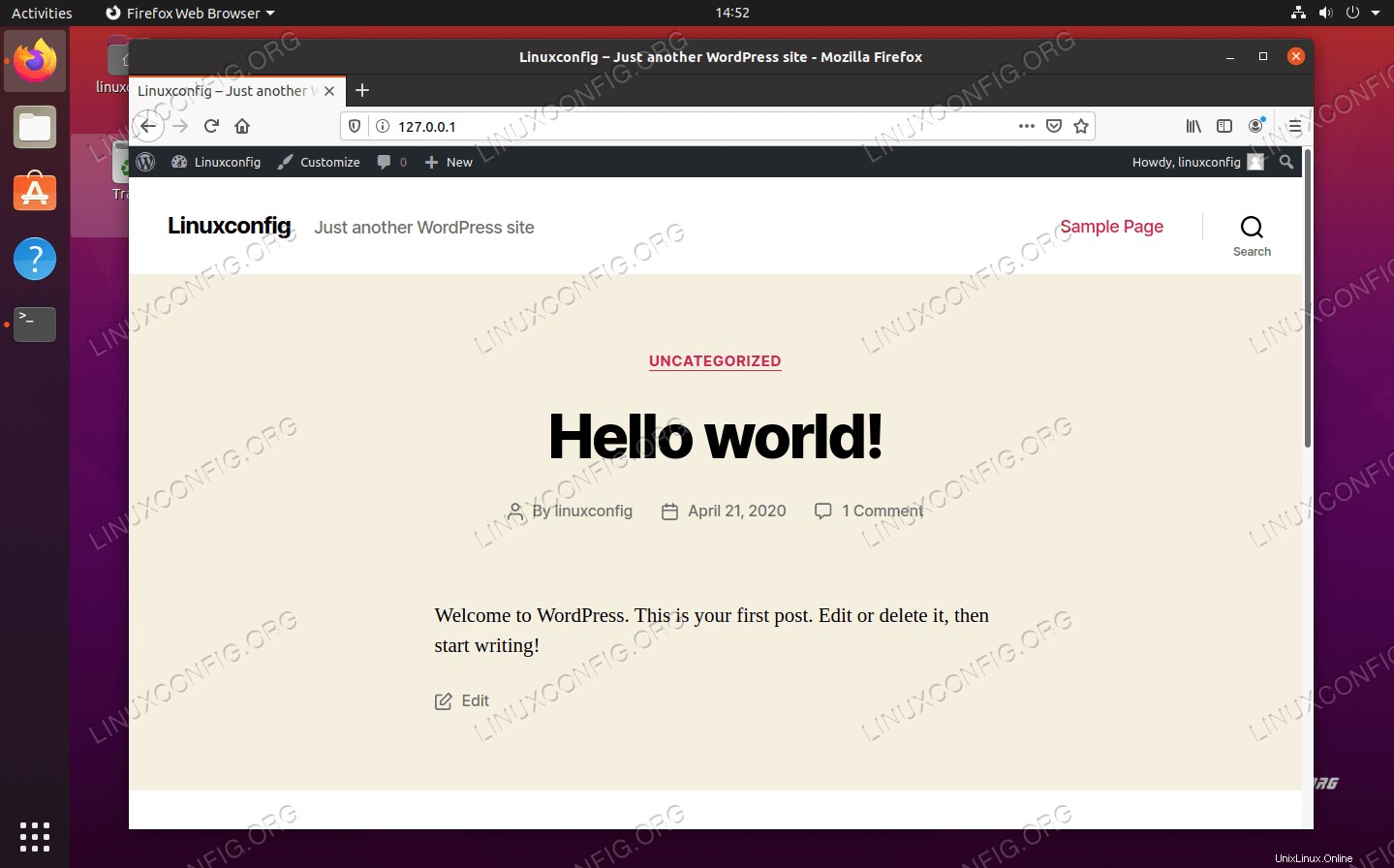 Unsere neue WordPress-Website ist in Betrieb
Unsere neue WordPress-Website ist in Betrieb Optionale SSL-Konfiguration
Bevor wir zum Abschluss kommen, zeigen wir dir auch, wie du SSL auf deiner neuen WordPress-Seite aktivieren kannst. Dies ist rein optional, da Ihre Website ohne sie einwandfrei funktionieren wird, aber es bietet zusätzliche Sicherheit und gibt Benutzern ein warmes, unscharfes Gefühl, wenn sie das Vorhängeschloss neben Ihrem Domainnamen in der URL-Leiste ihres Browsers sehen.
- Generieren Sie zunächst mit dem folgenden Befehl ein neues selbstsigniertes Zertifikat und beantworten Sie die wenigen Fragen, die Ihnen gestellt werden. Geben Sie für den „allgemeinen Namen“ entweder die IP-Adresse Ihrer Website oder den vollqualifizierten Domänennamen ein:
$ sudo openssl req -x509 -nodes -days 365 -newkey rsa:2048 -keyout /etc/ssl/private/nginx-selfsigned .key -out /etc/ssl/certs/nginx-selfsigned.crt
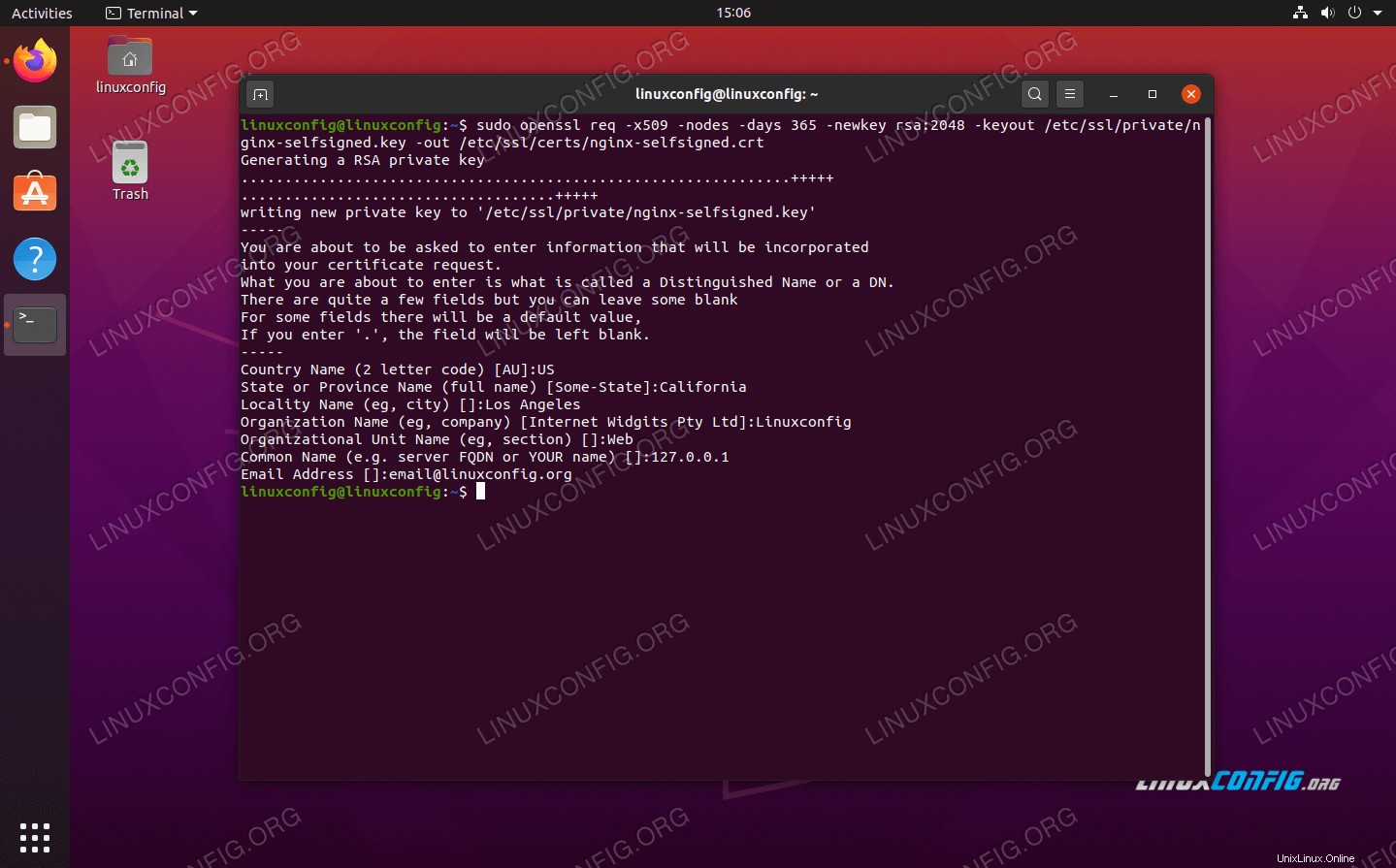 Informationen zum SSL-Zertifikat ausfüllen
Informationen zum SSL-Zertifikat ausfüllen - Erstellen Sie als Nächstes eine neue SSL-Konfigurationsdatei an folgendem Speicherort:
$ sudo nano /etc/nginx/snippets/self-signed.conf
- Geben Sie in dieser Datei die folgenden zwei Zeilen ein, bevor Sie die Änderungen speichern und die Datei verlassen:
ssl_certificate /etc/ssl/certs/nginx-selfsigned.crt;ssl_certificate_key /etc/ssl/private/nginx-selfsigned. Schlüssel;
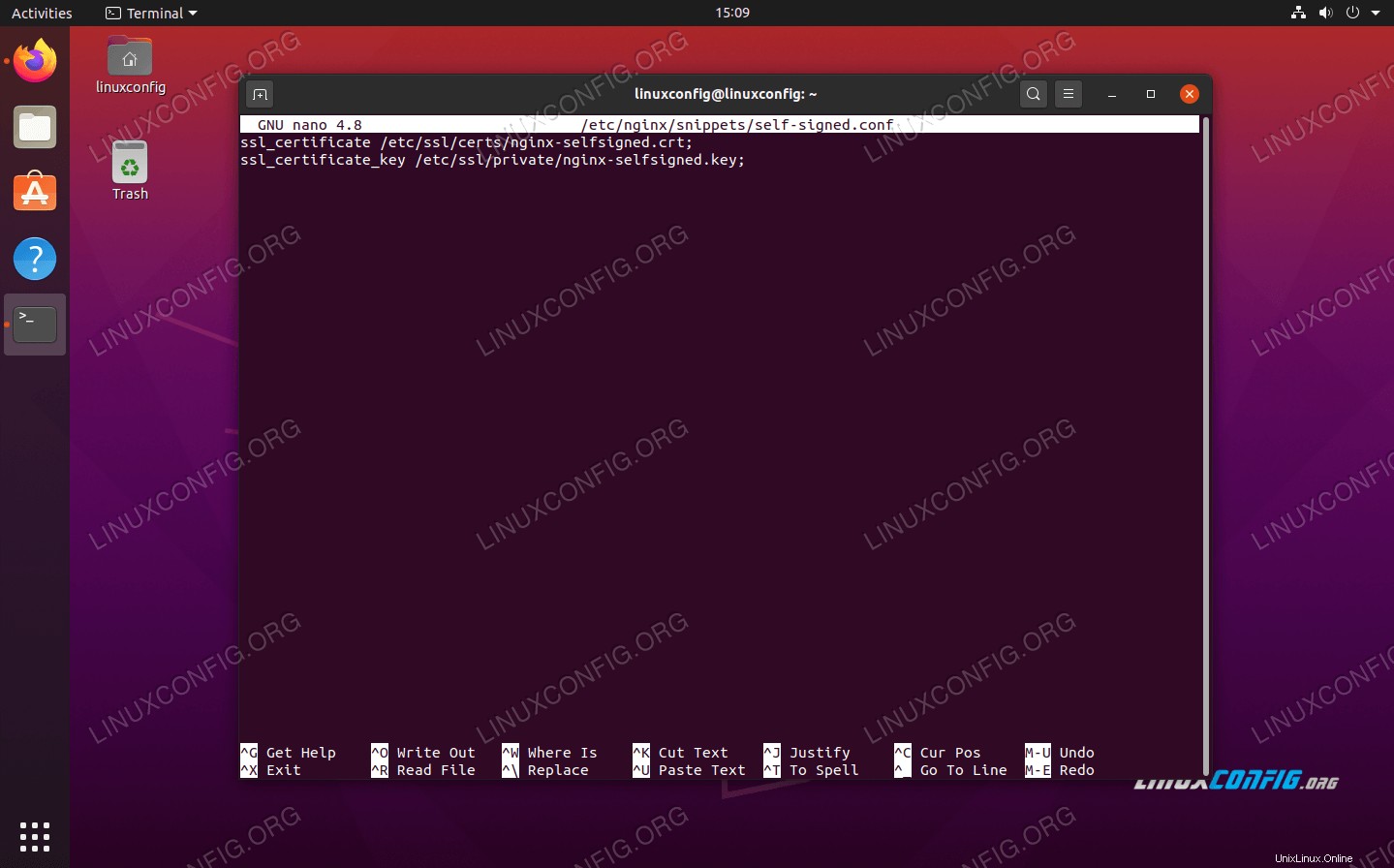 SSL self-signed.conf-Snippet-Konfiguration
SSL self-signed.conf-Snippet-Konfiguration - Dann müssen wir ein weiteres Konfigurations-Snippet erstellen:$ sudo nano /etc/nginx/snippets/ssl-params.conf
- Geben Sie den folgenden Inhalt in diese Datei ein, speichern Sie sie und beenden Sie sie. Beachten Sie, dass Zeile 9 und Zeile 10, die sich auf das SSL-Stapling beziehen, auskommentiert wurden, da wir ein selbstsigniertes Zertifikat verwenden. Wenn Sie kein selbstsigniertes Zertifikat verwenden, kommentieren Sie diese beiden Zeilen nicht aus. GCM-SHA512:DHE-RSA-AES256-GCM-SHA512:ECDHE-RSA-AES256-GCM-SHA384:DHE-RSA-AES256->ssl_ecdh_curve secp384r1; ssl_session_timeout 10m;ssl_session_cache shared:SSL:10m;ssl_session_tickets aus; # ssl_stapling on; # ssl_stapling_verify on; Resolver 8.8.8.8 8.8.4.4 valid=300s;resolver_timeout 5s;add_header X-Frame-Options DENY;add_header X-Content-Type-Options nosniff;add_header X-XSS-Protection "1; mode=block";
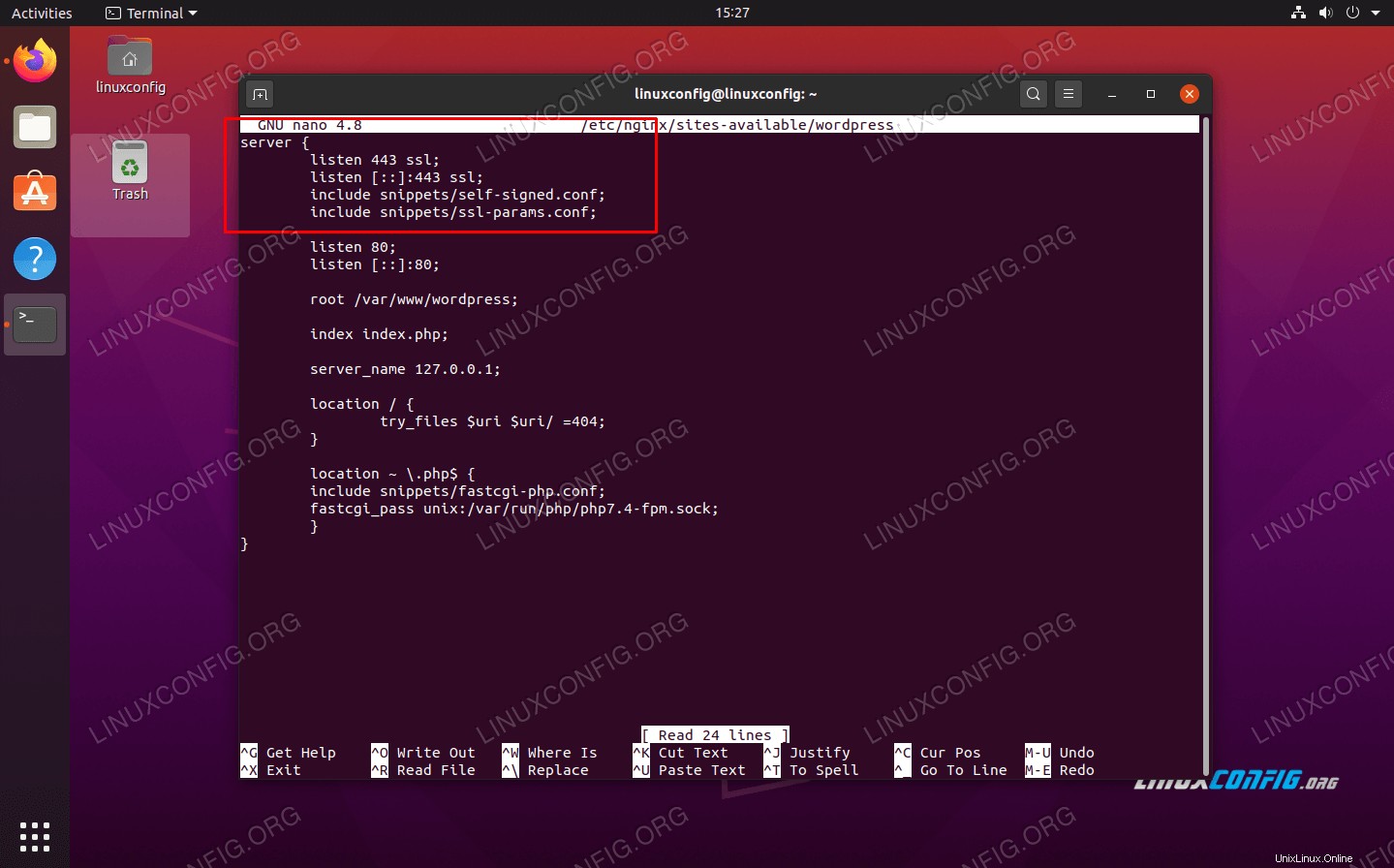 SSL ssl-params.conf Snippet-Konfiguration
SSL ssl-params.conf Snippet-Konfiguration - Führen Sie als Nächstes den folgenden Befehl aus, um
dhparam.pemzu generieren Datei:$ sudo openssl dhparam -out /etc/ssl/certs/dhparam.pem 2048
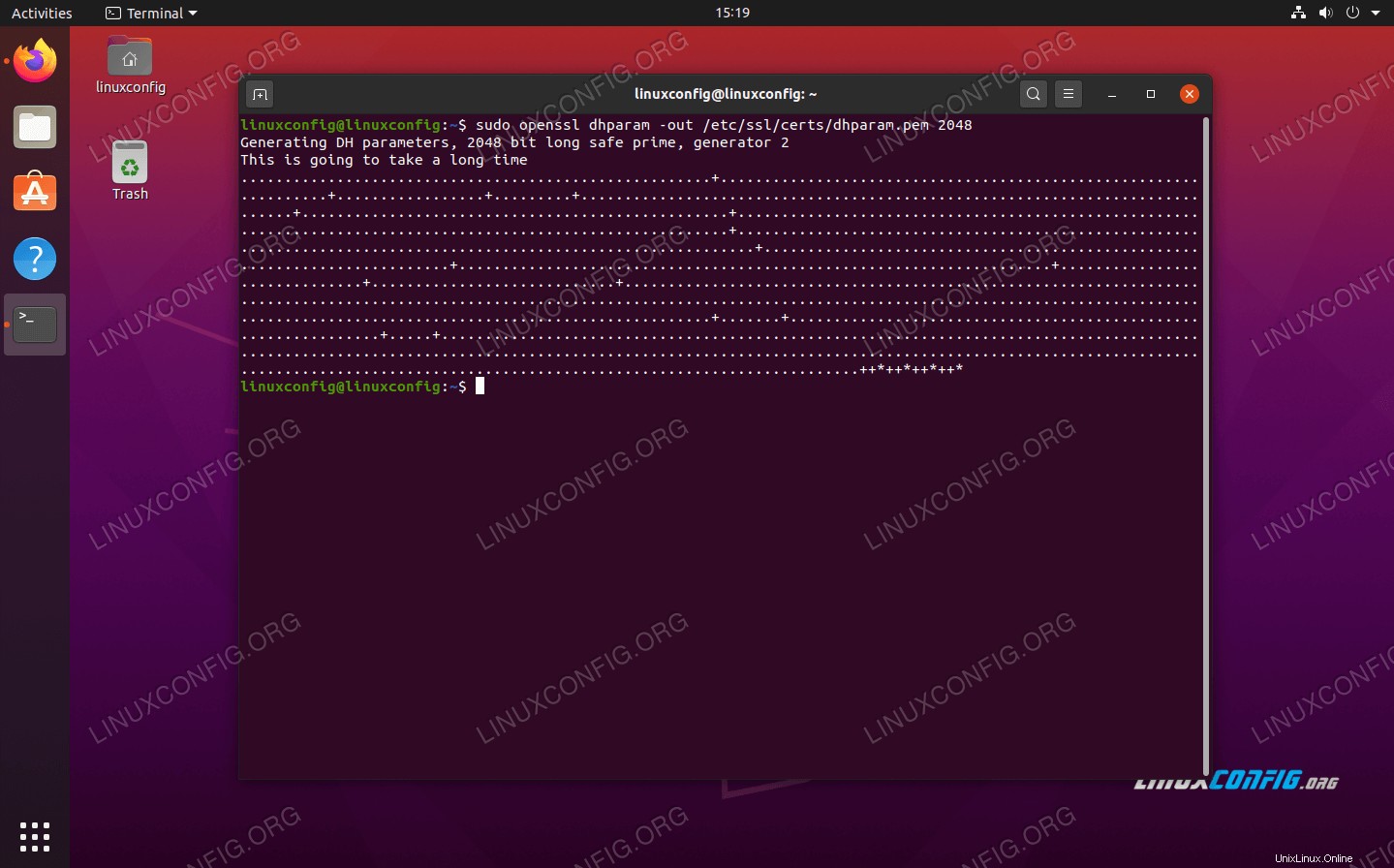 dhparam.pem-Datei wird generiert
dhparam.pem-Datei wird generiert - Nun, da die SSL-Konfiguration abgeschlossen ist, müssen wir Nginx für die Verwendung von SSL konfigurieren. Öffnen Sie die Nginx-Konfigurationsdatei, die wir zuvor für unsere WordPress-Site erstellt haben:
$ sudo nano /etc/nginx/sites-available/wordpress
- Innerhalb des
ServersBlock müssen wir die folgenden vier Zeilen hinzufügen:listen 443 ssl; hören [::]:443 ssl; fügen Sie snippets/self-signed.conf hinzu; include snippets/ssl-params.conf;
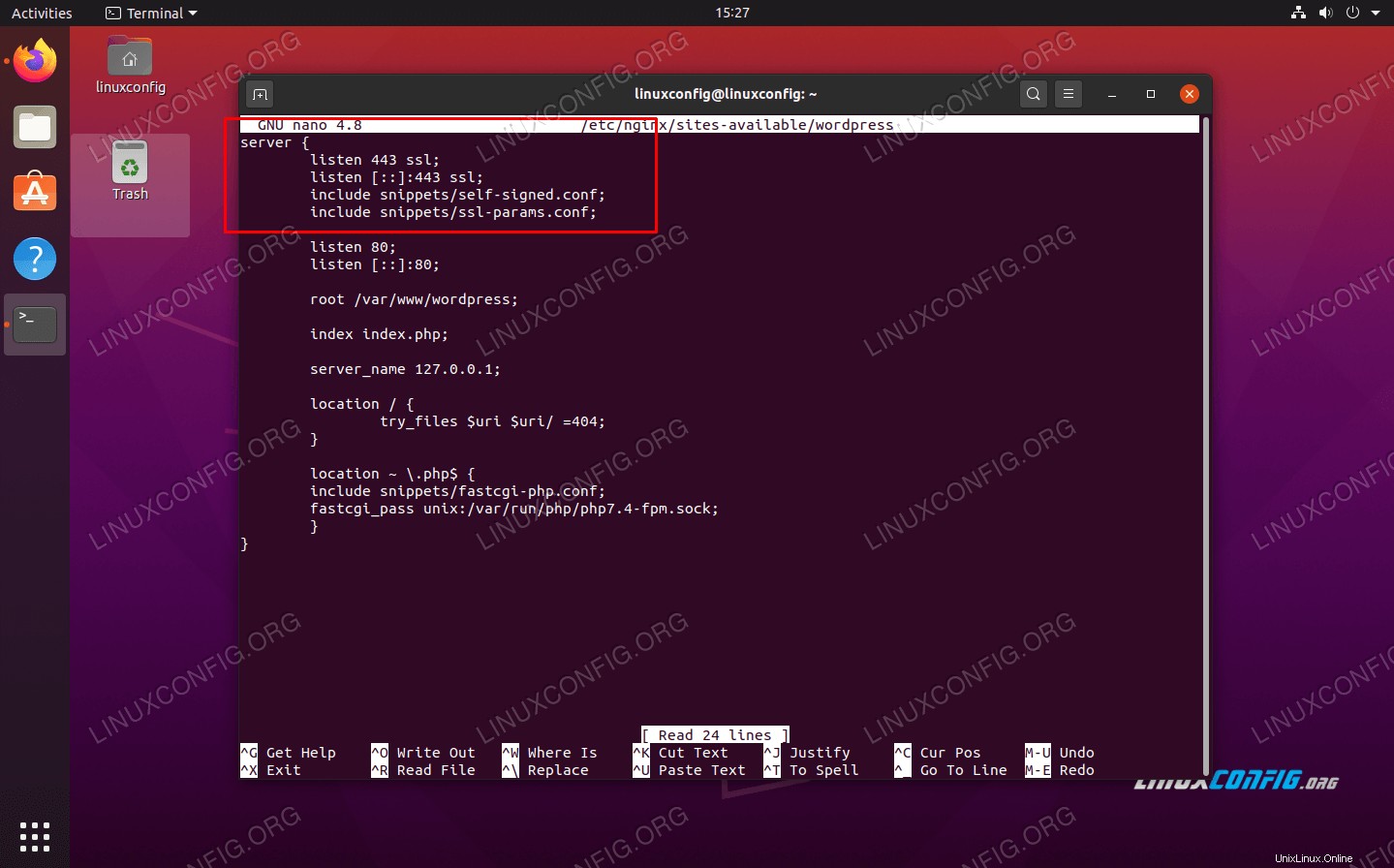 Diese vier Zeilen sind notwendig, um SSL auf unserer WordPress-Seite zu aktivieren
Diese vier Zeilen sind notwendig, um SSL auf unserer WordPress-Seite zu aktivieren - Speichern Sie Ihre Änderungen an dieser Datei, bevor Sie sie schließen, und starten Sie dann Nginx neu:
$ sudo systemctl restart nginx
Ihre WordPress-Site kann nun SSL-Verschlüsselung verwenden:
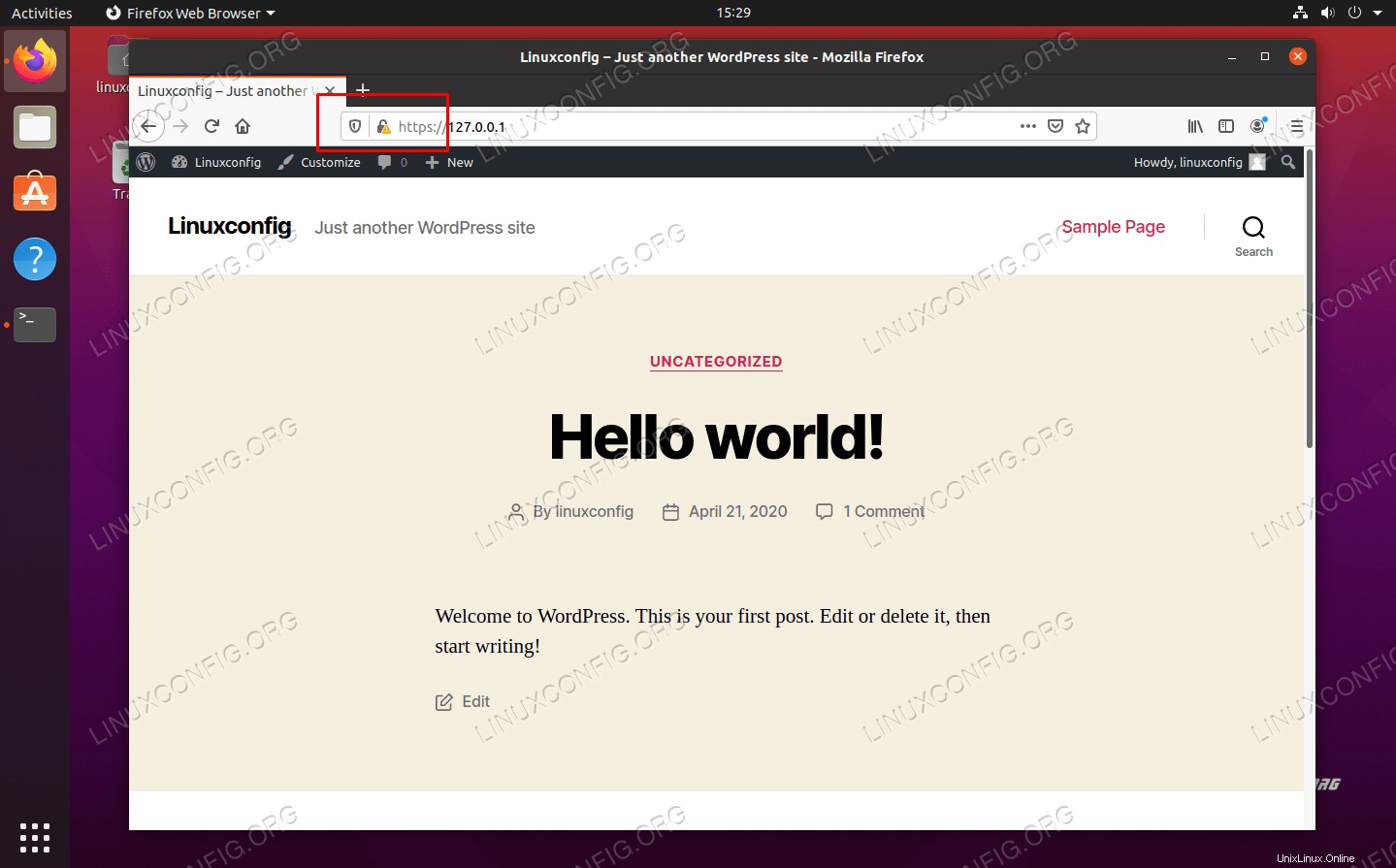 Die WordPress-Website verwendet jetzt eine SSL-Verschlüsselung (HTTPS).
Die WordPress-Website verwendet jetzt eine SSL-Verschlüsselung (HTTPS). Schlussfolgerung
WordPress wird von Millionen verwendet, von Fortune-500-Unternehmen bis hin zu kleinen Bloggern. Es verwendet erstklassige Komponenten und läuft wunderbar auf Ubuntu 20.04 Focal Fossa – eine Kombination, die wirklich schwer zu schlagen ist.
In diesem Artikel haben wir gesehen, wie man Nginx, PHP und MySQL installiert und konfiguriert, um eine WordPress-Website zu betreiben. Die Konfiguration nimmt zwar etwas Zeit in Anspruch, aber es lohnt sich. Nginx ist schneller als andere Webserver und WordPress bietet Ihnen sofort eine schicke Website.