Java ist eine universelle, klassenbasierte, objektorientierte Mehrzweck-Programmiersprache, die aufgrund ihres Designs mit geringeren Implementierungsabhängigkeiten beliebt ist, was bedeutet, dass der kompilierte Java-Code auf allen Plattformen ausgeführt werden kann, die Java unterstützen, ohne dass eine Neukompilierung erforderlich ist. Java ist daher auch schnell, sicher und zuverlässig. Es wird häufig für die Entwicklung von Java-Anwendungen in Laptops, Rechenzentren, Spielekonsolen, wissenschaftlichen Supercomputern, Mobiltelefonen usw. verwendet.
JDK 17 (JDK 17) hat neue Sprachverbesserungen, Aktualisierungen der Bibliotheken, Unterstützung für neue Apple-Computer, Entfernungen und veraltete Funktionen und Arbeiten, um sicherzustellen, dass der heute geschriebene Java-Code in zukünftigen JDK-Versionen unverändert funktioniert, vorangebracht.
Im folgenden Tutorial erfahren Sie, wie Sie das neueste Java 17 (JDK 17) auf openSUSE 15 Leap installieren .
Voraussetzungen
- Empfohlenes Betriebssystem: openSUSE Leap – 15.x
- Benutzerkonto: Ein Benutzerkonto mit Sudo- oder Root-Zugriff.
Betriebssystem aktualisieren
Aktualisieren Sie Ihr openSUSE Betriebssystem, um sicherzustellen, dass alle vorhandenen Pakete auf dem neuesten Stand sind:
sudo zypper refresh -y
Das Tutorial verwendet den sudo-Befehl und vorausgesetzt, Sie haben den Sudo-Status .
So überprüfen Sie den Sudo-Status Ihres Kontos:
sudo whoami
Beispielausgabe mit dem Sudo-Status:
[joshua@opensuse ~]$ sudo whoami root
Um ein vorhandenes oder neues Sudo-Konto einzurichten, besuchen Sie unser Tutorial zum Hinzufügen eines Benutzers zu Sudoers auf openSUSE .
Um das Root-Konto zu verwenden verwenden Sie den folgenden Befehl mit dem Root-Passwort, um sich anzumelden.
su
Methode 1. JDK 17 mit RPM installieren
Die erste Methode besteht darin, das RPM herunterzuladen, um JDK 17 zu installieren. Diese Methode ist schnell und unkompliziert. Diese Methode lässt jedoch keinen Spielraum für Anpassungen bei der Installation, was Entwickler oft bevorzugen.
Besuchen Sie zunächst die Download-Seite und laden Sie das neueste RPM herunter.
Arm 64 U/min-Paket :
wget https://download.oracle.com/java/17/latest/jdk-17_linux-aarch64_bin.rpmx64-RPM-Paket (am häufigsten):
wget https://download.oracle.com/java/17/latest/jdk-17_linux-x64_bin.rpmFühren Sie als Nächstes nach Abschluss des RPM-Downloads den folgenden Befehl aus, um JDK 17 zu installieren.
sudo rpm -ivh jdk-17_linux-x64_bin.rpmBeispielausgabe:
Preparing... ################################# [100%]
Updating / installing...
1:jdk-17-2000:17-ga ################################# [100%]
update-alternatives: using /usr/java/jdk-17/bin/java to provide /usr/bin/java (java) in auto modeBestätigen Sie die Installation, indem Sie die Versions- und Build-Nummer überprüfen:
java --versionBeispielausgabe:
java 17 2021-09-14 LTSMethode 2. JDK 17 installieren – Manuelle Methode
Die zweite und am meisten empfohlene Option ist die Installation von Java JDK 17, der manuelle Weg, der den Benutzern mehr Freiheit und Möglichkeiten bietet, was sie wollen und wo sie auf ihrem System installiert sind.
Neueste Java 17-Version herunterladen
Besuchen Sie die Download-Seite, um den Link zur neuesten Build-Version zu erhalten, und verwenden Sie dann den folgenden curl-Befehl :
curl -O https://download.oracle.com/java/17/latest/jdk-17_linux-x64_bin.tar.gzSobald der Download abgeschlossen ist, müssen Sie das Archiv wie folgt extrahieren:
tar -xvf jdk-17_linux-x64_bin.tar.gzJDK 17 konfigurieren und installieren
Verschieben Sie als Nächstes das extrahierte Archivverzeichnis in das Verzeichnis /opt/ Standort:
sudo mv jdk-17 /opt/jdk17Jetzt müssen Sie die Umgebungsvariablen wie folgt festlegen:
export JAVA_HOME=/opt/jdk17
export PATH=$PATH:$JAVA_HOME/binJava 17 ist jetzt installiert. Verwenden Sie zur Bestätigung die folgenden Befehle:
java --version
echo $JAVA_HOMEBei korrekter Installation sollten Sie die folgende Ausgabe sehen:
java 17 2021-09-14 LTS
Java(TM) SE Runtime Environment (build 17+35-LTS-2724)
Java HotSpot(TM) 64-Bit Server VM (build 17+35-LTS-2724, mixed mode, sharing)
/opt/jdk17Wie Sie sehen, handelt es sich bei der Version um den neuesten Java 17 JDK-Build .
Java 17 LTS testen – Anwendung „Hello World“ erstellen
Abschließend ist es immer praktisch, Installationen dieser Art zu testen, um sicherzustellen, dass nach der Installation alles richtig funktioniert. Der einfache Weg ist, ein kleines Programmskript zu erstellen, um es anhand des berühmten Hello World-Beispiels zu testen.
Erstellen Sie zuerst die Java-Programmdatei wie folgt
sudo nano hello.javaFügen Sie als Nächstes den folgenden Java-Code in die Datei ein:
public class hello {
public static void main(String[] args) {
System.out.println("G'day from LinuxCapable!");
}
}Speichern Sie die Datei (STRG+O) , dann beenden Sie (STRG+X) .
Als nächstes kompilieren Sie den Code:
javac hello.javaFühren Sie abschließend den Java-Code mit dem folgenden Befehl aus:
java helloBeispielausgabe:
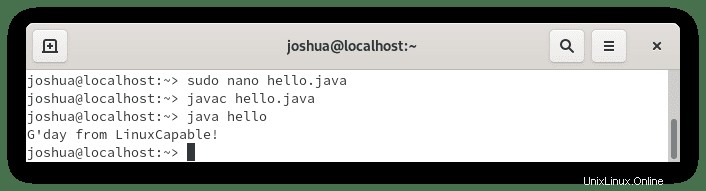
Herzlichen Glückwunsch, alles funktioniert einwandfrei.