 Eclipse ist eine der am weitesten verbreiteten IDE (Integrated Development Environment) für die Entwicklung von Java-Anwendungen. Die integrierte Entwicklungsumgebung oder IDE bietet viele Funktionen wie das Erstellen, Ändern, Kompilieren, Bereitstellen und Debuggen von Software. Ziel ist es, die Konfiguration zu abstrahieren, die erforderlich ist, um Befehlszeilenprogramme in einer zusammenhängenden Einheit zusammenzusetzen, was theoretisch die Zeit zum Erlernen einer Sprache verkürzt und die Produktivität der Entwickler erhöht. Zudem wird vermutet, dass die enge Verzahnung von Entwicklungsaufgaben die Produktivität weiter steigern kann. Zum Beispiel kann Code geparst werden, während er geschrieben wird, was sofortiges Feedback zu Syntaxfehlern liefert.
Eclipse ist eine der am weitesten verbreiteten IDE (Integrated Development Environment) für die Entwicklung von Java-Anwendungen. Die integrierte Entwicklungsumgebung oder IDE bietet viele Funktionen wie das Erstellen, Ändern, Kompilieren, Bereitstellen und Debuggen von Software. Ziel ist es, die Konfiguration zu abstrahieren, die erforderlich ist, um Befehlszeilenprogramme in einer zusammenhängenden Einheit zusammenzusetzen, was theoretisch die Zeit zum Erlernen einer Sprache verkürzt und die Produktivität der Entwickler erhöht. Zudem wird vermutet, dass die enge Verzahnung von Entwicklungsaufgaben die Produktivität weiter steigern kann. Zum Beispiel kann Code geparst werden, während er geschrieben wird, was sofortiges Feedback zu Syntaxfehlern liefert.
Wie Sie bereits wissen, ist openSUSE das robusteste Betriebssystem für Desktop-Benutzer sowie Unternehmensbenutzer, daher hilft dieser Beitrag einem Java-Programmieranfänger bei den ersten Schritten mit openSUSE mit Eclipse IDE. Eclipse wird nicht nur zum Entwickeln von Java-Anwendungen verwendet, sondern kann auch zum Entwickeln von Anwendungen in verschiedenen Programmiersprachen verwendet werden, darunter Ada, C, C++, COBOL, Java, Perl, PHP, Python, R, Ruby (einschließlich Ruby on Rails-Framework), Scala , Clojure, Groovy und Schema. Es kann auch verwendet werden, um Pakete für die Software Mathematica zu entwickeln. Zu den Entwicklungsumgebungen gehören unter anderem die Eclipse Java Development Tools (JDT) für Java, Eclipse CDT für C/C++ und Eclipse PDT für PHP. Viele Plugins für Eclipse verfügbar, sodass Sie die Möglichkeiten beliebig erweitern können.
Sun/OpenJDK installieren:
Eclipse erfordert, dass die Java VM auf dem Computer installiert ist; entweder Sun Java 6 oder OpenJDK sollte auf dem Computer installiert sein. Installieren Sie OpenJDK, indem Sie den folgenden Befehl ausführen.
root@geeksite:~ # zypper in java-1_6_0-openjdk-devel
Laden Sie die neueste Eclipse-IDE herunter:
Gehen Sie zur Download-Seite der Eclipse, wählen Sie die passende Version für Ihre Anforderung; Hier habe ich die Eclipse-IDE für Java-Entwickler verwendet und die 32-Bit-Version für meinen Computer ausgewählt.
Extrahieren Sie die heruntergeladenen Eclipse-Pakete (Beispiel:/opt).
### 32 Bit ###
root@geeksite:~ # tar -zxvf eclipse-jee-indigo-SR2-linux-gtk.tar.gz -C /opt
### 64-Bit ###
root@geeksite:~ # tar -zxvf eclipse-jee-indigo-SR2-linux-gtk-x86_64.tar.gz -C /opt
Berechtigungen der Dateien ändern (Optional).
root@geeksite:~ # chmod 755 -R /opt/eclipse
Ausführbare Eclipse-IDE-Datei erstellen (/usr/bin):
leere Datei erstellen.
root@geeksite:~ # touch /usr/bin/eclipse
Bearbeiten Sie die Datei
root@geeksite:~ # vi /usr/bin/eclipse
Fügen Sie die folgenden Zeilen hinzu.
#!/bin/sh /opt/eclipse/eclipse
Ausführbar machen.
root@geeksite:~ # chmod 755 /usr/bin/eclipse
Menüeintrag für Eclipse IDE erstellen:
Wenn Sie den Kickoff anstelle der Befehlszeile verwenden möchten, finden Sie hier die Schritt-für-Schritt-Anleitung zum Erstellen eines Menüeintrags zum Starten der Eclipse-IDE.
Kickoff —> Klicken Sie mit der rechten Maustaste auf Anwendung —> Anwendungen bearbeiten.
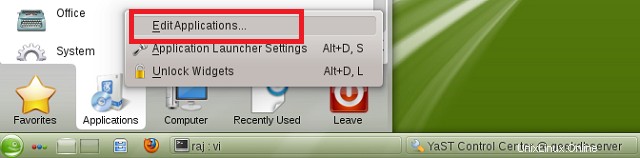
Wählen Sie die Kategorie der Anwendung (hier habe ich Entwicklung verwendet); Klicken Sie auf Neues Element, geben Sie den Namen der Anwendung ein und klicken Sie dann auf OK.
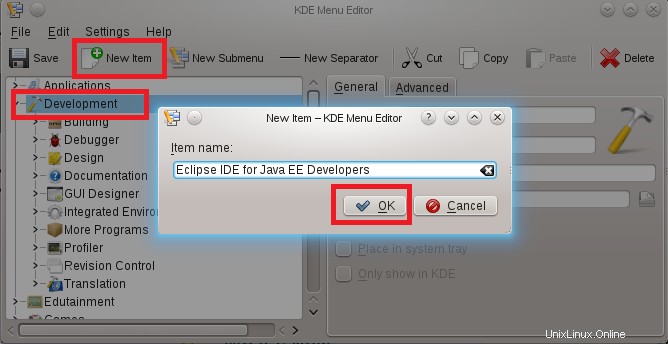
Füllen Sie die Details aus, z. B.
Name : Eclipse-IDE für Java EE-Entwickler
Kommentar : Eclipse-IDE
Beschreibung : Eclipse-IDE für Java EE-Entwickler
Befehl :finsternis
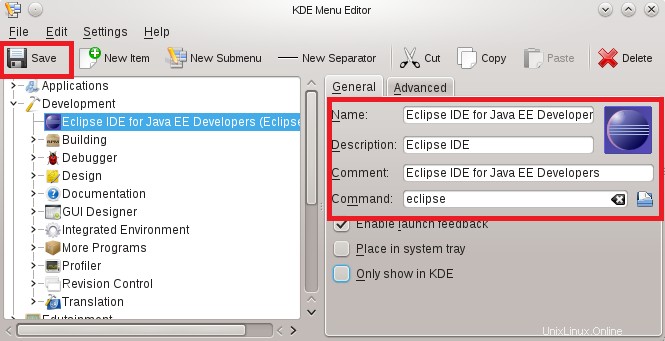
Suchen Sie danach nach dem Symbolbild ( /opt/eclipse/icon.xpm), indem Sie auf das leere Feld direkt neben dem Beschreibungsfeld klicken und dann auf Speichern klicken.
Eclipse-IDE starten:
Kickoff —> Anwendungen —> Entwicklung —> Eclipse.
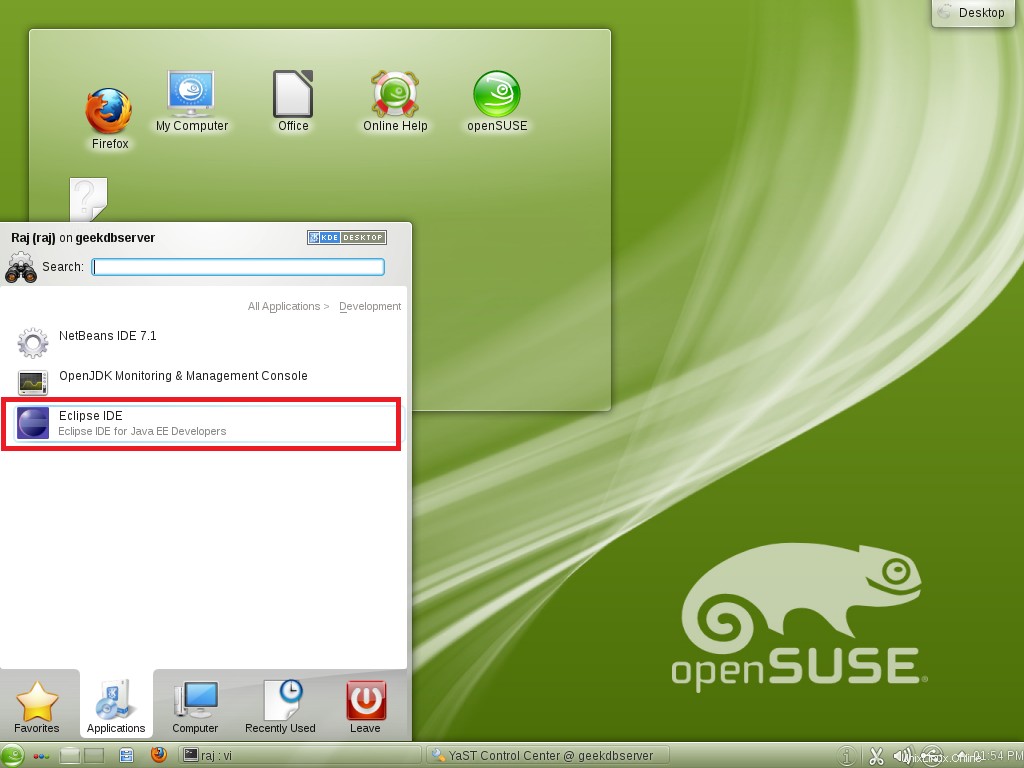
Oder per Kommandozeile
root@geeksite:~ # eclipse
Screenshot der Eclipse IDE für Java EE-Entwickler unter openSUSE 12.1
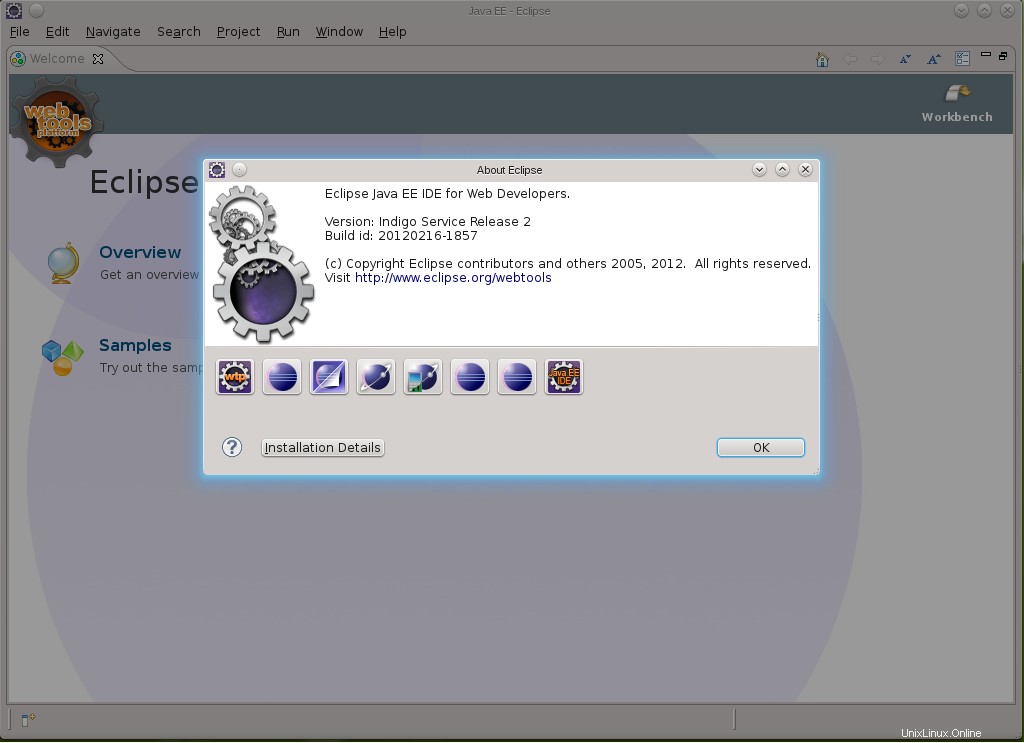
Das ist alles.