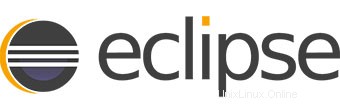
In diesem Tutorial zeigen wir Ihnen, wie Sie Eclipse IDE auf Ubuntu 16.04 LTS installieren. Für diejenigen unter Ihnen, die es nicht wussten, Für diejenigen unter Ihnen, die es nicht wussten, Eclipse ist Ein quelloffenes und kostenloses mehrsprachiges und plattformübergreifendes Softwareentwicklungsprogramm (Windows, Linux und Mac), das zum Erstellen von JAVA-basierten Webanwendungen verwendet wird. Es ist in Java geschrieben und kann zum Entwickeln von Java-basierten Anwendungen verwendet werden und andere verschiedene Plugins, einschließlich Sprachen wie C, C++, PHP, Perl, Python, Ruby und Rails-Framework und vieles mehr.
In diesem Artikel wird davon ausgegangen, dass Sie zumindest über Grundkenntnisse in Linux verfügen, wissen, wie die Shell verwendet wird, und vor allem, dass Sie Ihre Website auf Ihrem eigenen VPS hosten. Die Installation ist recht einfach und setzt Sie voraus im Root-Konto ausgeführt werden, wenn nicht, müssen Sie möglicherweise 'sudo hinzufügen ‘ zu den Befehlen, um Root-Rechte zu erhalten. Ich zeige Ihnen Schritt für Schritt die Installation von Eclipse IDE auf einem Ubuntu 16.04 (Xenial Xerus) Server.
Voraussetzungen
- Ein Server, auf dem eines der folgenden Betriebssysteme ausgeführt wird:Ubuntu 16.04 (Xenial Xerus).
- Es wird empfohlen, dass Sie eine neue Betriebssysteminstallation verwenden, um potenziellen Problemen vorzubeugen.
- SSH-Zugriff auf den Server (oder öffnen Sie einfach das Terminal, wenn Sie sich auf einem Desktop befinden).
- Ein
non-root sudo useroder Zugriff auf denroot user. Wir empfehlen, alsnon-root sudo userzu agieren , da Sie Ihr System beschädigen können, wenn Sie als Root nicht aufpassen.
Eclipse IDE auf Ubuntu 16.04 LTS installieren
Schritt 1. Stellen Sie zunächst sicher, dass alle Ihre Systempakete auf dem neuesten Stand sind, indem Sie das folgende apt-get ausführen Befehle im Terminal.
sudo apt-get update sudo apt-get upgrade
Schritt 2. Java installieren.
Wir müssen Java 8 und höher installieren. Führen Sie die folgenden Befehle aus, um diese Aufgabe abzuschließen:
apt-get install openjdk-8-jdk
Überprüfen Sie die Java-Version auf Ihrem Computer:
java -version
Schritt 3. Eclipse IDE installieren.
Laden Sie das neueste Eclipse-Paket herunter. Dieses Handbuch verwendet Eclipse IDE für die Java-Entwicklerversion. Andere beliebte Versionen sind Eclipse IDE für Java EE-Entwickler und Eclipse für PHP-Entwickler. Auswählen je nach System auch 32-Bit- oder 64-Bit-Version:
### 32 Bit ### curl -O http://ftp.jaist.ac.jp/pub/eclipse/technology/epp/downloads/release/oxygen/R/eclipse-java-oxygen-R-linux-gtk.tar.gz ### 64 Bit ### curl -O http://ftp.jaist.ac.jp/pub/eclipse/technology/epp/downloads/release/oxygen/R/eclipse-java-oxygen-R-linux-gtk-x86_64.tar.gz
Extrahieren Sie das Eclipse-Paket in das gewünschte Verzeichnis:
tar -zxvf eclipse-java-oxygen-R-linux-gtk*.tar.gz -C /usr/
Symlink erstellen:
ln -s /usr/eclipse/eclipse /usr/bin/eclipse
Schritt 4. Erstellen Sie einen Desktop-Launcher.
Erstellen Sie eine neue Datei eclipse.desktop in /usr/share/applications/ und fügen Sie den folgenden Code hinzu:
nano /usr/share/applications/eclipse.desktop
Fügen Sie den folgenden Inhalt in die obige Datei ein:
[Desktop Entry] Encoding=UTF-8 Name=Eclipse 4.7 Comment=Eclipse Oxygen Exec=/usr/bin/eclipse Icon=/usr/eclipse/icon.xpm Categories=Application;Development;Java;IDE Version=1.0 Type=Application Terminal=0
Installieren Sie nun diese Desktop-Datei mit dem folgenden Befehl:
sudo desktop-file-install /usr/share/applications/eclipse.desktop
Führen Sie den folgenden Befehl aus, damit das Eclipse-Symbol im Bindestrich angezeigt wird:
sudo cp /opt/eclipse/icon.xpm /usr/share/pixmaps/eclipse.xpm
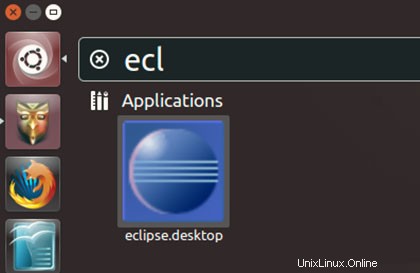
Herzlichen Glückwunsch! Sie haben Eclipse erfolgreich installiert. Vielen Dank, dass Sie dieses Tutorial zur Installation der Eclipse-IDE im Ubuntu 16.04 Xenial Xerus-System verwendet haben. Für zusätzliche Hilfe oder nützliche Informationen empfehlen wir Ihnen, die offizielle Eclipse-Website zu besuchen.