Wenn ein Linux-System versucht, mit einer Netzwerkadresse zu kommunizieren, sendet der Computer standardmäßig die Anfrage an das Standard-Gateway. Das Standard-Gateway ist normalerweise ein Router, der die Anfrage des Systems entgegennehmen und an den nächsten Hop weiterleiten kann, wo auch immer dieser sein mag.
Dieses Verhalten kann außer Kraft gesetzt werden, indem dem Linux-Computer eine oder mehrere statische Routen hinzugefügt werden. Eine solche Konfiguration kann wünschenswert sein, wenn das Netzwerk über mehrere Netzwerke und Router verfügt und ein Benutzer dem Computer mitteilen muss, wie er bestimmten Datenverkehr weiterleiten soll.
Auf Red Hat basierende Distributionen wie AlmaLinux können nmcli verwenden Befehlszeilendienstprogramm zum Konfigurieren statischer Routen zusammen mit der ip route Befehl und manuelle Konfiguration von ifcfg-Dateien. Alternativ können Sie Ihre installierte Desktop-Umgebung verwenden, um die Konfiguration anzuwenden. In diesem Leitfaden gehen wir die Schritt-für-Schritt-Anleitungen durch, um statische Routen auf AlmaLinux sowohl über Befehlszeilen- als auch über GUI-Methoden hinzuzufügen. Diese Anweisungen gelten unabhängig davon, ob Sie AlmaLinux neu installiert oder von CentOS auf AlmaLinux migriert haben.
In diesem Tutorial lernen Sie:
- Wie man eine Route per nmcli-Befehl hinzufügt
- So fügen Sie eine Route über den Befehl ip route hinzu
- Wie man eine Route über ifcfg-Dateien hinzufügt
- So fügen Sie eine Route über die GNOME-GUI hinzu
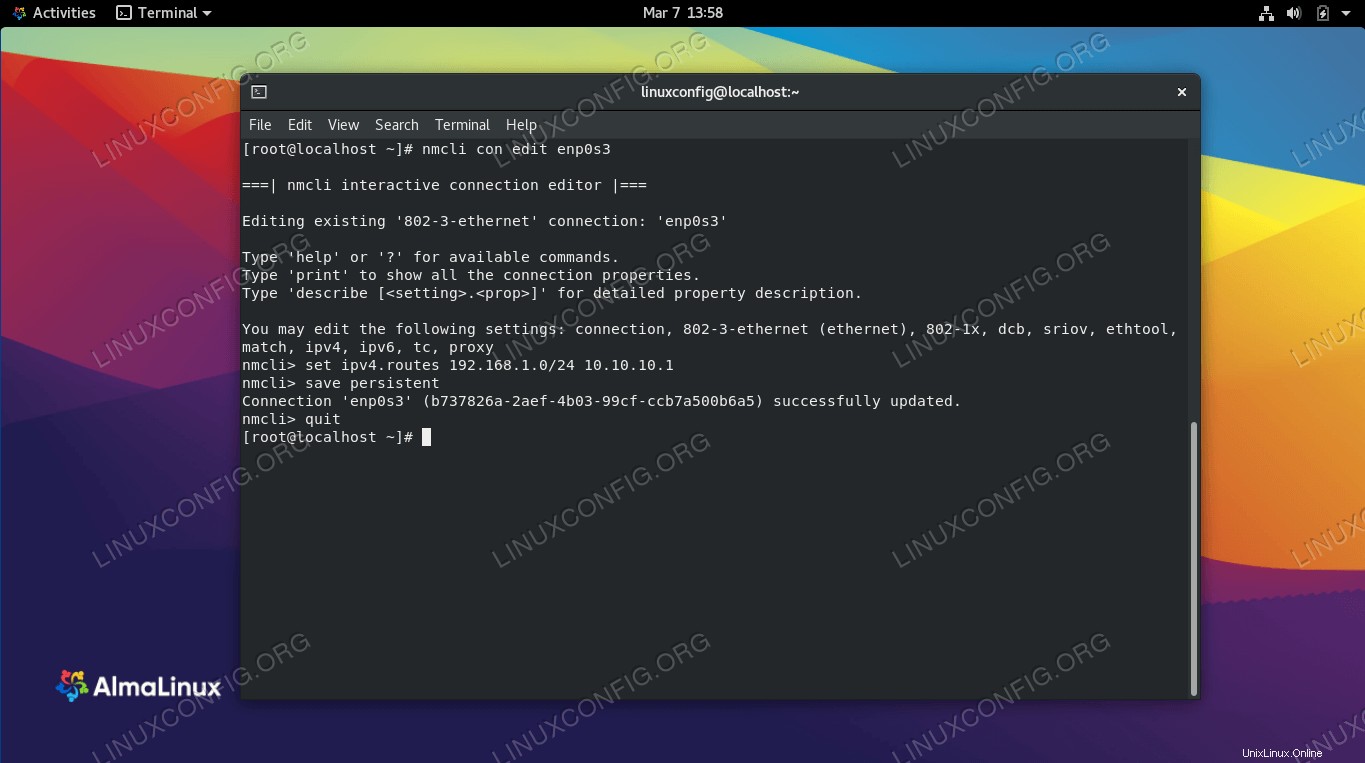 Hinzufügen einer neuen statischen Route in AlmaLinux
Hinzufügen einer neuen statischen Route in AlmaLinux
| Kategorie | Anforderungen, Konventionen oder verwendete Softwareversion |
|---|---|
| System | AlmaLinux |
| Software | nmcli, GNOME |
| Andere | Privilegierter Zugriff auf Ihr Linux-System als root oder über sudo Befehl. |
| Konventionen | # – erfordert, dass bestimmte Linux-Befehle mit Root-Rechten ausgeführt werden, entweder direkt als Root-Benutzer oder durch Verwendung von sudo Befehl$ – erfordert, dass bestimmte Linux-Befehle als normaler, nicht privilegierter Benutzer ausgeführt werden |
Wie man eine Route per nmcli-Befehl hinzufügt
Eine Möglichkeit, eine statische Route unter AlmaLinux hinzuzufügen, ist die Verwendung des nmcli-Befehlszeilendienstprogramms von NetworkManager. Sie können entweder das nmcli verwenden Befehl oder den interaktiven nmcli-Editor. Wir werden uns beide Methoden unten ansehen.
Der folgende Befehl leitet Datenverkehr weiter, der für 192.168.1.0/24 bestimmt ist Subnetz zu einem Gateway, das sich unter 10.10.10.1 befindet . Ersetzen Sie unsere Beispiele natürlich durch Ihre eigenen Werte, einschließlich des Namens Ihrer Netzwerkschnittstelle.
# nmcli connection modify enp0s3 +ipv4.routes "192.168.1.0/24 10.10.10.1"
Wir können auch den interaktiven nmcli-Editor verwenden, um dieselbe Konfiguration anzuwenden. Starten Sie den Editor mit dem folgenden Befehl und achten Sie darauf, den Namen der Netzwerkschnittstelle zu verwenden, die Sie konfigurieren möchten.
# nmcli con edit enp0s3
Wenden Sie dann die neue Route an.
nmcli> set ipv4.routes 192.168.1.0/24 10.10.10.1 nmcli> save persistent Connection 'enp0s3' (b737826a-2aef-4b03-99cf-ccb7a500b6a5) successfully updated. nmcli> quit
Wie füge ich eine Route über den Befehl ip route hinzu
Um eine neue Route mit dem ip route hinzuzufügen verwenden Sie die folgende Befehlssyntax. Dieses Beispiel leitet Datenverkehr weiter, der für 192.168.1.0/24 bestimmt ist Subnetz zu einem Gateway, das sich unter 10.10.10.1 befindet auf der Schnittstelle enp0s3 .
# ip route add 192.168.1.0/24 via 10.10.10.1 enp0s3
Um die konfigurierten Routen anzuzeigen, können Sie den folgenden Befehl verwenden.
# ip route show
Wie man eine Route über ifcfg-Dateien hinzufügt
Eine andere Möglichkeit, eine statische Route hinzuzufügen, besteht darin, die Konfigurationsdateien der Schnittstelle direkt zu bearbeiten. Diese Dateien werden in /etc/sysconfig/network-scripts/ gespeichert Verzeichnis. Bearbeiten Sie die Datei in diesem Verzeichnis namens route-enp0s3 , aber ersetzen Sie den Namen Ihrer eigenen Schnittstelle anstelle unseres Beispiels.
# nano /etc/sysconfig/network-scripts/route-enp0s3
Nehmen Sie Ihre Änderungen an der ersten Zeile in dieser Datei vor und fügen Sie die Route hinzu, indem Sie die folgende Syntax aus unseren vorherigen Beispielen verwenden.
192.168.1.0/24 via 10.10.10.1 dev enp0s3
Sie müssen das Netzwerk neu starten, damit die Änderungen wirksam werden.
So fügen Sie eine Route über die GNOME-GUI hinzu
Wenn Sie die standardmäßige GNOME-GUI auf AlmaLinux installiert haben, ist es sehr einfach, eine neue Route zu Ihrer Netzwerkschnittstelle hinzuzufügen.
- Klicken Sie oben rechts auf den Einstellungsbereich der Taskleiste. Wählen Sie Ihre Netzwerkschnittstelle aus, die Sie bearbeiten möchten, und öffnen Sie ihre Einstellungen.
- Klicken Sie auf das Symbol für die Zahnradeinstellungen.
- Wählen Sie die Registerkarte IPv4 oder IPv6 aus, je nachdem, welche Sie konfigurieren möchten. Fügen Sie dann Ihre benutzerdefinierten Routen im Abschnitt „Routen“ hinzu. Wenn Sie mit den neuen Einstellungen zufrieden sind, klicken Sie auf Übernehmen und schließen Sie das Einstellungsmenü.
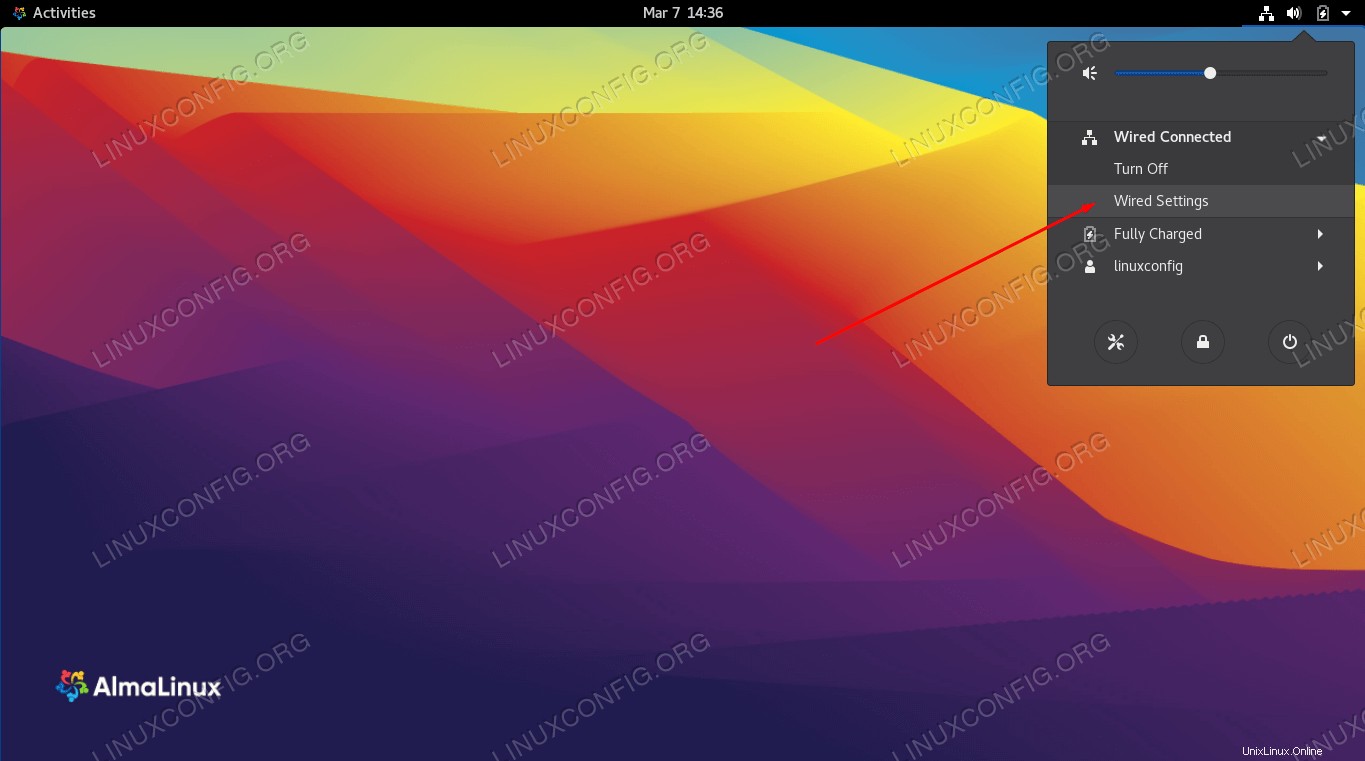 Öffnen Sie die Einstellungen für Ihre Netzwerkschnittstelle
Öffnen Sie die Einstellungen für Ihre Netzwerkschnittstelle 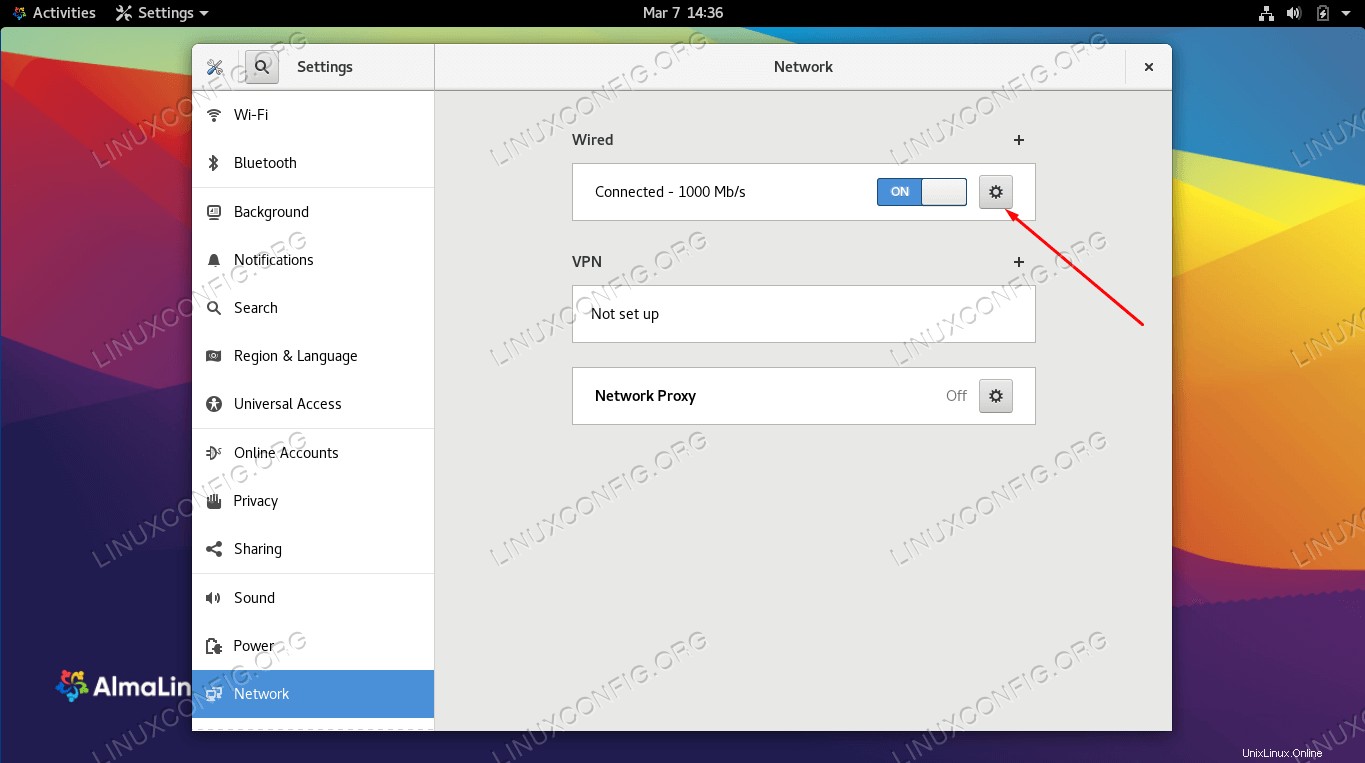 Klicken Sie auf das Zahnrad, um das Konfigurationsmenü zu öffnen
Klicken Sie auf das Zahnrad, um das Konfigurationsmenü zu öffnen 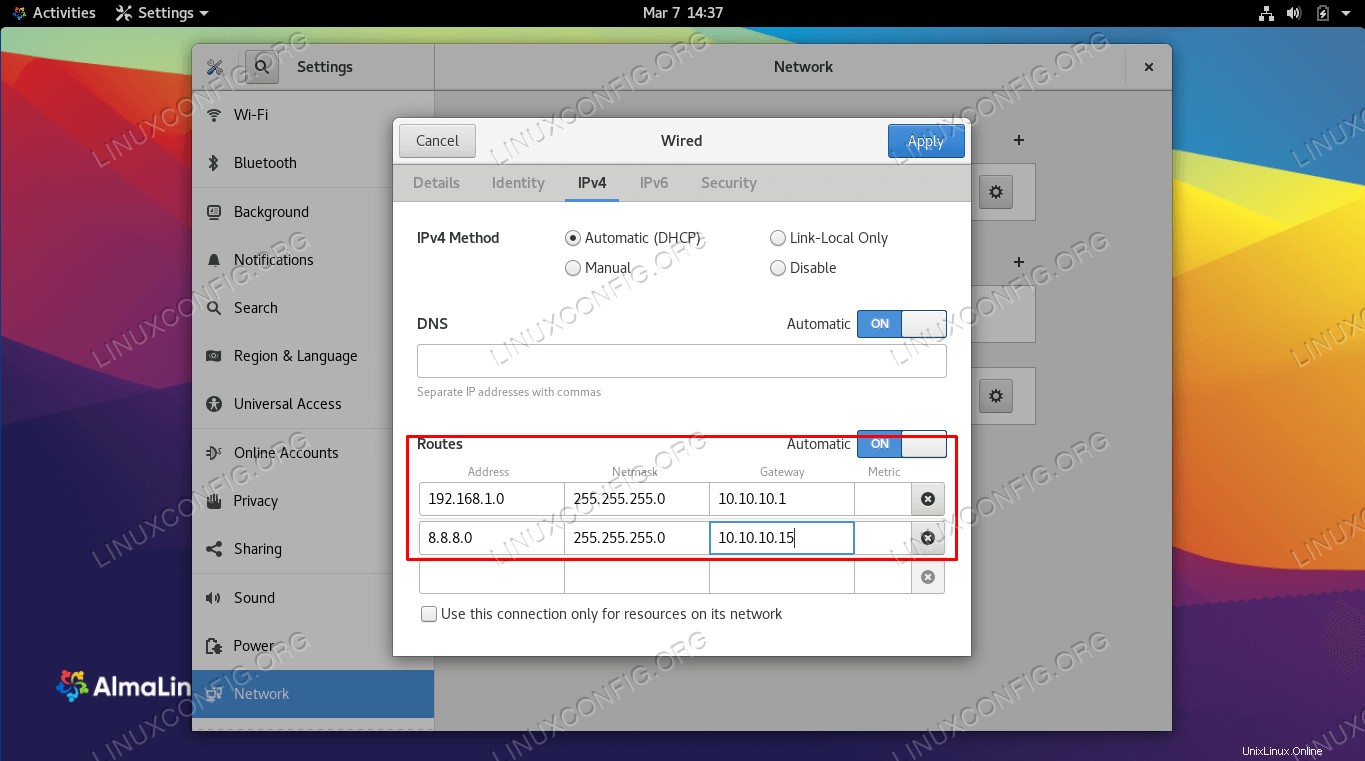 Statische Routen konfigurieren
Statische Routen konfigurieren Abschlussgedanken
In diesem Leitfaden haben wir mehrere Möglichkeiten zum Hinzufügen einer statischen Route auf AlmaLinux über die Befehlszeile und die GUI gesehen. AlmaLinux bietet uns viele Möglichkeiten, statische Routen zu konfigurieren, sodass wir diejenige auswählen können, die wir am bequemsten finden. Ich persönlich finde den interaktiven nmcli-Editor und GNOME als die einfachsten Methoden. Hoffentlich wird Ihr Traffic dahin geleitet, wo er hin soll.