Nach der Installation von AlmaLinux oder der Migration von CentOS zu AlmaLinux müssen die meisten Benutzer irgendwann Benutzerkonten verwalten, wie z. B. das Hinzufügen eines neuen Benutzerkontos oder das Zurücksetzen eines Passworts.
Wenn Sie oder einer der anderen Benutzer eines AlmaLinux-Systems das Passwort für sein Konto vergessen, gibt es eine einfache Möglichkeit, das Passwort entweder über die Befehlszeile oder die GUI zurückzusetzen. Die gleichen Schritte können auch angewendet werden, wenn es einfach an der Zeit ist, Ihr Passwort zu ändern, oder wenn Sie erzwingen möchten, dass das Passwort eines anderen Benutzers abläuft und geändert wird.
Es gibt mehrere Szenarien, die dazu führen können, dass Sie Ihr Passwort zurücksetzen.
- Sie müssen das Passwort eines normalen Benutzers oder des Root-Kontos ändern
- Sie möchten einen Benutzer zwingen, sein Passwort zu ändern
- Sie haben das Passwort für das Root-Konto vergessen
In dieser Anleitung behandeln wir die Schritt-für-Schritt-Anleitungen für die oben genannten Probleme 1 und 2. Wenn Sie Hilfe beim Zurücksetzen des Root-Passworts Ihres Systems benötigen, lesen Sie unsere andere Anleitung zum Wiederherstellen eines Root-Passworts auf RHEL.
In diesem Tutorial lernen Sie:
- So ändern Sie das Benutzer- oder Root-Passwort über die Befehlszeile
- So ändern Sie das Benutzerkennwort über die GNOME-GUI
- Ablaufen und Zurücksetzen des Passworts eines Nutzers erzwingen
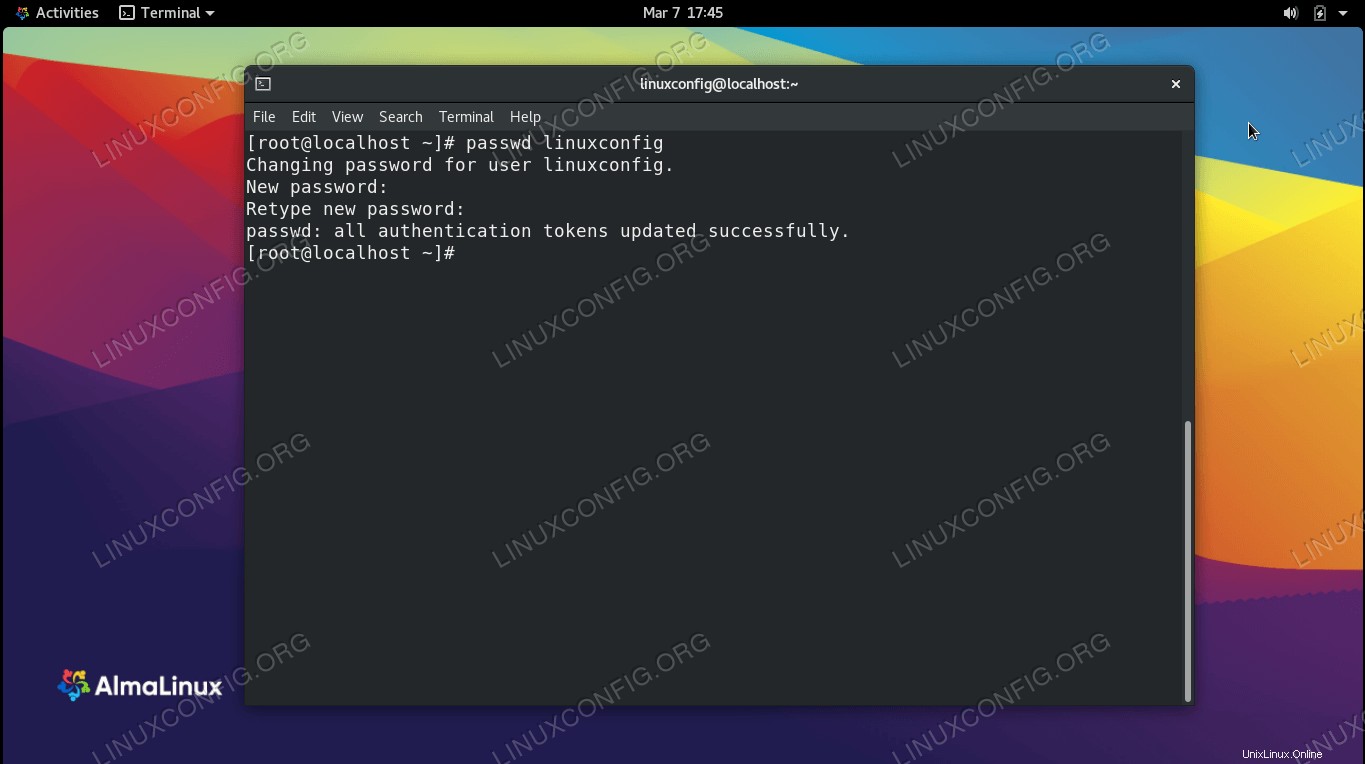 Zurücksetzen eines Benutzerpassworts auf AlmaLinux
Zurücksetzen eines Benutzerpassworts auf AlmaLinux
| Kategorie | Anforderungen, Konventionen oder verwendete Softwareversion |
|---|---|
| System | AlmaLinux |
| Software | Nicht zutreffend |
| Andere | Privilegierter Zugriff auf Ihr Linux-System als root oder über sudo Befehl. |
| Konventionen | # – erfordert, dass bestimmte Linux-Befehle mit Root-Rechten ausgeführt werden, entweder direkt als Root-Benutzer oder durch Verwendung von sudo Befehl$ – erfordert, dass bestimmte Linux-Befehle als normaler, nicht privilegierter Benutzer ausgeführt werden |
So ändern Sie das Benutzer- oder Root-Passwort über die Befehlszeile
Das passwd Der Befehl wird verwendet, um ein Benutzerpasswort auf AlmaLinux zu ändern. Wenn Sie das Passwort für den Benutzer ändern müssen, bei dem Sie gerade angemeldet sind, führen Sie einfach den Befehl selbst aus.
$ passwd
Wenn Sie das Passwort des Root-Kontos ändern möchten, müssen Sie es zuerst auf den Root-Benutzer erhöhen, bevor Sie den Befehl ausführen.
# passwd OR $ sudo passwd root
Um das Benutzerkennwort für ein anderes Konto zu ändern, bei dem Sie noch nicht angemeldet sind, hat nur der Root-Benutzer die entsprechenden Berechtigungen dazu. Geben Sie nach Ihrem passwd einfach das Benutzerkonto an, das Sie ändern möchten Befehl. In diesem Beispiel ändern wir das Passwort für den Benutzer linuxconfig .
# passwd linuxconfig Changing password for user linuxconfig. New password: Retype new password: passwd: all authentication tokens updated successfully.
So erzwingen Sie, dass das Passwort eines Benutzers abläuft und zurückgesetzt wird
Anstatt das Passwort eines Benutzers manuell zu ändern, können wir auch das Ablaufen des Passworts eines Benutzers erzwingen. Auf diese Weise wird der Benutzer bei der nächsten Anmeldung aufgefordert, ein neues Passwort festzulegen. Im folgenden Beispiel setzen wir die linuxconfig Benutzerpasswort ablaufen.
# passwd -e linuxconfig Expiring password for user linuxconfig. passwd: Success
Jetzt sehen wir die folgende Eingabeaufforderung, wenn wir versuchen, uns entweder über die GUI oder die Befehlszeile anzumelden.
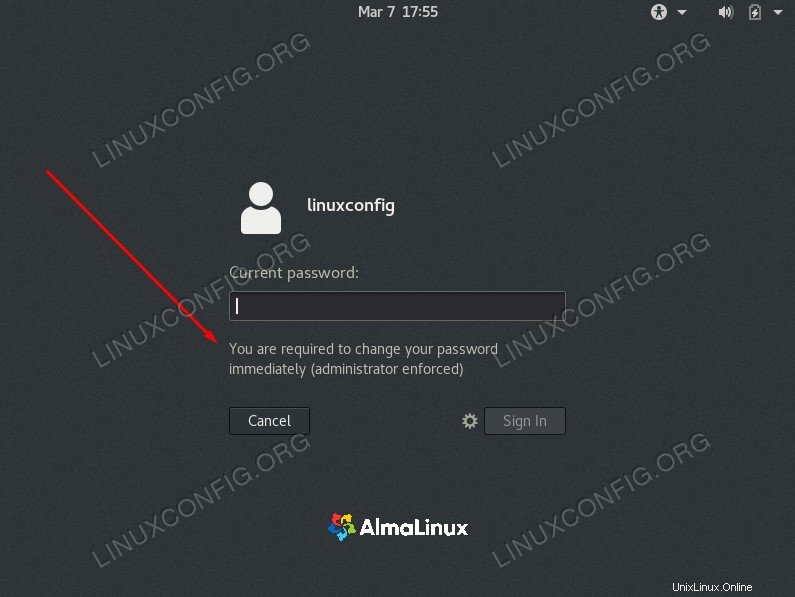 Der Benutzer wird aufgefordert, sein Passwort zu ändern, wenn er versucht, sich anzumelden
Der Benutzer wird aufgefordert, sein Passwort zu ändern, wenn er versucht, sich anzumelden
Um das Passwort des Benutzerkontos so einzustellen, dass es in Zukunft abläuft, können wir den chage verwenden Befehl. Um das Passwort beispielsweise in 30 Tagen ablaufen zu lassen, verwenden wir den folgenden Befehl.
# chage -M 30 linuxconfig
So ändern Sie das Benutzerkennwort über die GNOME-GUI
Wenn Sie die standardmäßige GNOME-GUI auf AlmaLinux installiert haben, ist es sehr einfach, das Passwort für ein normales Benutzerkonto auf AlmaLinux zu ändern.
- Öffnen Sie das Menü „Benutzer“ der GNOME-Einstellungen, indem Sie im Menü „Aktivitäten“ danach suchen.
- Sie müssen Ihre Berechtigungen erweitern, um die Benutzerkonten verwalten zu können. Klicken Sie auf die Schaltfläche „Entsperren“ und geben Sie Ihr Root-Passwort ein, um fortzufahren.
- Jetzt können Sie auf das Passwortfeld klicken und Ihr neues gewünschtes Passwort eingeben.
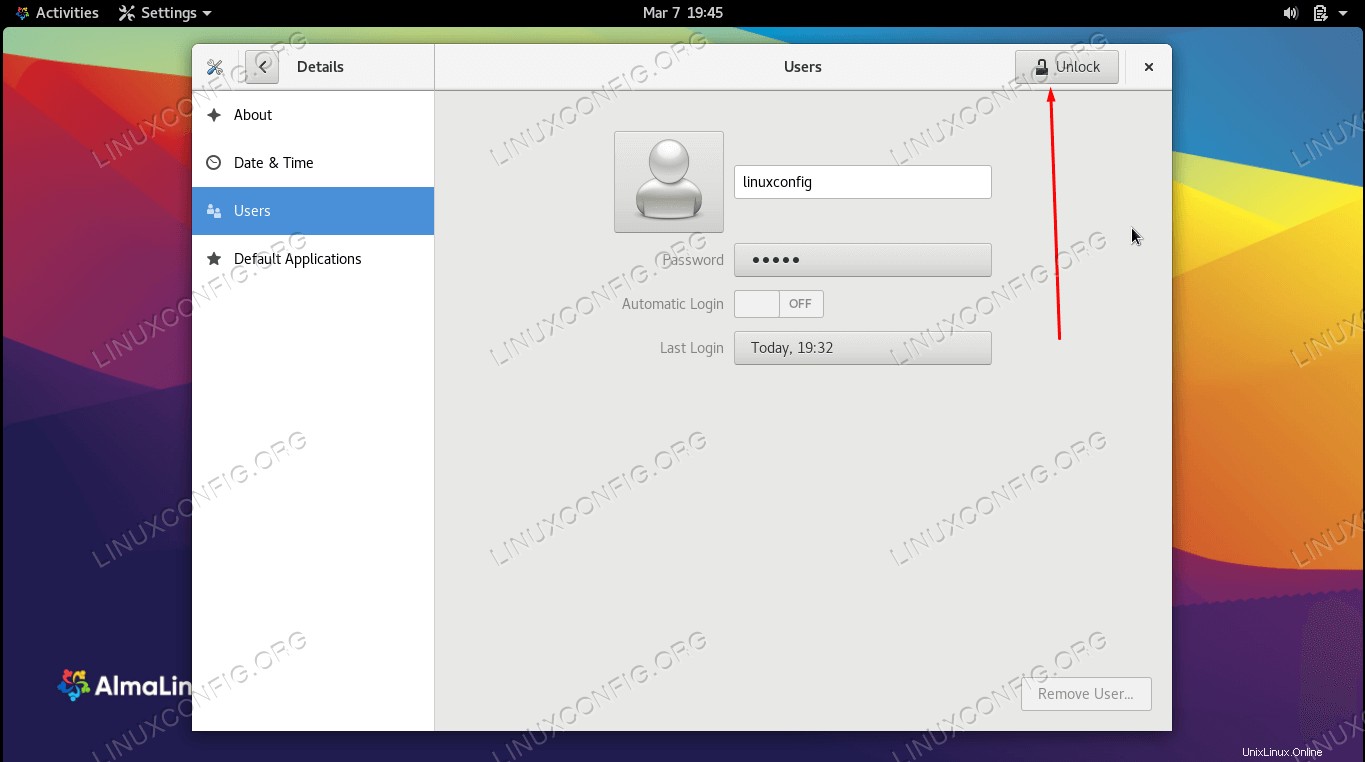 Öffnen Sie das Benutzermenü in den GNOME-Einstellungen
Öffnen Sie das Benutzermenü in den GNOME-Einstellungen 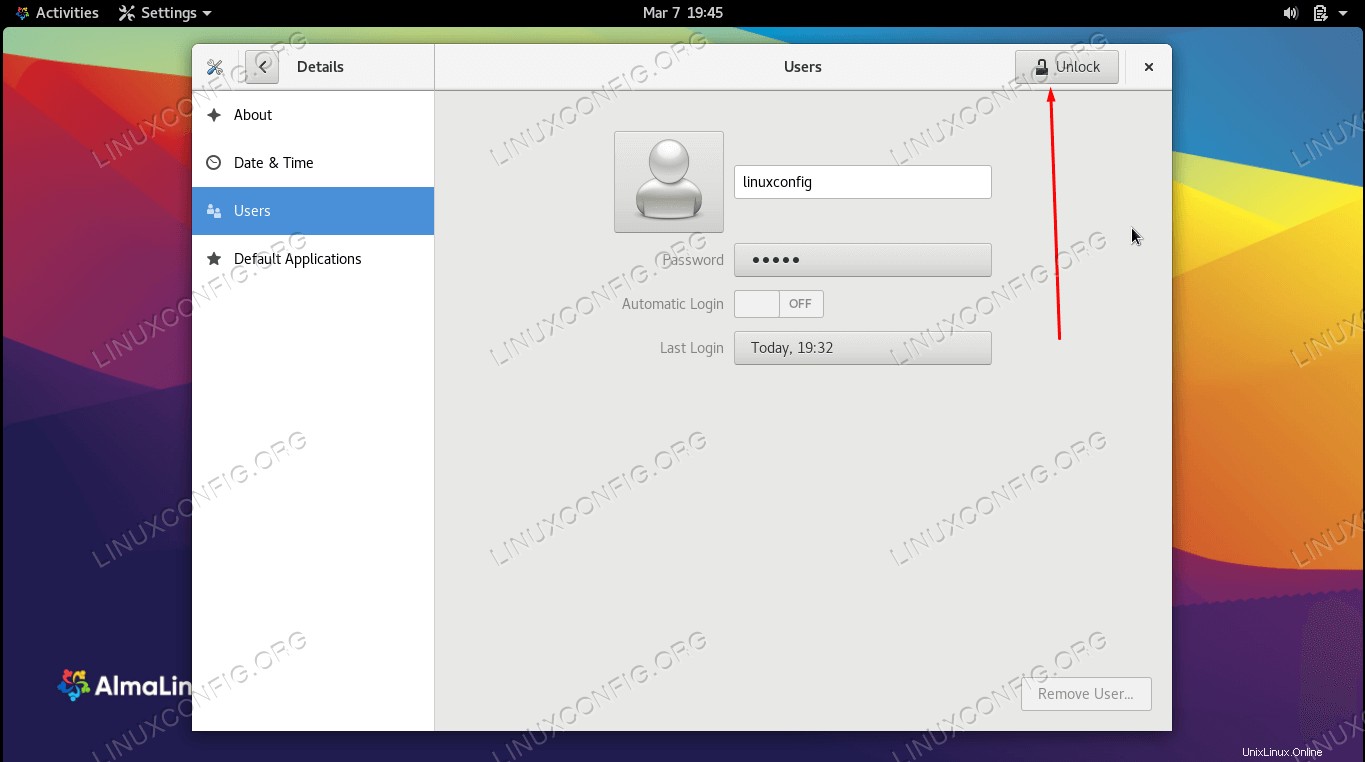 Entsperren Sie Administratorrechte in diesem Menü, indem Sie das Root-Passwort angeben
Entsperren Sie Administratorrechte in diesem Menü, indem Sie das Root-Passwort angeben 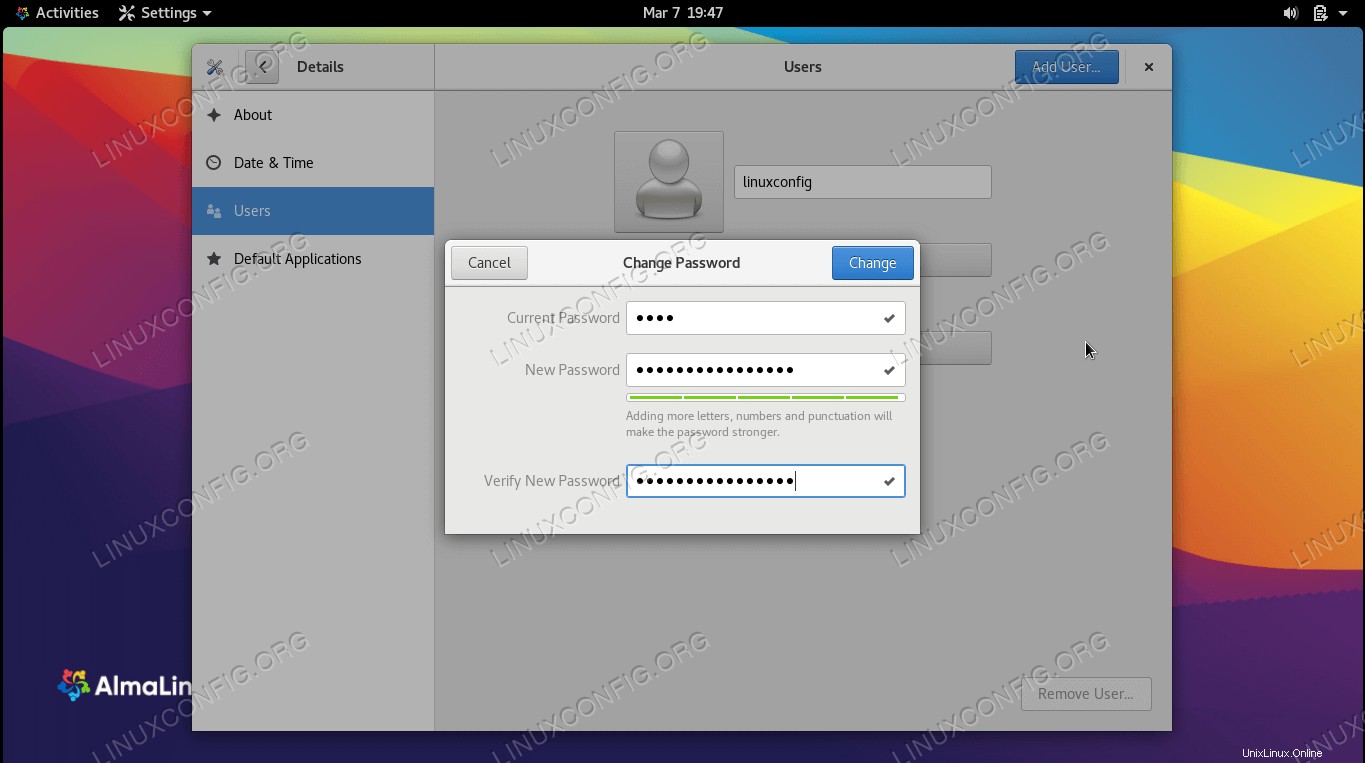 Geben Sie ein neues Passwort für das Konto ein
Geben Sie ein neues Passwort für das Konto ein Das ist alles dazu. Sie können das Benutzermenü schließen, wenn Sie fertig sind.
Abschlussgedanken
In dieser Anleitung haben wir gesehen, wie man das Passwort für ein normales Benutzerkonto und ein Root-Konto auf AlmaLinux über die Befehlszeile und die GNOME-GUI ändert. Wir haben auch gelernt, wie man das Passwort eines Benutzers so einstellt, dass es abläuft, was ihn auffordert, Passwörter zu ändern, wenn er sich das nächste Mal anmeldet. Dies ist eine grundlegende Aufgabe, die die meisten Benutzer irgendwann tun müssen, und AlmaLinux macht den Prozess schnell und einfach.