Heutzutage sind die meisten Systeme so konfiguriert, dass sie sich automatisch über DHCP mit einem Netzwerk verbinden, indem sie eine IP-Adresse erhalten, die von Ihrem ISP oder Ihrem Heimrouter zugewiesen wird. Es kann jedoch vorkommen, dass Sie sich für eine statische IP-Adresse entscheiden und diese ändern möchten. Es kann sein, dass Sie ein Heim-LAN konfigurieren und kein DHCP verwenden möchten oder einfach nur eine statische IP-Adresse haben möchten, auf die Sie von außerhalb Ihres Hauses zugreifen können.
In diesem Tutorial erfahren wir, wie wir die IP-Adresse auf einem AlmaLinux-System ändern können. Sie können dieser Anleitung folgen, unabhängig davon, ob Sie von CentOS zu AlmaLinux migriert sind oder eine normale AlmaLinux-Installation durchgeführt haben.
In diesem Tutorial lernen Sie:
- So ändern Sie die IP-Adresse in AlmaLinux mit der GNOME-GUI
- So ändern Sie die IP-Adresse durch Bearbeiten von Konfigurationsdateien
- So ändern Sie Ihren DNS-Server manuell
- Wie man das Netzwerk in AlmaLinux neu startet
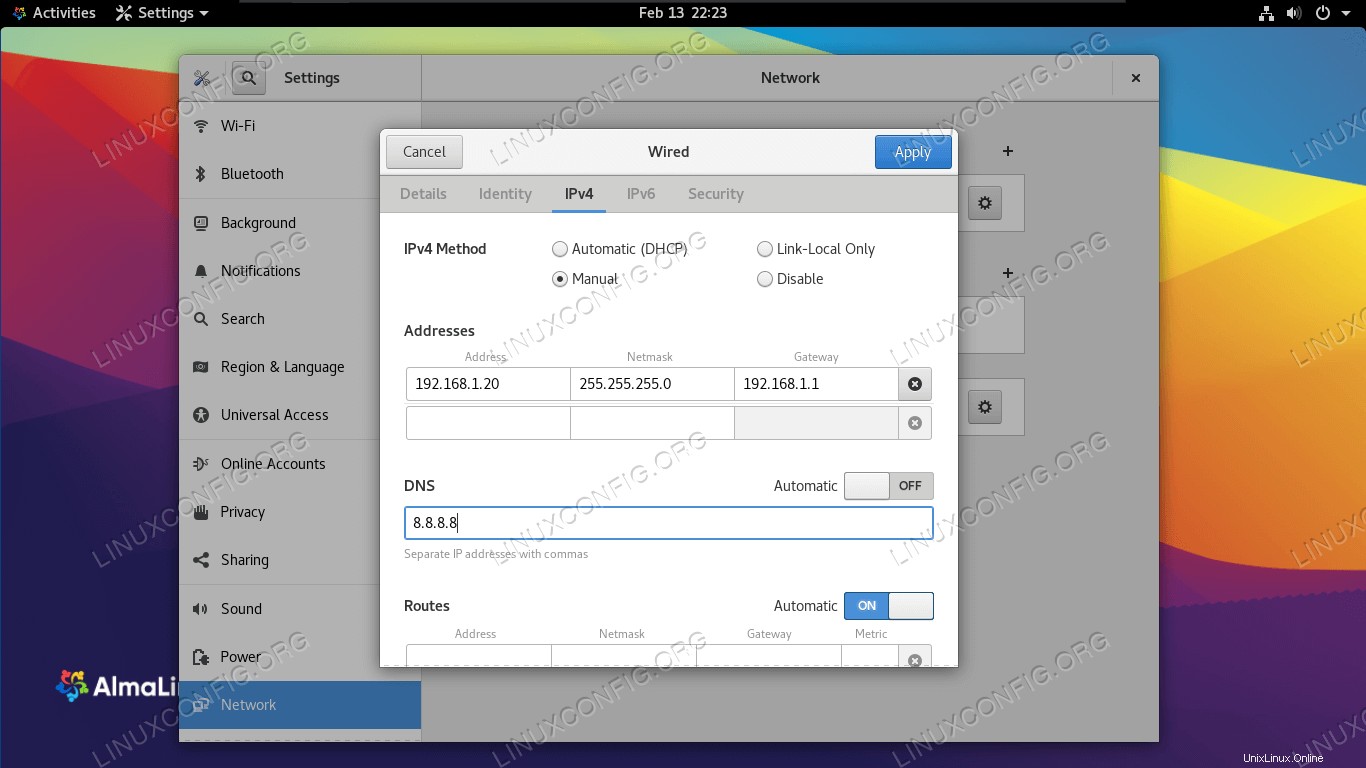 IP-Adresse in AlmaLinux ändern
IP-Adresse in AlmaLinux ändern
| Kategorie | Anforderungen, Konventionen oder verwendete Softwareversion |
|---|---|
| System | AlmaLinux |
| Software | Nicht zutreffend |
| Andere | Privilegierter Zugriff auf Ihr Linux-System als root oder über sudo Befehl. |
| Konventionen | # – erfordert, dass bestimmte Linux-Befehle mit Root-Rechten ausgeführt werden, entweder direkt als Root-Benutzer oder durch Verwendung von sudo Befehl$ – erfordert, dass bestimmte Linux-Befehle als normaler, nicht privilegierter Benutzer ausgeführt werden |
IP-Adresse über GUI ändern
Wenn Sie die standardmäßige GNOME-GUI auf AlmaLinux ausführen, können Sie die folgenden Schritte ausführen, um Ihre IP-Adresse zu ändern.
- Klicken Sie zunächst auf den Taskleistenbereich oben rechts auf dem GNOME-Desktop, um das Menü mit den Netzwerkeinstellungen zu öffnen.
- Öffnen Sie als Nächstes die Einstellungen für die Netzwerkschnittstelle, die Sie konfigurieren möchten.
- Klicken Sie auf die Registerkarte IPv4 oder IPv6, je nachdem, welchen IP-Typ Sie konfigurieren möchten. Wählen Sie dann „manuell“ und geben Sie Ihre gewünschte IP-Adresse, Subnetzmaske und das Standard-Gateway ein. Optional können Sie auch einen DNS-Server eintragen. Klicken Sie auf „Übernehmen“, wenn Sie fertig sind.
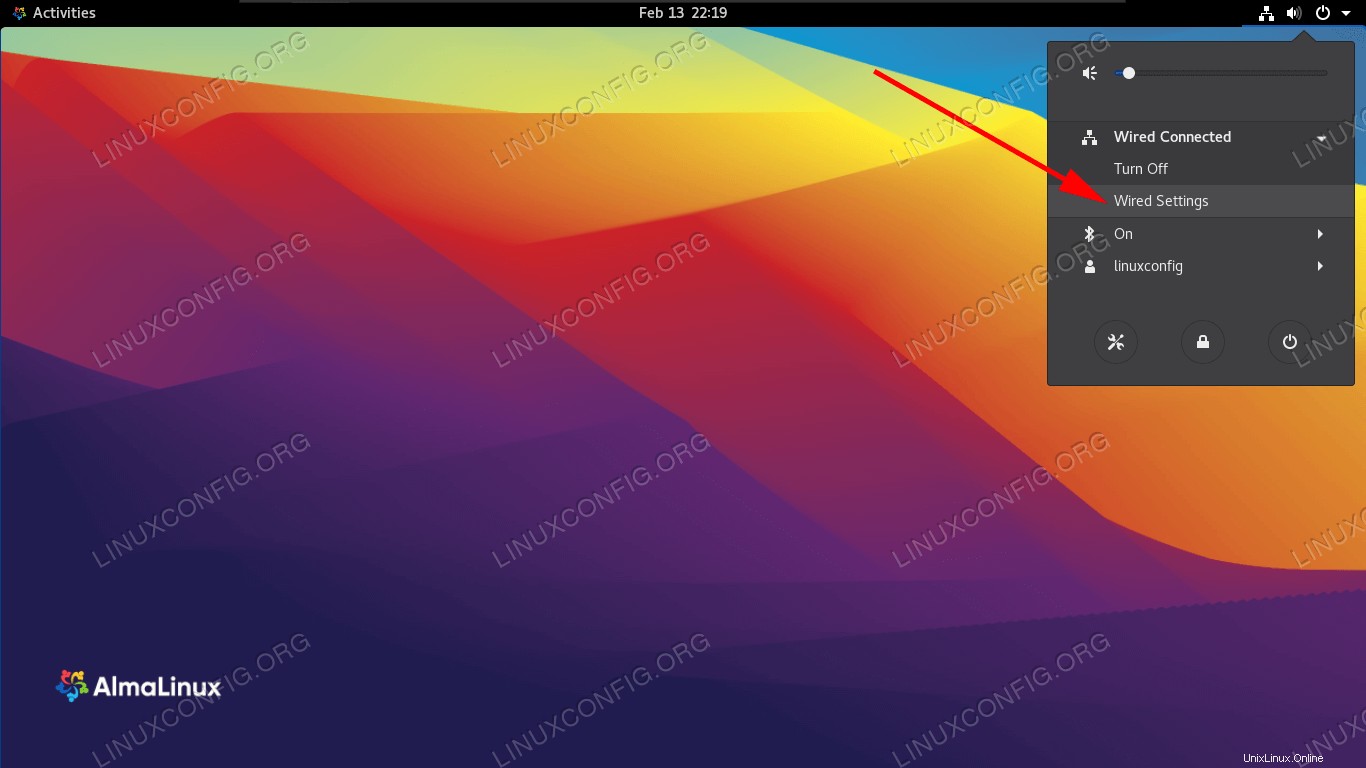 Öffnen Sie das Einstellungsmenü von GNOME
Öffnen Sie das Einstellungsmenü von GNOME 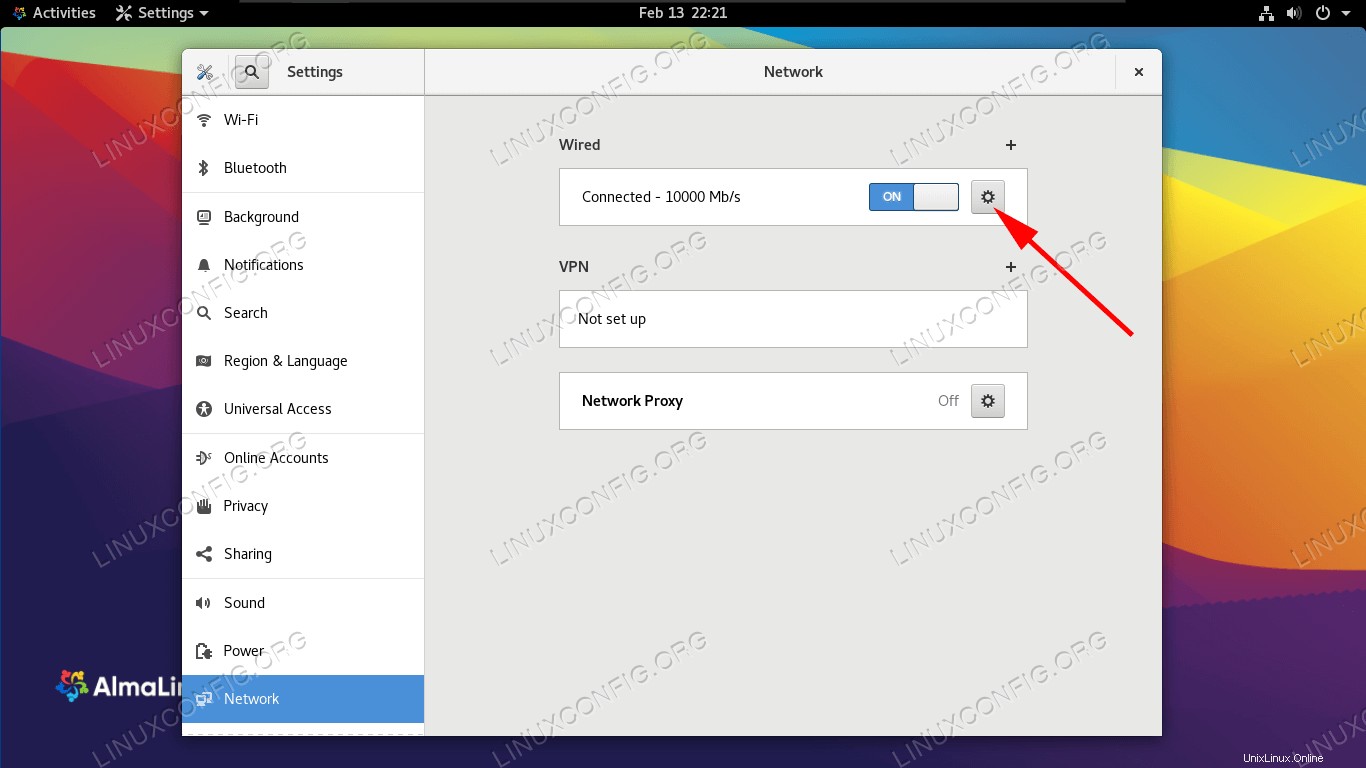 Öffnen Sie die Einstellungen für die Schnittstelle, die Sie konfigurieren möchten
Öffnen Sie die Einstellungen für die Schnittstelle, die Sie konfigurieren möchten 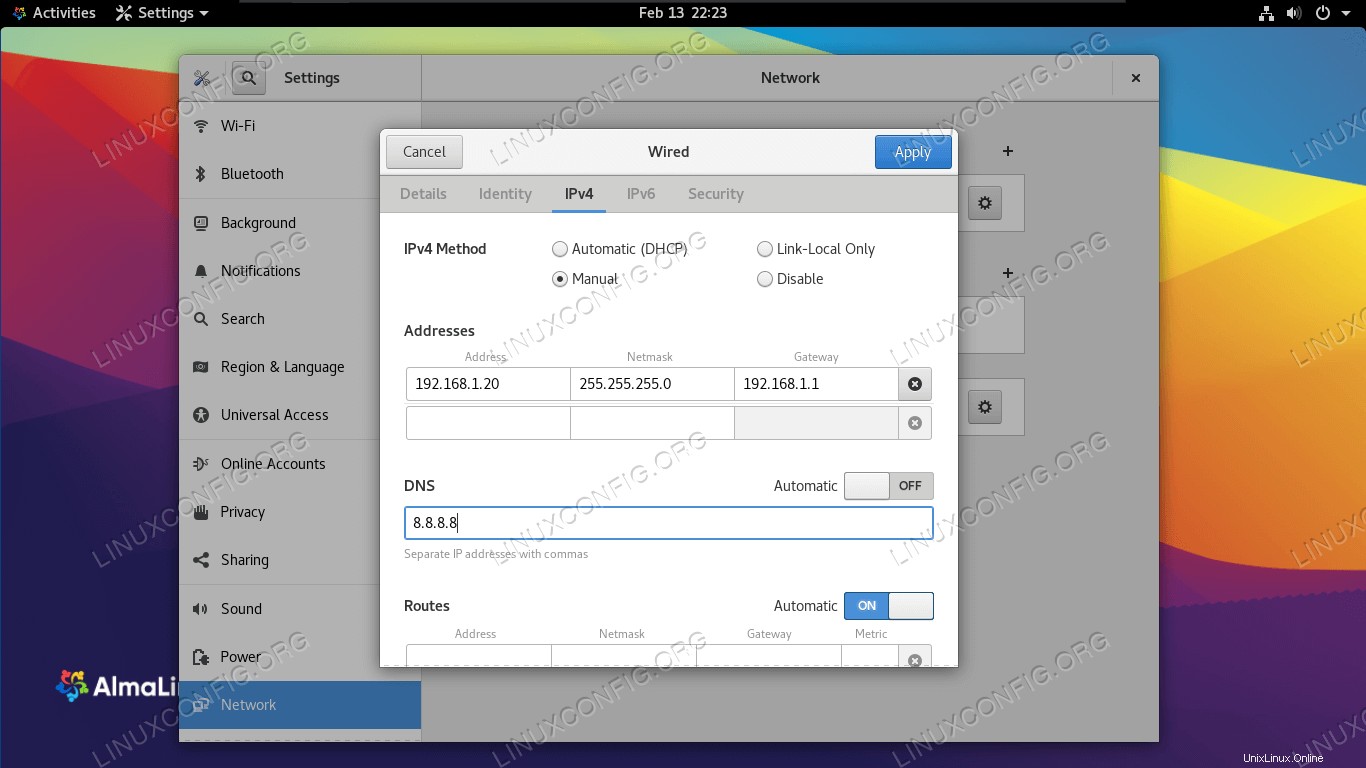 Konfigurieren Sie die Netzwerkschnittstelle mit einer IP-Adresse, einer Subnetzmaske und einem Standard-Gateway
Konfigurieren Sie die Netzwerkschnittstelle mit einer IP-Adresse, einer Subnetzmaske und einem Standard-Gateway IP-Adresse per Kommandozeile ändern
Befolgen Sie die nachstehenden Befehle, um Ihre IP-Adresse auf AlmaLinux zu ändern.
- Überprüfen Sie zunächst Ihre aktuelle IP-Adresse und den Namen der Netzwerkschnittstelle, die Sie konfigurieren möchten.
$ ip a ... 2: ens160: <BROADCAST,MULTICAST,UP,LOWER_UP> mtu 1500 qdisc fq_codel state UP group default qlen 1000 link/ether 00:0c:29:14:b7:83 brd ff:ff:ff:ff:ff:ff inet 192.168.137.132/24 brd 192.168.137.255 scope global dynamic ens160 valid_lft 1299sec preferred_lft 1299sec inet6 fe80::20c:29ff:fe14:b783/64 scope link noprefixroute valid_lft forever preferred_lft forever - In unserem Beispiel
ens160wird die Netzwerkschnittstelle sein, für die wir die IP-Adresse ändern werden. Bearbeiten Sie daher die folgende Datei.# nano /etc/sysconfig/network-scripts/ifcfg-ens160
- In dieser Datei müssen wir einige Änderungen vornehmen. Stellen Sie zunächst sicher, dass
BOOTPROTOist auf none gesetzt.BOOTPROTO=none
Fügen Sie dann die folgenden Zeilen am Ende der Datei oder direkt nach dem
BOOTPROTOhinzu Linie. Bearbeiten Sie die Werte nach Ihren Wünschen, da dies nur ein Beispiel ist. Beenden Sie die Datei und speichern Sie Ihre Änderungen, wenn Sie fertig sind.IPADDR=192.168.1.5 NETMASK=255.255.255.0 GATEWAY=192.168.1.1
- Nameserver befinden sich in
/etc/resolv.confDatei, also werden wir diese bei Bedarf auch bearbeiten.# nano /etc/resolv.conf
- Ändern Sie den
nameserverZeile zu etwas wie8.8.8.8, das ist einer der DNS-Server von Google. Speichern Sie Ihre Änderungen und beenden Sie anschließend diese Datei.nameserver 8.8.8.8
- Zuletzt müssen wir das Netzwerk neu starten, damit die neuen Änderungen wirksam werden.
# nmcli networking off # nmcli networking on
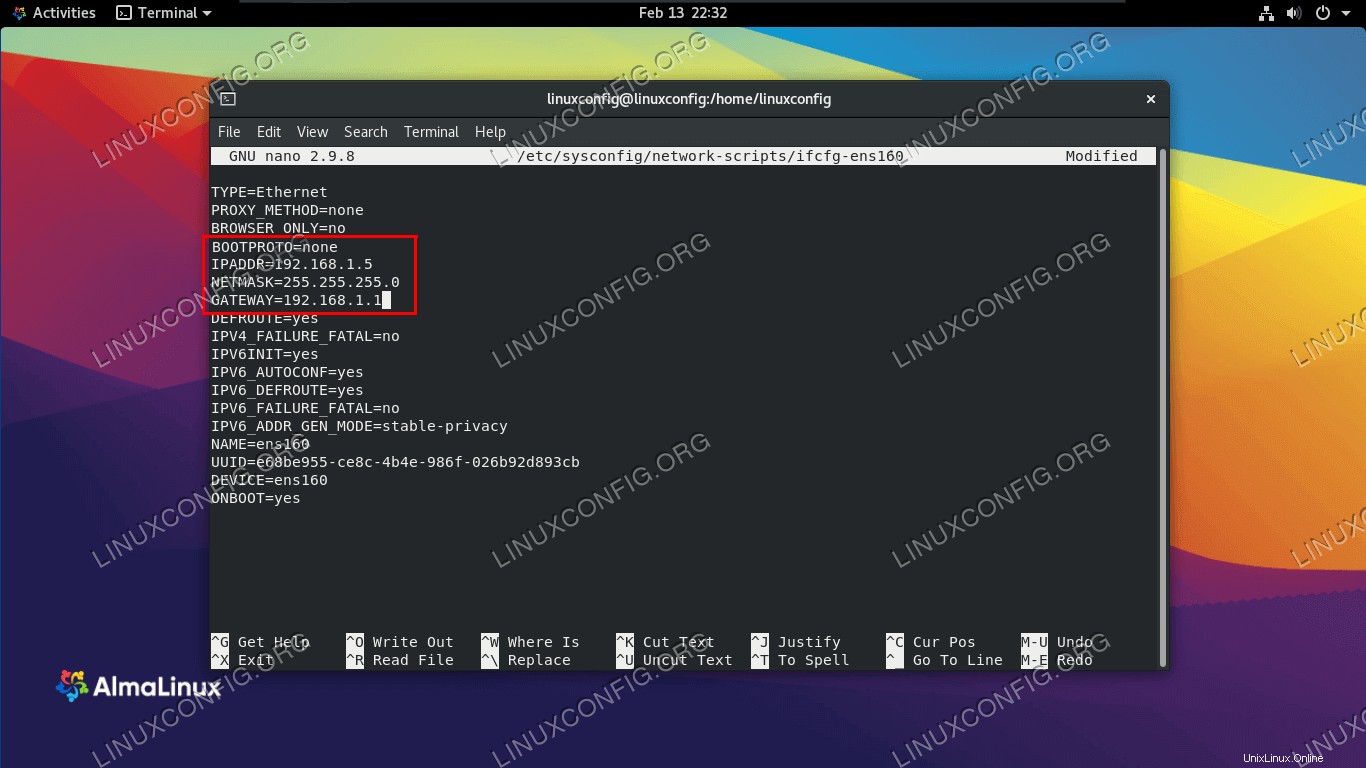 Füllen Sie die Netzwerkeinstellungen für diese Schnittstelle aus
Füllen Sie die Netzwerkeinstellungen für diese Schnittstelle aus Abschlussgedanken
In dieser Anleitung haben wir gesehen, wie man die IP-Adresse einer Netzwerkschnittstelle auf AlmaLinux ändert. Wir haben eine GUI- und Befehlszeilenmethode gelernt, sodass Sie die Schritte sowohl auf einem Server- als auch auf einem Desktop-System anwenden können. Wenn Sie anstelle von DHCP eine statische Adresse verwenden möchten, können Sie die obige Anleitung verwenden, um jede Ihrer Netzwerkkarten manuell zu konfigurieren.