Die Verwendung der Terminal-Shell ist auf Linux-Computern sehr hilfreich, wenn es darum geht, den Zustand und Status des Systems zu überprüfen und zu überwachen. Die Terminal-Shell führt Befehle mit der Verbindung zum Linux-Kernel aus. Als Ergebnis kann es Ihnen die Ergebnisse in Echtzeit liefern. Es gibt Tools und Befehle für Linux, mit denen Sie die CPU-Auslastung, den Festplattenspeicher, fehlerhafte Sektoren auf der Festplatte, den RAM-Status usw. überwachen können. Benutzer von Ubuntu und anderen Distributionen verwenden die Terminal-Shell über die GUI-Methode, um die Festplattengröße aufgrund des Befehls zu überprüfen -line-Methode zur Überwachung der Festplattendetails und -spezifikationen ist problemlos und liefert uns eine Echtzeitausgabe mit weniger Fehlern.
Festplattengröße im Ubuntu-Terminal
Unter Linux werden die Dateisystemberichte normalerweise in Blockgröße generiert. In einem früheren Beitrag haben wir gesehen, dass beim Auffinden der fehlerhaften Sektoren auf der Festplatte das Ergebnis in einem Blockgrößenwert angezeigt wurde. Es gibt zwei Syntaxen/Befehle, um die Festplattengrößen unter Linux anzuzeigen; sie sind das du und das df.
- df-Befehl – Der Befehl df zeigt die insgesamt verwendete und freie Größe der Festplatte an. Wenn Sie keinen Dateinamen zuweisen, wird das System die Datei auf der primären Festplatte mounten. Es zeigt die Werte in 1kB Blockgröße an.
- Du Befehl – Das du zeigt den Speicherplatz, der von bestimmten Dateien und deren Unterverzeichnissen verwendet wird.
In diesem Beitrag sehen wir, wie Sie die Festplattengröße in Ubuntu über die Befehle du und df in der Terminal-Shell überprüfen.
df-Ausgabeanalyse auf Ubuntu
Im folgenden Befehl sehen wir einige spezifische Werte. Hier werden wir sehen, was sie bedeuten.
$ df
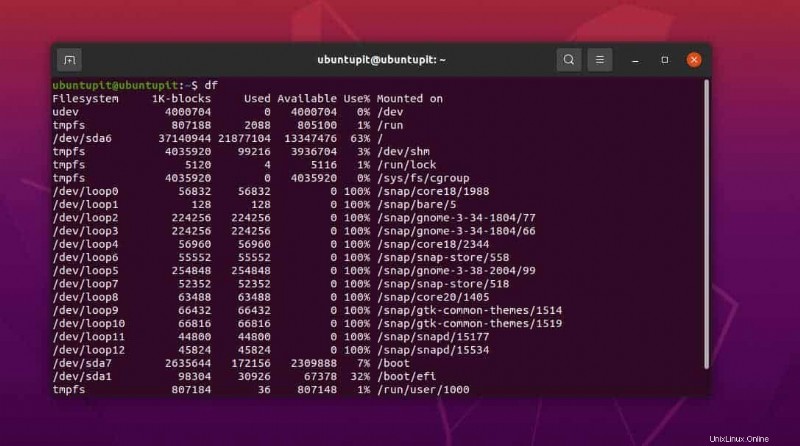
- Dateisystem:Dies zeigt den Namen des Dateisystems.
- 1K-Blöcke:Zeigt die Gesamtmenge der verfügbaren Blöcke im Dateisystem, gemessen an einem 1kB-Block.
- Used:Mit dem Parameter used können Sie Ihre verwendete Festplatte in 1kB Blockgröße überwachen.
- Verfügbar:Zeigt die verfügbare Festplatte auf Ihrem Linux-System in 1 KB Blockgröße an.
- Use%:Mit Use% können Sie die verwendete Festplatte unter Linux als Prozentwert anzeigen.
- Datei:In der CLI können Sie den Dateinamen auf Ihrem System sehen.
- Gemountet auf:Überwachen Sie den Ort, an dem Ihr Dateisystem oder ein einzelner Ordner gemountet ist.
Prüfen Sie die Festplattengröße im Ubuntu-Terminal mit dem df-Befehl
Hier sehen wir einige der am häufigsten verwendeten df-Befehle, um die Festplattengröße in Ubuntu über das Terminal zu überprüfen. Sie können die Befehle auch in jedem anderen Debian-basierten System ausführen.
1. df-Terminalbefehl zum Überprüfen der Festplattengröße in GB
Mit dem unten erwähnten df-Befehl können Sie die Gesamtgröße der Festplatte Ihres Ubuntu-Systems anzeigen.
$ df -a
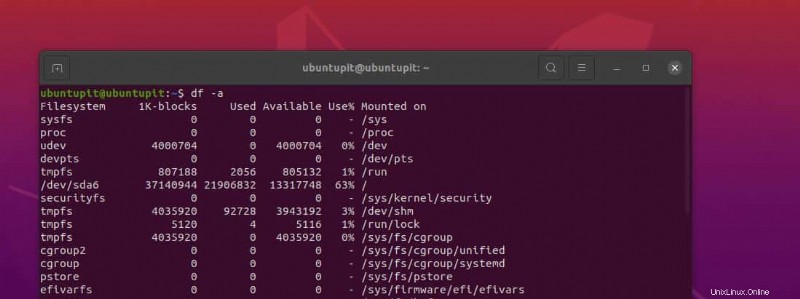
2. Drucken Sie lesbare Daten, um die Festplattengröße in Ubuntu zu überprüfen
Manchmal erhalten wir über die Befehlszeile einige Ausgabedaten, die für einen Menschen schwer verständlich oder nicht lesbar sind. Um die Ausgabe einfach und für Menschen lesbar zu machen, verwenden Sie bitte das Flag -h mit dem df-Befehl auf der Ubuntu-Shell.
$ df -h
3. Drucken Sie die Festplattennutzung in Megabyte im Ubuntu-Terminal
Sie können die -BM-Syntax in der Befehlszeile verwenden, um den Speicherplatz auf Ihrem Ubuntu-System im Megabyte-Format anzuzeigen.
df -BM
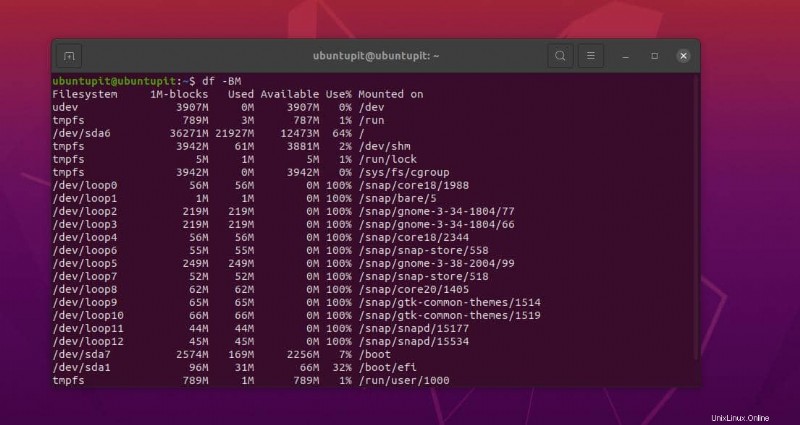
4. Festplatteninfo in Anzahl der Inodes
In Ubuntu können Sie die Festplattengröße und die verwendete Menge auch über die Terminal-Shell mit ihrem Indexknotenwert anzeigen. Die Kenntnis des Indexknotenwerts oder der Inodes hilft Ihnen, die Softlinks unter Linux einzurichten und zu organisieren.
df -i
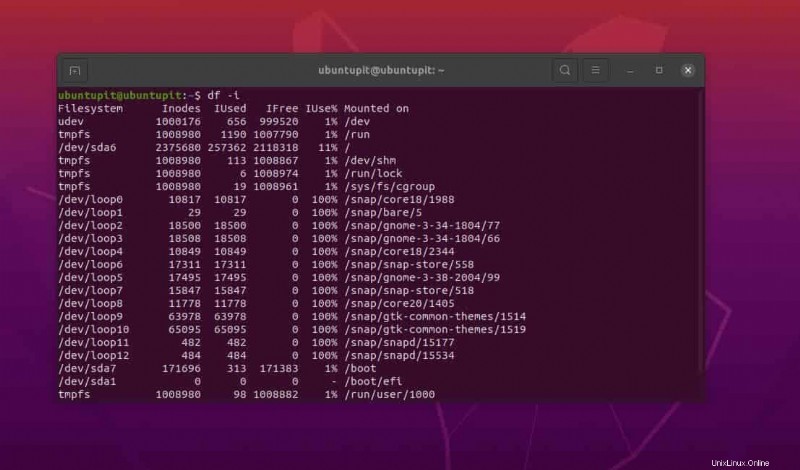
Hier ist die Erklärung der Indexknoten:
- Quelle:Dies zeigt den Namen der Dateien auf dem System.
- fstype:Zeigt den Typ der Datei unter Ubuntu/Linux an.
- itotal:Zeigt die Größe der Datei über die Terminal-Shell an.
- iused:Dies zeigt die Gesamtmenge der verwendeten Größe auf der Festplatte.
- iavail:Sehen Sie sich die freie Menge der Festplatte über den Indexknoten an.
- ipcent:Zeigen Sie den verwendeten Prozentsatz der Festplatte im Indexknotenwert an.
- Größe:Zeigt die Festplattengröße auf Ubuntu in 1kB Blockgröße an.
5. Dateitypen einschließen oder ausschließen, um die Festplattengröße im Ubuntu-Terminal zu überprüfen
Sie können auch jeden Dateityp über den Befehl df unter Ubuntu ausschließen oder einschließen. Der unten erwähnte Befehl sagt uns, wie wir einen bestimmten Drucktyp zuweisen können, der den DF-Befehl anweist, die Datei zur Ausgabe hinzuzufügen.
df -T df -t ext4
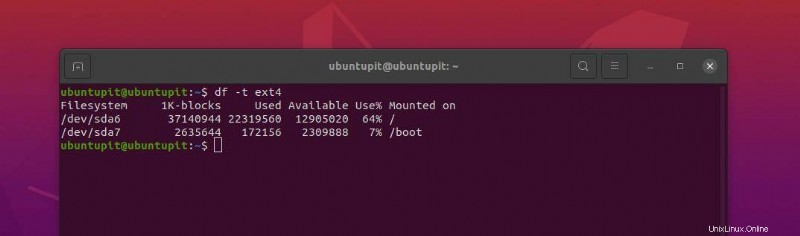
6. Siehe SquashFS-Dateien
Die SquashFS-Dateien sind spezielle komprimierte Dateien auf Ubuntu und anderen Linux-Systemen. Es unterstützt die Blockgrößenmethode zum Anzeigen der Dateien. Führen Sie die unten aufgeführten Befehle aus, um die verwendete Größe von SquashFS-Dateien auf Ihrem Ubuntu über das Terminal anzuzeigen.
df -x squashfs df -x squashfs --total
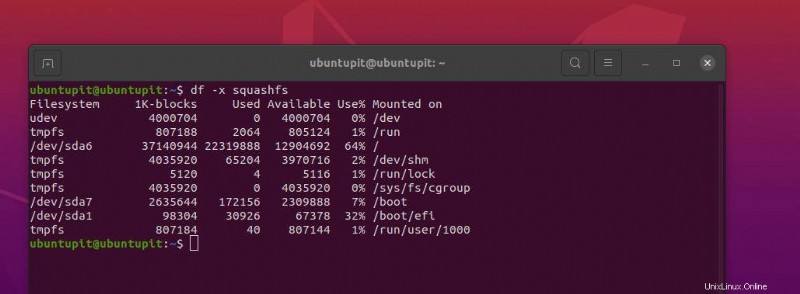
7. Siehe die Größe des Verzeichnisses oder Dateisystems
Wenn Sie die Festplattengröße oder die Blockgröße eines bestimmten Verzeichnisses oder Ordners unter Ubuntu Linux über die Terminal-Shell sehen müssen, können Sie die folgenden unten angegebenen df-Befehle verwenden.
df /dev/sda1 df /dev/sda*
8. Alias mit df, um die Festplattengröße im Ubuntu-Terminal zu überprüfen
Wenn Sie mit dem DH-Befehl eine umfangreichere Syntax haben, können Sie einen Alias für die DH-Syntax verwenden, um Ihren Befehl auf der Ubuntu-Terminal-Shell einfacher zu machen.
alias dfc="df -h /dev/sda1 --output=source,fstype,size,used,avail,pcent"
9. Verwenden Sie -a Flag, um alle Dateisysteme einzuschließen
Sie können das Flag -a hinzufügen, um alle Dateisysteme zum Terminalbefehl hinzuzufügen, um die Festplattengröße unter Ubuntu anzuzeigen.
df -a --output df -a --output | less
10. Herausfinden, was den belegten Speicherplatz beansprucht
Durch den unten erwähnten DF-Befehl. Sie können überwachen, welches bestimmte Verzeichnis Ihre Festplatte auf Ihrem Ubuntu-Rechner beschäftigt.
df -h -t ext4
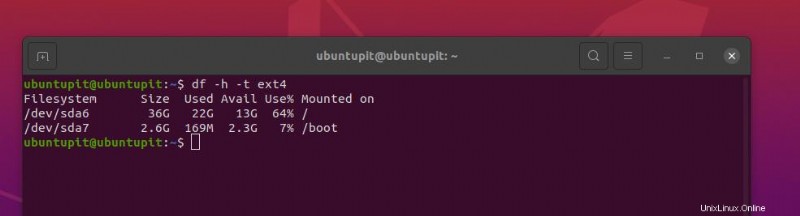
du-Befehl unter Ubuntu zum Überprüfen der Festplattengröße im Terminal
Über den DU-Befehl auf Ubuntu können Sie die verwendete und freie Größe der Festplatte auf der Terminal-Shell sehen. Wenn Sie mit dem DU-Befehl keine logischen Argumente verwenden, wird der Speicherplatz herkömmlicherweise in 1024 Bytes angezeigt. Hier sehen wir einige praktische und am häufigsten verwendete Beispiele des DU-Befehls unter Ubuntu, um die Festplattengröße im Ubuntu-Terminal anzuzeigen.
1. Beginnen Sie mit du Command
Der unten erwähnte du-Befehl auf der Ubuntu-Terminal-Shell gibt uns die Ausgabe der verwendeten und freien Festplattengrößen auf dem Computer.
$ du
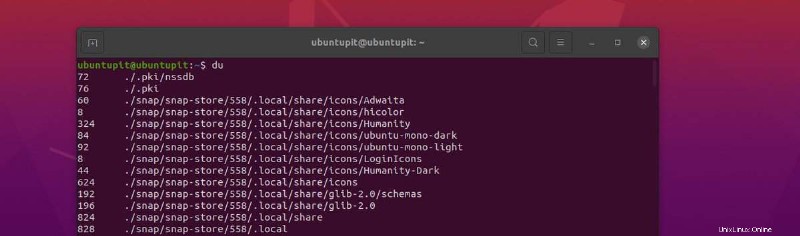
2. Menschenlesbare Ausgabe
Weiter oben haben wir gesehen, wie man menschenlesbare Daten für den DH-Befehl druckt; Der unten erwähnte DU-Befehl zeigt auch die menschenlesbare Blockgröße oder die Festplattengrößendaten im Ubuntu-Terminal an.
du -h
3. Fassen Sie die Ausgabe zusammen
Sie können den unten erwähnten du-Befehl auf Ihrer Ubuntu-Terminal-Shell ausführen, um die Festplattenergebnisse auf Ihrem System zusammenzufassen.
du -h -s *
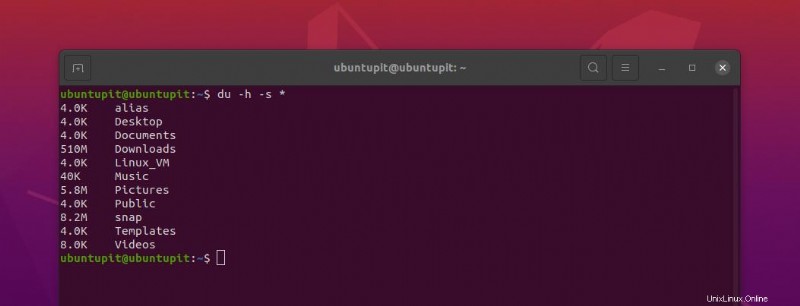
4. Hrad Disk-Ergebnisse sortieren
Sie können den DU-Befehl zuweisen, um das Verzeichnis oder die Ordner zu sortieren, die mehr Festplatten auf Ihrem Ubuntu-System verwenden. Der unten erwähnte du-Befehl gibt Ihnen die sortierten Ergebnisse von der größten zur kleinsten Festplatte, die im Picture verwendet wird Verzeichnis.
du -sm Pictures/* | sort -nr
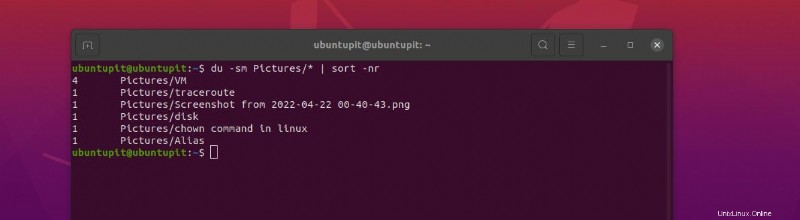
Einblicke!
Im gesamten Beitrag haben wir die ausgearbeitete Idee gesehen, die Festplattengröße in Ubuntu über die Terminal-Shell herauszufinden. Wir haben auch den Anwendungsfall von zwei spezifischen Befehlen (du und df) gesehen, um die verwendeten Festplatten und die freie Größe auf Ubuntu oder einem Debian-basierten Linux-System zu überprüfen.
Wenn Sie feststellen, dass dieser Artikel für Sie nützlich war, vergessen Sie bitte nicht, diesen Beitrag mit Ihren Freunden und der Linux-Community zu teilen. Wir empfehlen Ihnen auch, Ihre Meinung zu diesem Artikel im Kommentarbereich niederzuschreiben.