Es ist gut zu wissen, welche Version Ihr Ubuntu zu einem bestimmten Zeitpunkt hat. Aber besonders wenn Sie mit privaten Servern oder Linux-Systemen arbeiten, da diese manchmal keine grafische Oberfläche haben, die Sie verwenden können.
Alle zwei Jahre findet ein LTS statt (Long Term Support)-Version veröffentlicht, mit Unterstützung für mindestens 5 Jahre. Die aktuelle LTS-Version ist 20 .04 , veröffentlicht im April 2020. Die Ubuntu-Versionsnummern beziehen sich auf das Jahr und den Monat der Veröffentlichung.
Alle 6 Monaten zwischen den LTS-Versionen veröffentlicht Ubuntu eine vorläufige Version. Das mag viel erscheinen, macht die Entwicklung aber kontrollierter. Die Versionen werden normalerweise im April und Oktober veröffentlicht, die neueste Version ist 19.10 .
Auf der anderen Seite haben alle anderen Versionen, die kein LTS sind, einen ziemlich kurzen Support und ihr Ziel beschränkt sich auf das Testen neuer Funktionen und Fehlerbehebungen.
Wenn Sie Ihre Ubuntu-Version kennen, können Sie besser verstehen, welche Pakete oder Anwendungen Sie installieren sollten. Wie überprüfen Sie also Ihre Ubuntu-Version?
In diesem Artikel erfahren Sie, wie Sie Ihre Ubuntu-Versionsinformationen auf verschiedene Arten überprüfen können, über das Terminal und die Befehlszeile sowie über die grafische Benutzeroberfläche in einer Desktop-Umgebung.
So überprüfen Sie die Ubuntu-Version über die Systemeinstellungen
Wenn Sie es in einer Desktop-Umgebung ausführen, können Sie über die grafische Benutzeroberfläche feststellen, welche Version von Ubuntu auf Ihrem Computer ausgeführt wird.
- Zuerst müssen wir die Ubuntu-Anwendung starten und das System öffnen Einstellungen .
- Scrollen Sie nach unten und suchen Sie nach den Details Abschnitt und klicken Sie darauf.
Sie sollten nun ein einfaches Fenster mit den grundlegenden Informationen des Systems sehen. Darin können wir die Version von Ubuntu sehen, die wir gerade ausführen. Wie Sie im Screenshot sehen können, läuft auf unserem System Ubuntu 18.04 .
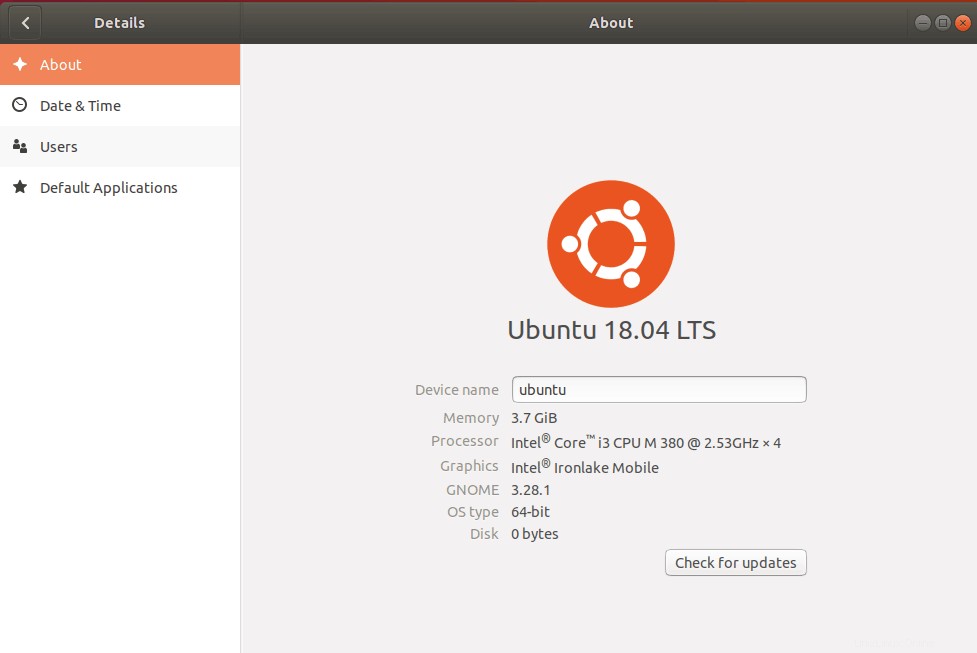
So überprüfen Sie die Ubuntu-Version über das Terminal
Es gibt mehrere Befehlsoptionen, die wir für eine Ubuntu-Versionsprüfung auswählen können. Einige zeigen direkt die Version und andere geben mehr Ubuntu-Beschreibungsinformationen. Öffnen Sie zuerst Ihr Terminal (STRG + ALT + T) und fahren Sie dann fort.
Am schnellsten erfahren Sie, welche Ubuntu-Version Sie verwenden, indem Sie diese Befehlszeile in Ihrem Terminal verwenden:
lsb_release -a
Die Ausgabe sieht etwa so aus:
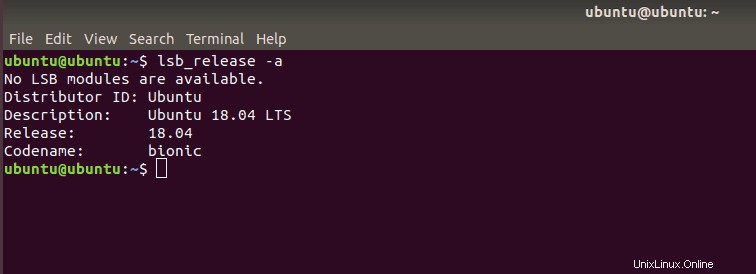
Wenn Sie nach einer saubereren Beschreibungszeile Ihrer Ubuntu-Version suchen, verwenden Sie den folgenden Befehl:
lsb_release -d
Die Ausgabe Ihrer Ubuntu-Version sieht folgendermaßen aus:
Description: Ubuntu 18.04 LTS
Als Bonus können wir die Ubuntu-Hardwareinformationen des Geräts überprüfen, indem wir diesen Befehl in der Befehlszeile ausführen:
sudo lshw
Wenn der Befehl nicht funktioniert, müssen Sie höchstwahrscheinlich das List-Hardware-Dienstprogramm mit dem folgenden Befehl installieren:
sudo apt-get install lshw
Andere Möglichkeiten, die Ubuntu-Version über das Terminal zu überprüfen
Es gibt eine Handvoll alternativer Befehle, mit denen Sie Ihre Ubuntu-Version und -Informationen überprüfen können. Schauen wir uns den Befehl cat an . Sie können Folgendes verwenden:
cat /etc/lsb-release
Mit der Version von Ubuntu, die so aussieht:
DISTRIB_ID=Ubuntu DISTRIB_RELEASE=18.04 DISTRIB_CODENAME=bionic DISTRIB_DESCRIPTION="Ubuntu 18.04.4 LTS"
Oder geben Sie einfach diesen Befehl ein:
cat /etc/issue
Die Ausgabe dieses Befehls sieht folgendermaßen aus:
Ubuntu 18.04.4 LTS \n \l
Fazit
Es ist einfach, aber wichtig, verschiedene Möglichkeiten zu kennen, um die Ubuntu-Version zu überprüfen, an der Sie arbeiten. Wenn Sie Ihre Tools, Informationen und Systemeinstellungen nicht kennen, kann dies Ihre Arbeit erschweren. Wir können die Ubuntu-Version über die grafische Oberfläche oder das Terminal überprüfen, und beide Methoden sind schnell und einfach.