Wenn Sie ein Systemadministrator sind, müssen Sie den gesamten vom Dateisystem belegten Speicherplatz kennen, damit Sie unerwünschte Dateien und Verzeichnisse identifizieren, entfernen und den Speicherplatz freigeben können. Der Befehl du steht für „Disk Usage“ und kann verwendet werden, um die Informationen zur Festplattennutzung von Dateien und Verzeichnissen in Ihrem System zu überprüfen.
In dieser Anleitung zeigen wir Ihnen, wie Sie die Größe von Dateien und Verzeichnissen unter Linux überprüfen.
Voraussetzungen
- Ein Linux-Server auf der Atlantic.Net Cloud-Plattform
- Ein auf Ihrem Server konfiguriertes Root-Passwort
Schritt 1 – Atlantic.Net Cloud-Server erstellen
Melden Sie sich zunächst bei Ihrem Atlantic.Net Cloud Server an. Erstellen Sie einen neuen Server und wählen Sie Ubuntu, CentOS oder Rocky Linux als Betriebssystem mit mindestens 2 GB RAM. Stellen Sie über SSH eine Verbindung zu Ihrem Cloud-Server her und melden Sie sich mit den oben auf der Seite hervorgehobenen Anmeldeinformationen an.
Sobald Sie sich bei Ihrem Server angemeldet haben, führen Sie den folgenden Befehl aus, um Ihr Basissystem mit den neuesten verfügbaren Paketen zu aktualisieren.
apt-get update -y
Oder
dnf update -y
Schritt 2 – Grundlegende Syntax
Die grundlegende Syntax des Befehls du ist unten dargestellt:
du [OPTION]... [FILE]...
Um alle mit dem Befehl du verfügbaren Optionen anzuzeigen, führen Sie Folgendes aus:
du --help
Sie sollten den folgenden Bildschirm sehen:
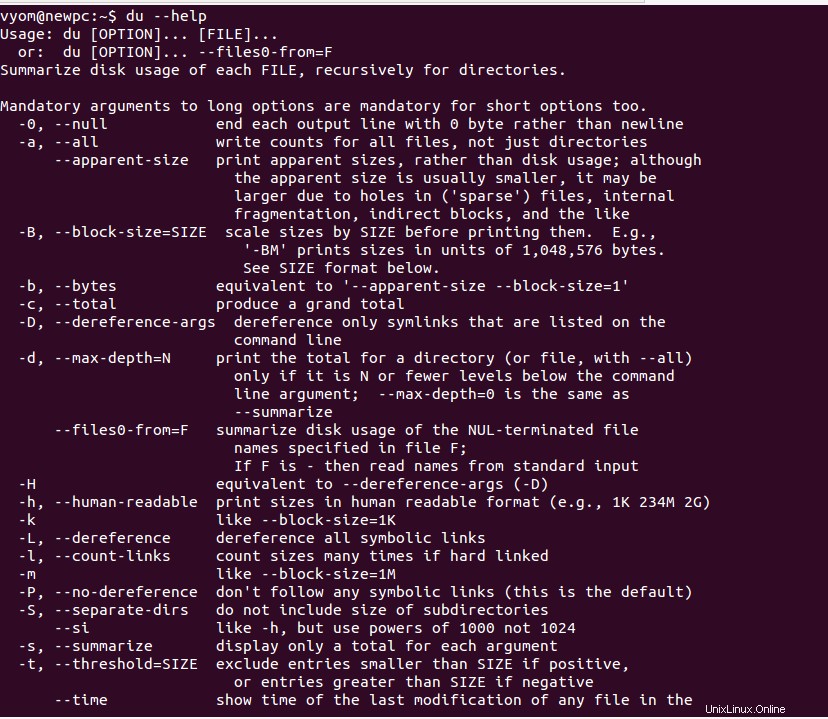
Schritt 3 – Zusammenfassung der Festplattennutzung eines Verzeichnisses anzeigen
Wenn Sie den Befehl du ohne Optionen ausführen, wird die Zusammenfassung der Festplattennutzung eines Verzeichnisses angezeigt.
Um beispielsweise die Festplattennutzung des Verzeichnisses /opt zu überprüfen, führen Sie den folgenden Befehl aus:
du /opt/
Dadurch wird die Zusammenfassung der Festplattennutzung in Kilobyte in der ersten Spalte gedruckt:
440 /opt/google/earth/pro/shaders 8804 /opt/google/earth/pro/resources/gdal 16 /opt/google/earth/pro/resources/flightsim/aircraft 12 /opt/google/earth/pro/resources/flightsim/hud 56 /opt/google/earth/pro/resources/flightsim/controller 12 /opt/google/earth/pro/resources/flightsim/keyboard 8 /opt/google/earth/pro/resources/flightsim/planet 112 /opt/google/earth/pro/resources/flightsim 12660 /opt/google/earth/pro/resources 15220 /opt/google/earth/pro/lang 1180 /opt/google/earth/pro/plugins/imageformats 468 /opt/google/earth/pro/plugins/bearer 396 /opt/google/earth/pro/plugins/platforms 80 /opt/google/earth/pro/plugins/printsupport 72 /opt/google/earth/pro/plugins/audio 18892 /opt/google/earth/pro/plugins 244252 /opt/google/earth/pro 244256 /opt/google/earth 2828 /opt/google/chrome/swiftshader 10140 /opt/google/chrome/WidevineCdm/_platform_specific/linux_x64 10144 /opt/google/chrome/WidevineCdm/_platform_specific 10156 /opt/google/chrome/WidevineCdm 20 /opt/google/chrome/cron
Schritt 3 – Gesamtgröße eines Verzeichnisses anzeigen
Sie können den Befehl du mit der Option -c verwenden, um die Zusammenfassung der Festplattennutzung jeder Datei mit Gesamtgröße anzuzeigen.
du -c /opt
Sie sollten die folgende Ausgabe sehen:
440 /opt/google/earth/pro/shaders 8804 /opt/google/earth/pro/resources/gdal 16 /opt/google/earth/pro/resources/flightsim/aircraft 12 /opt/google/earth/pro/resources/flightsim/hud 56 /opt/google/earth/pro/resources/flightsim/controller 12 /opt/google/earth/pro/resources/flightsim/keyboard 8 /opt/google/earth/pro/resources/flightsim/planet 112 /opt/google/earth/pro/resources/flightsim 12660 /opt/google/earth/pro/resources 15220 /opt/google/earth/pro/lang 1180 /opt/google/earth/pro/plugins/imageformats 468 /opt/google/earth/pro/plugins/bearer 396 /opt/google/earth/pro/plugins/platforms 80 /opt/google/earth/pro/plugins/printsupport 72 /opt/google/earth/pro/plugins/audio 18892 /opt/google/earth/pro/plugins 244252 /opt/google/earth/pro 244256 /opt/google/earth 2828 /opt/google/chrome/swiftshader 10140 /opt/google/chrome/WidevineCdm/_platform_specific/linux_x64 10144 /opt/google/chrome/WidevineCdm/_platform_specific 10156 /opt/google/chrome/WidevineCdm 20 /opt/google/chrome/cron 599088 /opt 599088 total
Schritt 4 – Anzeigen der Festplattennutzung in menschenlesbarem Format
du -h /opt
Sie sollten die folgende Ausgabe sehen:
440K /opt/google/earth/pro/shaders 8.6M /opt/google/earth/pro/resources/gdal 16K /opt/google/earth/pro/resources/flightsim/aircraft 12K /opt/google/earth/pro/resources/flightsim/hud 56K /opt/google/earth/pro/resources/flightsim/controller 12K /opt/google/earth/pro/resources/flightsim/keyboard 8.0K /opt/google/earth/pro/resources/flightsim/planet 112K /opt/google/earth/pro/resources/flightsim 13M /opt/google/earth/pro/resources 15M /opt/google/earth/pro/lang 1.2M /opt/google/earth/pro/plugins/imageformats 468K /opt/google/earth/pro/plugins/bearer 396K /opt/google/earth/pro/plugins/platforms 80K /opt/google/earth/pro/plugins/printsupport 72K /opt/google/earth/pro/plugins/audio 19M /opt/google/earth/pro/plugins 239M /opt/google/earth/pro 239M /opt/google/earth 2.8M /opt/google/chrome/swiftshader 10M /opt/google/chrome/WidevineCdm/_platform_specific/linux_x64 10M /opt/google/chrome/WidevineCdm/_platform_specific 10M /opt/google/chrome/WidevineCdm 20K /opt/google/chrome/cron 16K /opt/google/chrome/MEIPreload 21M /opt/google/chrome/locales 92K /opt/google/chrome/default_apps 255M /opt/google/chrome 493M /opt/google
Schritt 5 – Gesamtdateigröße eines Verzeichnisses anzeigen
Sie können die Option -s verwenden, um nur die Gesamtgröße des Verzeichnisses anzuzeigen.
du -hs /opt
Sie sollten die folgende Ausgabe sehen:
586M /opt
Schritt 6 – Datei und Verzeichnis nach Größe sortieren
Sie können den Befehl du mit sort verwenden, um alle Dateien und Verzeichnisse nach ihrer Größe anzuzeigen und zu sortieren.
du /opt | sort -n -r
Sie sollten die folgende Ausgabe sehen:
599088 /opt 504580 /opt/google 260320 /opt/google/chrome 244256 /opt/google/earth 244252 /opt/google/earth/pro 94268 /opt/ffmpeg 58604 /opt/ffmpeg/bin 28400 /opt/ffmpeg/lib 21360 /opt/google/chrome/locales 18892 /opt/google/earth/pro/plugins 15220 /opt/google/earth/pro/lang 12660 /opt/google/earth/pro/resources 10156 /opt/google/chrome/WidevineCdm 10144 /opt/google/chrome/WidevineCdm/_platform_specific 10140 /opt/google/chrome/WidevineCdm/_platform_specific/linux_x64 8804 /opt/google/earth/pro/resources/gdal 5972 /opt/ffmpeg/share 5668 /opt/ffmpeg/share/doc 5664 /opt/ffmpeg/share/doc/ffmpeg 2828 /opt/google/chrome/swiftshader 1288 /opt/ffmpeg/include
Schritt 7 – Finden Sie die größte Datei oder das größte Verzeichnis
Sie verwenden den Befehl du mit sort, um die größte Datei oder das größte Verzeichnis in Ihrem System zu finden.
Führen Sie den Befehl du mit der Option -a aus, um die größte Datei und das größte Verzeichnis zu finden und anzuzeigen:
du -a / | sort -n -r | head -n 10
Sie sollten die folgende Ausgabe sehen:
1653740 / 931232 /usr 483812 /swapfile 425916 /usr/lib 268820 /usr/src 164476 /usr/share 156912 /var 151216 /usr/lib/x86_64-linux-gnu 142644 /var/lib 137388 /usr/lib/modules
Schlussfolgerung
In diesem Handbuch haben wir erklärt, wie Sie die Größe von Dateien und Verzeichnissen mit verschiedenen Optionen überprüfen können. Dies hilft Ihnen, die Nutzung des Dateisystems unter Linux zu verfolgen. Beginnen Sie mit dem VPS-Hosting von Atlantic.Net.