Zweifellos ist ein Terminal ein häufig verwendetes Werkzeug auf jedem Linux-System, um das System zu steuern oder ihm Befehle zu erteilen. Wenn Sie ein Power-Linux-Benutzer sind, verwenden Sie wahrscheinlich gerne die Terminal-Shell für die meisten Ihrer Aufgaben. Aber wie erbärmlich könnte es sein, wenn das Terminal während einer Importaufgabe einfriert? Ich bin sicher, dass Sie unter Linux auf dieses Problem gestoßen sind, als Sie versucht haben, ein wenig Multitasking auf Ihrem System durchzuführen. Mach dir keine Sorgen; Sie können einige Methoden befolgen, um das Problem zu beheben, wenn Sie das Terminal nicht eingeben können.
Fehler beim Eingeben des Terminalproblems unter Linux behoben
Die meisten Linux-Terminal-Shells sind mit Hilfe von PHP und C++ in der Programmiersprache C geschrieben. Das Terminal interagiert direkt mit dem Linux-Kernel. Normalerweise ist das Terminal mit allen Linux-Distributionen vorinstalliert. Es ist besser und sicherer, die Standardkonsole für eine bessere Leistung zu verwenden, aber es schadet nicht, andere Terminal-Tools zu verwenden.
Da die Terminal-Shell hauptsächlich über die Tastatur bedient wird, werden wir in diesem Beitrag alle Hardware- und Software-bezogenen Dinge und häufige Fehler durchgehen, die dazu führen können, dass Ihr Terminal einfriert.
1. Ist das Terminal in Point/Focus?
Es tritt sehr oft beim Multitasking auf, und Sie denken vielleicht, dass Ihre Shell im Fokus ist, aber tatsächlich ist dies möglicherweise nicht der Fall. Bitte schauen Sie auf Ihren Bildschirm, wo sich Ihr Mauszeiger befindet und welche Prozesse auf dem Display ablaufen. Behalten Sie das Terminal im Fokus, bevor Sie Befehle eingeben, um zu vermeiden, dass der Terminal-Fehler unter Linux nicht eingegeben werden kann.
Der Fehler „Terminal kann nicht eingegeben werden“ tritt häufig in der KDE-Desktopumgebung auf. In KDE gibt es eine Option, die Sie für die Fensterverwaltung verwenden können. Suchen Sie nach dem Öffnen des Terminals die Registerkarte „Größe &Position“, um die Regel festzulegen, wie es beim Minimieren oder Maximieren Ihres Fensters fokussiert werden soll.
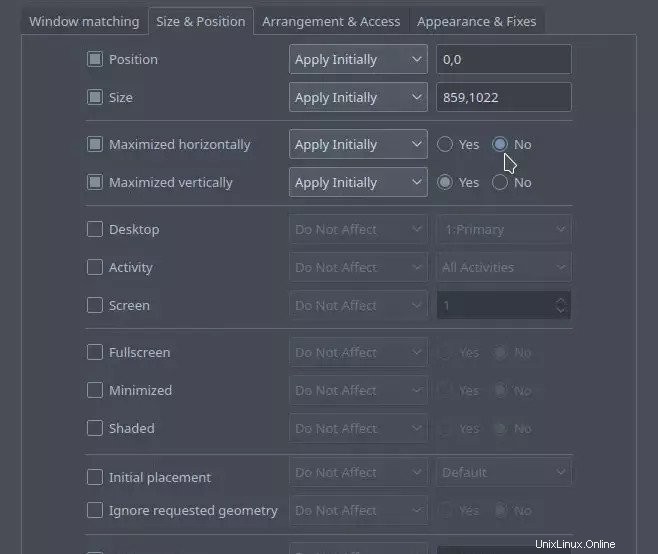
2. Keine Sorge:Passwörter werden nicht auf dem Terminal angezeigt
Wenn Sie ein Neuling in Linux sind und beim Eingeben Ihres Systemkennworts auf dem Terminal nicht sehen können, was Sie eingegeben haben, geraten Sie nicht in Panik. Aus Sicherheitsgründen zeigt Linux keine Passwörter auf dem Shell-Bildschirm an. Und wenn Sie erwarten, Punkte oder Sterne für die Passwörter zu sehen, wird das auch nicht passieren, und es ist normal für Linux.
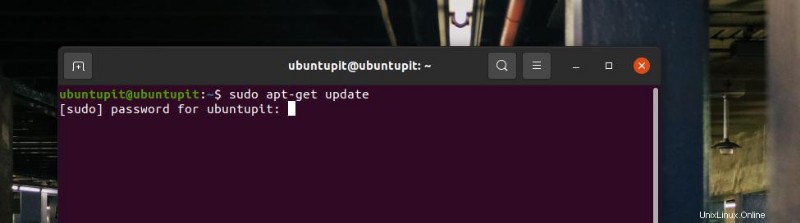
3. Überprüfen Sie, was auf dem Terminal vor sich geht
Manchmal müssen wir mehrere Terminalfenster verwenden, um Aufgaben gleichzeitig auszuführen. Diese Angewohnheit des Multitasking ist gut, aber bitte beachten Sie, dass das Linux-Terminal einige Regeln hat, die es Ihnen möglicherweise nicht erlauben, einen anderen Befehl einzugeben oder auszuführen, bevor die vorherige Aufgabe abgeschlossen ist.
Wenn Ihr Terminal Sie daran hindert, etwas auf der Konsole einzugeben, versuchen Sie, Ctrl + Z zu drücken um die aktuelle Aufgabe sofort auf der Shell zu stoppen. Sie können auch versuchen, Ctrl + C zu drücken um den laufenden Befehl auf der Terminal-Shell zu beenden.
4. „Terminal kann nicht eingegeben werden“ behoben:Verwenden Sie SSH?
Als Systemadministrator müssen Sie möglicherweise häufig von einem entfernten Standort aus über die Terminal-Shell auf Computer zugreifen. Und wenn Sie eine schlechte Internetverbindung oder einen starken Netzwerkschutz haben, kann dies die Ursache dafür sein, dass Sie keinen Zugriff auf das Remote-Terminal erhalten.
Um dieses Problem zu beheben, können Sie zunächst versuchen, sich vom Remote-System abzumelden und erneut anzumelden. Wenn das nicht hilft, können Sie auch versuchen, Ihre Netzwerkgeräte neu zu starten. Manchmal kann auch ein hoher Ping-Wert den Fernzugriff einfrieren.
Wenn Sie eine Ethernet-Kabelverbindung (LAN-Verbindung) verwenden, um ein anderes System über das Terminal anzuschließen, und feststellen, dass Sie auf dem Terminal nicht tippen können, liegt wahrscheinlich ein Problem mit Ihrem lokalen Netzwerk vor. Versuchen Sie, Hilfe von Ihrem ISP zu erhalten.
5. Bearbeiten Sie das Skript, um das Problem „Kann nicht auf dem Terminal tippen“ zu beheben
Wenn Sie auf dem Terminal alles andere als ein paar Buchstaben eingeben können, besteht die Möglichkeit, dass Sie einige Nichtübereinstimmungen mit dem Terminal-Konfigurationsskript vorgenommen haben. Sie können das Eingangsquellenskript des Terminals bearbeiten und durch die Standarddaten ersetzen. Zum Bearbeiten von .inputrc Datei können Sie den folgenden Befehl auf Ihrer Terminal-Shell ausführen.
sudo nano /etc/inputrc
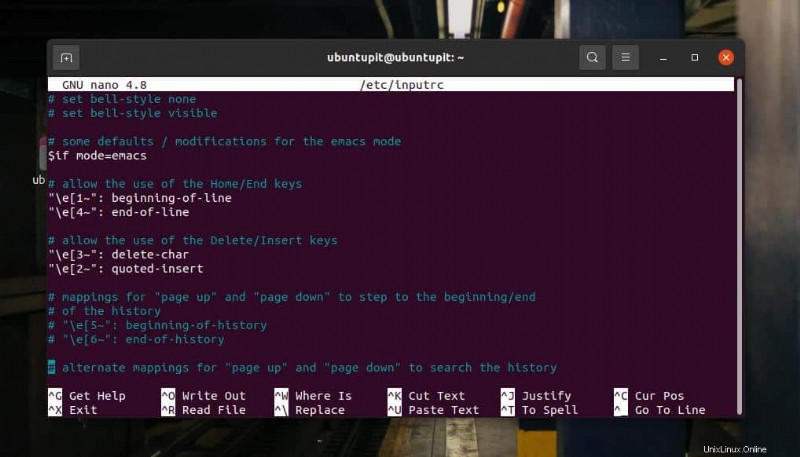
Wenn das Skript geöffnet wird, versuchen Sie herauszufinden, was mit dem Skript nicht stimmt. Wenn Sie das Skript nicht selbst finden oder reparieren können, scheuen Sie sich nicht, die Hilfe der Community in Anspruch zu nehmen.
6. Überprüfen Sie Ihre Systemauslastung
Manchmal, wenn Ihr System voll ausgelastet ist, kann es eine Weile dauern, bis das Terminal nutzbar ist. Bitte haben Sie etwas Geduld und warten Sie, bis sich die CPU-Last verringert. Das Einfrieren des Terminals aufgrund starker CPU-Last ist normal. Sie können die unnötigen Prozesse mit dem Systemüberwachungstool auf Ihrem Linux-System beenden.
7. Überprüfen Sie das Tastaturkabel
Dies ist vielleicht der untechnischste Begriff, den es zu diskutieren gilt, aber es passiert. Bitte stellen Sie sicher, dass Ihre Tastatur mit dem Computer verbunden ist, wenn Sie eine externe Tastatur verwenden. Wenn Sie einen Laptop oder ein Notebook verwenden, stellen Sie sicher, dass die Tastatur einwandfrei funktioniert. Sie können das Tastaturband bei Bedarf überprüfen.
8. Ist der Nur-Rot-Modus aktiviert?
Wenn Sie Befehle auf dem Terminal einfügen müssen, haben Sie manchmal versehentlich auf die schreibgeschützte Schaltfläche geklickt, anstatt auf die Schaltfläche „Einfügen“ zu klicken. Bitte klicken Sie erneut auf die Schaltfläche „Schreibgeschützt“, um dies zu beenden. Wenn Sie die Funktion „Nur Lesen“ aktivieren, können Sie auf einem Linux-System nichts in die Terminal-Shell schreiben.
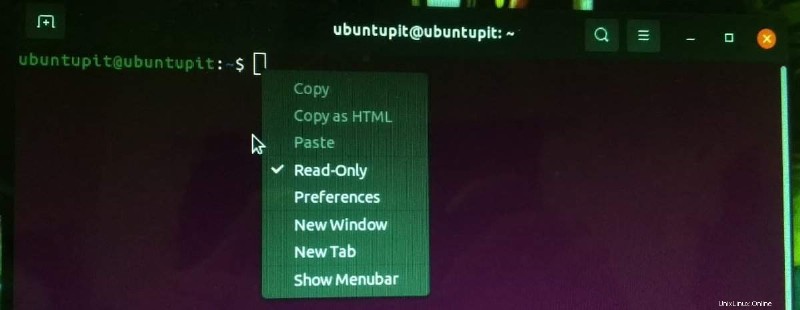
9. Starten Sie neu, um „Terminal kann nicht eingegeben werden“ zu beheben
Natürlich ist der Neustart eines Systems, Tools oder einer Anwendung großartig, wenn es für eine Weile hängen geblieben ist. Wenn Sie überhaupt nicht auf Ihrem Terminal schreiben können oder es nicht durch Anwendung der oben genannten Methoden beheben können, müssen Sie die Terminal-Shell auf Ihrem Linux-Rechner neu starten.
Schlussworte
Die Verwendung von Terminalemulatoren von Drittanbietern und ausgefallenen Shell-Oberflächenbildschirmen kann auch der Grund für häufiges Einfrieren des Terminals sein. Sie können jedoch versuchen, eine solide und standardmäßige Shell-Konsole zu verwenden, um ein reibungsloses Terminalerlebnis zu erleben. Im gesamten Beitrag habe ich mehrere Gründe beschrieben, warum Ihr Terminal möglicherweise einfriert und wie Sie das Problem beheben können, dass das Terminal auf einem Linux-System nicht eingegeben werden kann.
Ich hoffe, dieser Beitrag war informativ für Sie. Bitte teilen Sie diesen Beitrag mit Ihren Freunden und der Linux-Community. Sie können auch Ihre Meinung im Kommentarbereich zu diesem Beitrag schreiben. Wenn Sie ein Linux-Neuling sind, kann Ihnen dieser Beitrag schließlich helfen, die grundlegenden Terminalbefehle zu verstehen.