Die Konsole ist eine fortschrittliche Terminal-Emulator-Anwendung für Linux-Distributionen. Wenn Sie jemals das Manjaro KDE verwendet haben, sind Sie wahrscheinlich bereits mit der Konsole vertraut. Denn in Manjaro KDE ist die Konsole als Standard-Terminalanwendung vorinstalliert. In Konsole können Sie alle regulären und erweiterten Aufgaben erledigen, um Ihr Linux-Erlebnis besser und reibungsloser zu machen.
Der Konsole-Terminalemulator ist leichtgewichtig und einfach zu bedienen. Auch mit mehreren Tabs läuft das Terminal flüssig auf dem System. Die Benutzer bewundern es so sehr für seine Anpassbarkeit, Sitzungen und Schemata.
Konsole-Terminal-Emulator unter Linux
Unter Linux kann das Konsole-Terminal als Daemon im Systemhintergrund ausgeführt werden. Außerdem können Sie die Terminalanwendung unter verschiedenen Benutzern ausführen, um verschiedene Aufgaben auszuführen. Diese GUI-basierte Terminal-Konsole kann die Systemaktualisierungen bearbeiten, überwachen und ausführen. In diesem Beitrag werden wir sehen, wie man den Konsole-Terminalemulator unter Linux installiert und verwendet.
1. Vergleich zwischen Konsole und Standard-Linux-Terminal
Zweifellos ist die standardmäßige Terminal-Shell schnell und sicher zu verwenden. Aber in einigen Fällen, wenn Sie eine schwere Linux-Distribution verwenden, können beim Multitasking Probleme im Terminal auftreten. In diesem Fall können Sie sich voll und ganz auf den Konsole-Terminalemulator verlassen. Die Konsole ist leichtgewichtig und beansprucht nicht viele Systemressourcen.
In einigen Fällen der Gnome-Desktopumgebung lässt sich die standardmäßige Terminal-Shell einfach mit den Gnome-Anwendungen konfigurieren, während der Konsole-Emulator mit SSH einfach und praktisch zu verwenden ist. Und darüber hinaus können Sie alle KDE-Apps mit dem Konsole-Terminal-Emulator unter Linux einrichten.
Die Konsole kann die Ausgabedaten jedes Terminal-Shell-Befehls im Textformat oder HTML-Format exportieren, das Ihnen bei der weiteren Analyse helfen kann. Wenn Sie so viele Aufgaben gleichzeitig erledigen, können Sie sogar einen Benachrichtigungston auf der Konsole einstellen, damit Sie wissen, wann die Befehle beendet sind. Sie können auch eine andere Farbe für jede Registerkarte im Konsole-Terminalemulator unter Linux hinzufügen.
2. Installieren Sie Konsole Terminal unter Linux
Der Konsole-Terminalhintergrund kann im Systemhintergrund von Linux ausgeführt werden. Wenn Ihr System über eine Mehrbenutzerkonfiguration verfügt, kann es zugewiesen werden, um verschiedene Aufgaben für verschiedene Benutzer auszuführen. Abgesehen von herkömmlichen Terminalaufgaben können Sie die Web-URLs, die auf der Shell erscheinen, über den Konsole-Terminalemulator öffnen.
Die Installation der Konsole Terminal Emulator-App ist jedoch für alle wichtigen Linux-Systeme sehr einfach und unkompliziert, da das Tool bereits im Linux-Repository verfügbar ist. Ich habe die Terminalbefehle für verschiedene Distributionen zur Installation von Konsole eingetragen. Bitte verwenden Sie den für Ihr System geeigneten Befehl auf der Shell.
Installieren Sie den Konsole-Terminalemulator unter Ubuntu und Debian Linux
$ sudo apt-get install konsole

Holen Sie sich den Konsole-Terminal-Emulator für Fedora und Red Hat Linux
$ sudo yum install konsole
Installieren Sie den Konsole-Terminalemulator unter Arch Linux
$ sudo pacman -S konsole
Holen Sie sich den Konsole-Terminal-Emulator unter SuSE Linux
$ sudo zypper install konsole
3. Starten Sie den Emulator
Nachdem wir das Konsole-Terminal-Tool auf unserem Linux-Rechner installiert haben, ist es an der Zeit, mit dem Tool zu beginnen. Ganz am Anfang können wir die Konosle-Version überprüfen, um sicherzustellen, dass wir die neueste Version auf unserem Computer haben.
$ konsole --version
Um den Konsole-Emulator auf unserem System auszuführen, können wir jetzt entweder manuell in der Anwendungsliste nach der App suchen oder Sie können einfach „konsole“ in die vorhandene Terminal-Shell eingeben und die Eingabetaste drücken.
$ konsole
Jetzt werden wir einige wichtige Funktionen und Einstellungen sehen, die wir möglicherweise kennen müssen, um die Verwendung von Konolse reibungsloser zu gestalten.
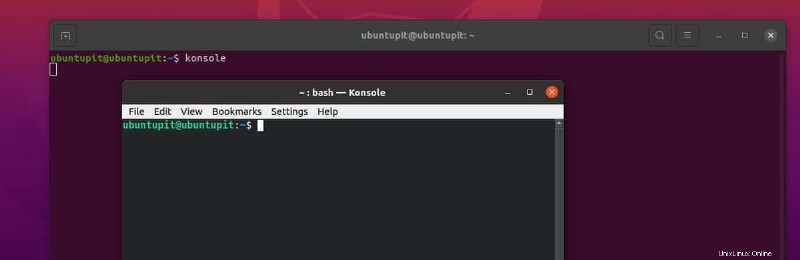
a. Gehen Sie durch das Konsole-Dateimenü
Im Gegensatz zur standardmäßigen Terminal-Shell von Linux können Sie mit dem Konsole-Emulator Registerkarten auf der Shell öffnen und Dateien aus den Dateien und Ordnern anzeigen, lesen und schreiben. Im Abschnitt Datei in der oberen linken Ecke des Konsole-Emulators finden Sie Menüs zum Öffnen von New Window, New Tab und vielem mehr.
b. Überprüfen Sie das Konsole-Bearbeitungsmenü
Im Konsole-Bearbeitungsmenü in der oberen Leiste können Sie das Signal kopieren, einfügen, auswählen, senden, eine Registerkarte umbenennen und Syntaxen in der laufenden Terminalsitzung finden.
c. Menü "Ansicht" und "Lesezeichen" in The Shell
Direkt nach dem Bearbeiten-Menü finden Sie das Konsole-Ansichtsmenü, mit dem Sie die gesamte Shell aus einem anderen Blickwinkel sehen können. Es wird Ihnen helfen, Ihr Drehbuch effektiver und effizienter zu schreiben. Sie können die geteilte Ansicht einstellen, das aktuelle Fenster trennen, die Shell-Aktivität überwachen, die Schriftart vergrößern und vieles mehr.
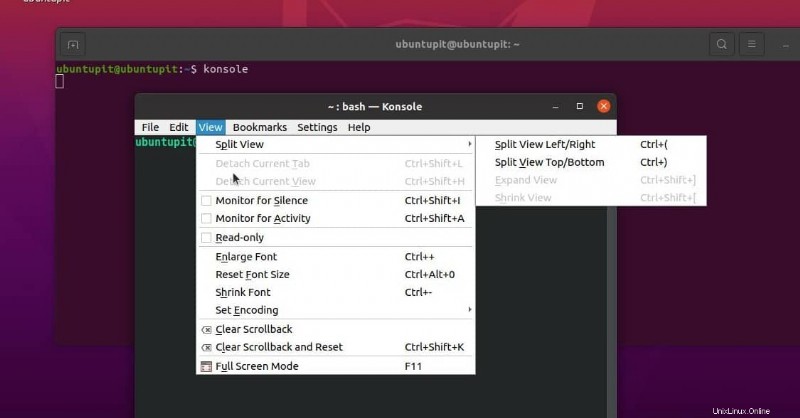
Auf der nächsten Registerkarte finden Sie das Lesezeichen-Menü. Unter Linux ist der Lesezeichenbereich des Konolse-Emulators darauf ausgelegt, die am häufigsten verwendeten und erforderlichen Sitzungen und Befehle zu speichern. Sie können dem Lesezeichen eine einzelne Sitzung hinzufügen oder einen Ordner erstellen, um mehrere Sitzungen in einem einzigen Ordner abzulegen, genau wie in einem Browser-Lesezeichenordner.
d. Konsole-Einstellungsmenü
Das Einstellungsmenü des Konsole-Terminalemulators enthält die Konfiguration, die Profileinstellung, die Einstellung der oberen Leiste, die Einstellung der Menüleiste, die Einstellung der Tastenkombination und die gesamte Konsole-Einstellung. In der Konsole-Einstellung können Sie die Fenstergröße, Menübeschleuniger, Hervorhebungssätze und andere Verwaltungseinstellungen festlegen.
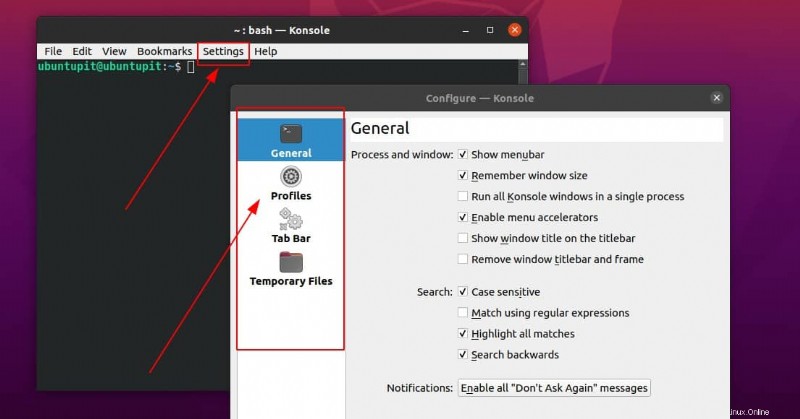
e. Hilfemenü des Shell-Emulators
Schließlich führt Sie das Hilfemenü des Konsole-Terminalemulators unter Linux dazu, mehr über KDE und Konsole zu erfahren. Sie können in diesem Menü auch die Sprache von Konosle ändern. Wenn Sie bei der Verwendung der Konsole auf Probleme stoßen, können Sie Ihren Bericht über das Menü "Fehler melden" einreichen.
Schlussworte
Im gesamten Beitrag sind wir den Begriff Konsole durchgegangen. Wir haben auch signifikante Unterschiede zwischen der Standard-Terminal-Shell und der Konsole festgestellt. Und schließlich haben wir den detaillierten Prozess der Installation des Konsole-Terminalemulators unter Linux gesehen. Kein Donut, Konsole ist ein leichtes Tool. Abgesehen von Konsole können Sie auch die eDEX-UI ausprobieren, um zu überprüfen, ob Sie damit kompatibel sind oder nicht. Sie können uns auch mitteilen, welche Terminal-App oder welchen Emulator Sie am meisten bevorzugen.
Ich hoffe, dieser Beitrag war hilfreich für Sie; Wenn ja, teilen Sie diesen Beitrag bitte mit Ihren Freunden und der Linux-Community.