Wenn Sie ein Linux-Benutzer sind, haben Sie die GNOME-Desktopumgebung wahrscheinlich mindestens einmal verwendet.
Das neueste GNOME DE (Desktop Environment) verwendet heutzutage Wayland. Und obwohl es möglich ist, Wayland zu entfernen und Xorg auszuwählen, wenn Sie möchten, fangen die meisten Benutzer an, Wayland als ihren täglichen Treiber zu verwenden.
Und wenn Sie immer noch die Browser Chrome oder Chromium verwenden, treten bei der Bildschirmfreigabe häufig Probleme mit dem schwarzen Bildschirm auf.

Wenn Sie Wayland normalerweise auf Ihrem Desktop verwenden, treten diese Probleme bei der Bildschirmfreigabe auf, insbesondere in Google Meet.

In diesem Artikel zeige ich Ihnen einen sehr einfachen Trick, der Ihnen hilft, das Problem mit dem schwarzen Bildschirm während der Bildschirmfreigabe in jedem Chromium-Browser, einschließlich des beliebtesten Browsers, Google Chrome, zu lösen.
Ich habe Ubuntu zum Schreiben dieses Artikels verwendet, aber der gleiche Prozess gilt für alle anderen Linux-Betriebssystem-Distributionen, die auf Wayland laufen.
The Black Screen Issue
Wenn das Problem mit dem schwarzen Bildschirm in Google Meet in einem Chromium-Browser (Chrome, Brave, Vivaldi usw.) auftritt, sieht es wahrscheinlich so aus:
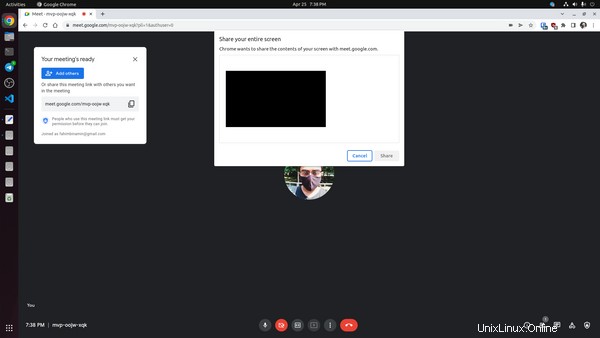
Manchmal kann es vorkommen, dass die Bildschirmfreigabe in Wayland unterbrochen wird oder aufgrund anderer Probleme. Viele Benutzer sagen auch, dass dies passiert, wenn Entwickler sich bemühen, das Sicherheitsniveau zu erhöhen.
Das Problem der Bildschirmfreigabe könnte für viele Menschen auf die übliche Weise alltäglich werden. Viele Benutzer kehren nur wegen dieses Problems zu X11 zurück oder versuchen es mit der Pipewire-Lösung, um das Problem zu beheben.
Ich zeige Ihnen die Lösung mit der Pipewire-Technologie, damit Sie nicht zu X11 zurückkehren müssen, nur um dieses Problem zu lösen. 😊
Gehen Sie zu chrome://flags/#enable-webrtc-pipewire-capturer über die Adressleiste Ihres Browsers.
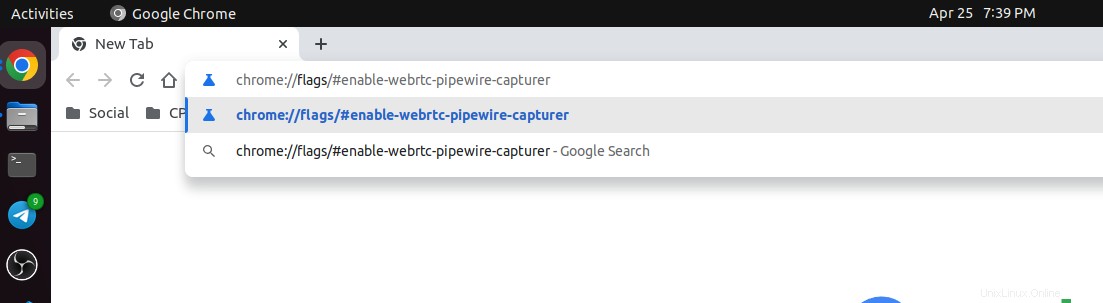
Sie werden eine lange Liste erhalten, aber wir sind am WebRTC PipeWire Support interessiert . Sie werden sehen, dass sich die Option gerade im Standardmodus befindet.
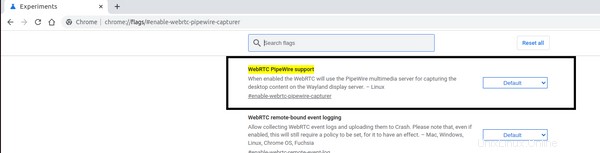
Wir müssen es auf Aktiviert ändern .
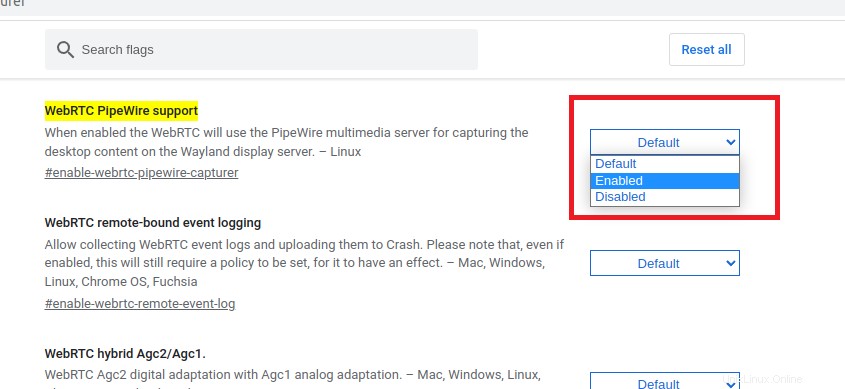
Klicken Sie einfach auf das Dropdown-Menü und dann auf Aktiviert .

Jetzt sehen Sie unten rechts eine Aufforderung, den Browser neu zu starten, damit dies wirksam wird.
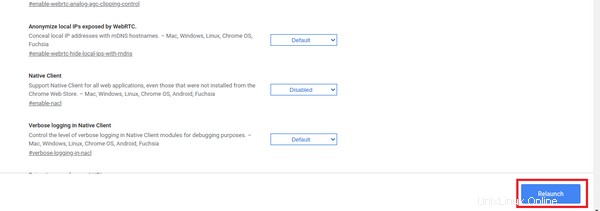
Klicken Sie auf Neu starten . Es wird einfach Ihren Browser neu starten.
Das Problem wurde gelöst! ✌️
So testen Sie die Bildschirmfreigabe
Wenn Sie Ihren Bildschirm jetzt wie gewohnt teilen möchten, können Sie das auf jeden Fall tun.
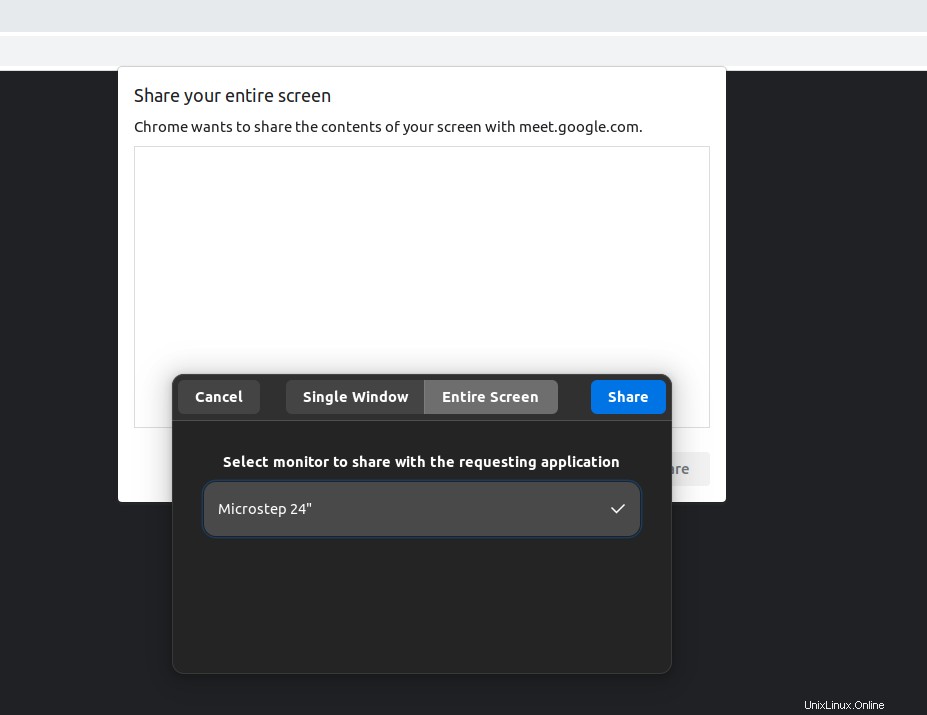
Wann immer Sie den Bildschirm freigeben möchten, erscheint eine Eingabeaufforderung und fordert Sie auf, den Monitor auszuwählen. Sie müssen den Monitor teilen. Wenn Sie wie ich nur einen Monitor haben, dann würden Sie einen Monitor bekommen. Klicken Sie einfach darauf und dann auf Teilen .
Sie können auch die Vorschau der Bildschirmfreigabe sehen.
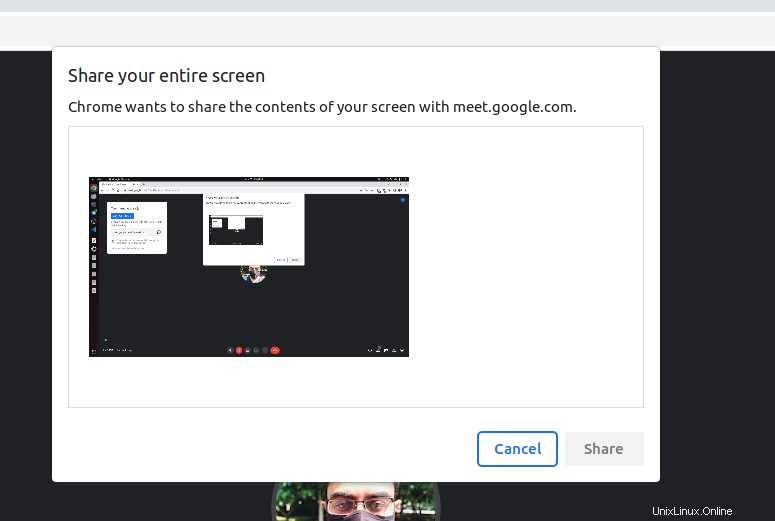
Möglicherweise müssen Sie den Monitor in der Eingabeaufforderung erneut auswählen. Wählen Sie einfach den Monitor aus und klicken Sie auf Wie zuvor teilen.
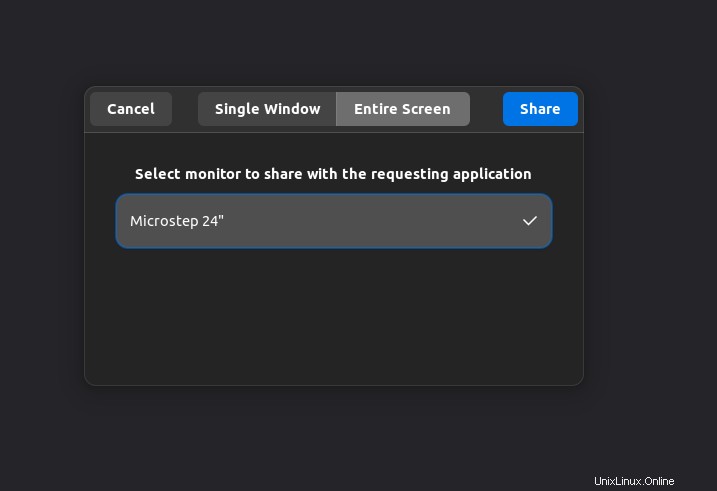
Ab sofort können Sie Ihren Bildschirm auf Google Meet von Wayland aus teilen.
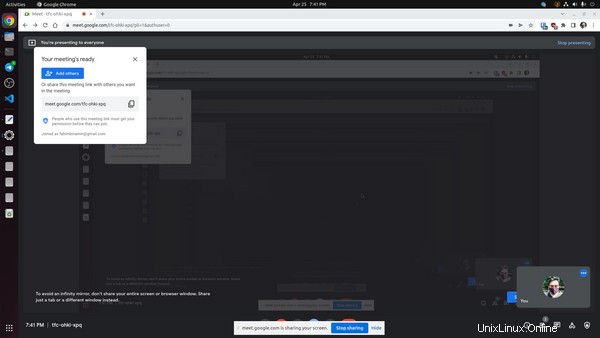
Schlussfolgerung
Wenn dieser Artikel Ihnen hilft, das Problem mit dem schwarzen Bildschirm für Ihr Linux DE zu lösen, dann war ich erfolgreich. 😊
Ich möchte Ihnen auch dafür danken, dass Sie den gesamten Artikel bis jetzt gelesen haben.
Wenn Sie mir folgen möchten, können Sie das über Twitter tun und LinkedIn .
Wenn Sie zu Open Source beitragen möchten, können Sie mir auch auf GitHub folgen da ich regelmäßig auf dieser Plattform beitrage. Vielleicht fällt Ihnen auf, dass ich auch schon zu Ihrem Lieblingsprojekt beigetragen habe, wer weiß! 😅
Eine Sache noch, ich habe zwei YouTube-Kanäle, auf denen ich über Programmiersachen spreche. Wenn Ihnen diese Inhalte auf Englisch gefallen, können Sie sich meinen English Brand-Kanal ansehen.
Wenn Sie ein Bangladescher sind, dann habe ich auch einen weiteren Markenkanal für die Community in Bangladesch. Sie können auch meinen Bengali Brand-Kanal besuchen.
Vielen Dank! 😋