Haben Sie jemals versucht, eine Festplatte mit mehr als 2 TB zu partitionieren? Verwenden Sie das Dienstprogramm fdisk und fragen Sie sich, warum Sie am Ende eine Warnung zur Verwendung von GPT erhalten? Ja, das hast du richtig verstanden. Wir können eine Festplatte mit mehr als 2 TB nicht mit dem fdisk-Tool partitionieren.
In solchen Fällen können wir parted verwenden Befehl. Der Hauptunterschied liegt in den Partitionierungsformaten von fdisk verwendet DOS Partitionierungstabellenformat und parted verwendet GPT formatieren.
TIPP :Sie können gdisk verwenden auch statt parted Werkzeug.
In diesem Artikel zeigen wir Ihnen, wie Sie eine neue Festplatte hinzufügen, die größer als 2 TB ist auf einen vorhandenen Linux-Server wie RHEL/CentOS oder Debian/Ubuntu.
Ich verwende fdisk und abschied Dienstprogramme für diese Konfiguration.
Listen Sie zuerst die aktuellen Partitionsdetails mit dem fdisk-Befehl wie gezeigt auf.
# fdisk -l

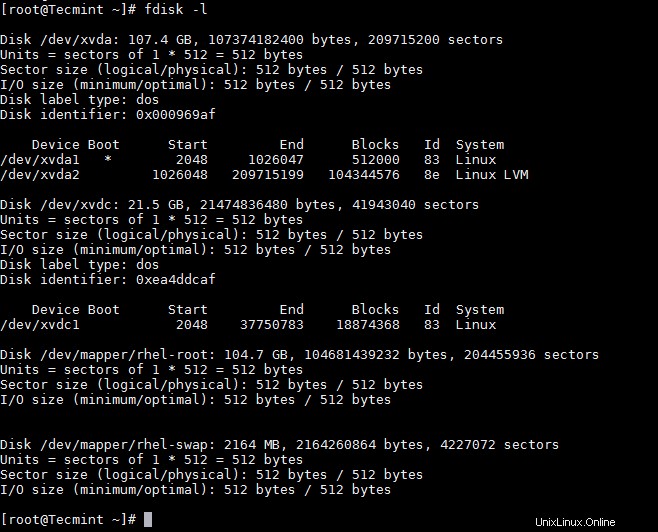
Für die Zwecke dieses Artikels schließe ich eine Festplatte mit einer Kapazität von 20 GB an, die für Festplatten größer als 2 TB befolgt werden kann auch. Nachdem Sie eine Festplatte hinzugefügt haben, überprüfen Sie die Partitionstabelle mit demselben fdisk-Befehl wie gezeigt.
# fdisk -l

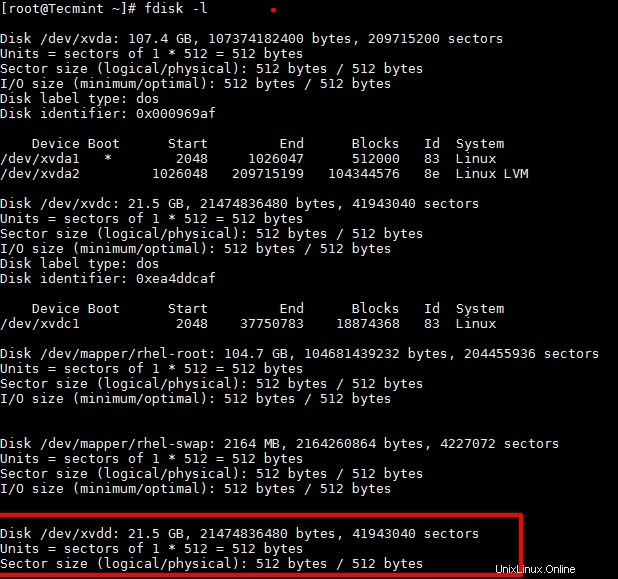
Tipp :Wenn Sie eine physische Festplatte hinzufügen, stellen Sie möglicherweise fest, dass bereits Partitionen erstellt wurden. In solchen Fällen können Sie fdsik verwenden, um dasselbe zu löschen, bevor Sie parted verwenden.
# fdisk /dev/xvdd
Verwenden Sie d Schalter für den Befehl zum Löschen der Partition und w um die Änderungen zu schreiben und zu beenden.

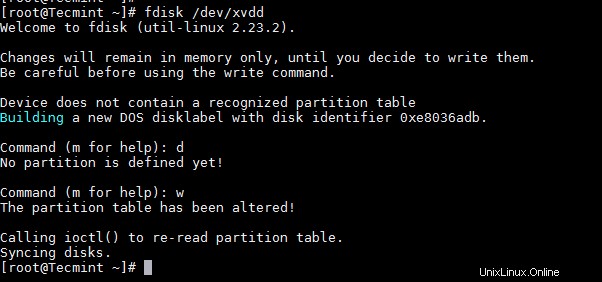
Wichtig :Sie müssen beim Löschen der Partition vorsichtig sein. Dadurch werden die Daten auf der Festplatte gelöscht.
Jetzt ist es an der Zeit, eine neue Festplatte mit dem Befehl parted zu partitionieren.
# parted /dev/xvdd
Stellen Sie das Partitionstabellenformat auf GPT
ein(parted) mklabel gpt
Erstellen Sie die primäre Partition und weisen Sie die Festplattenkapazität zu, hier verwende ich 20 GB (in Ihrem Fall wären es 2 TB).
(parted) mkpart primary 0GB 20GB

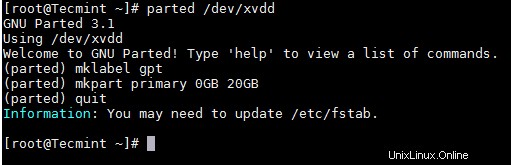
Lassen Sie uns aus Neugier sehen, wie diese neue Partition in fdisk aufgelistet wird.
# fdisk /dev/xvdd
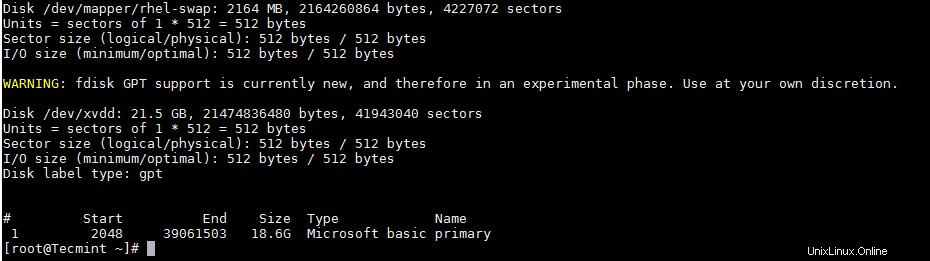
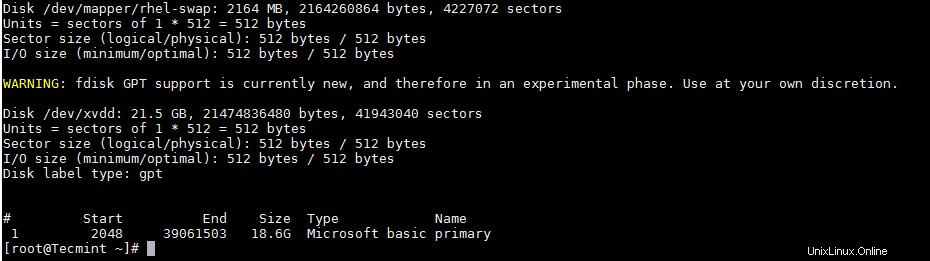
Formatieren Sie nun die Partition, mounten Sie sie und fügen Sie sie in /etc/fstab hinzu die die einzuhängenden Dateisysteme steuert, wenn das System bootet.
# mkfs.ext4 /dev/xvdd1

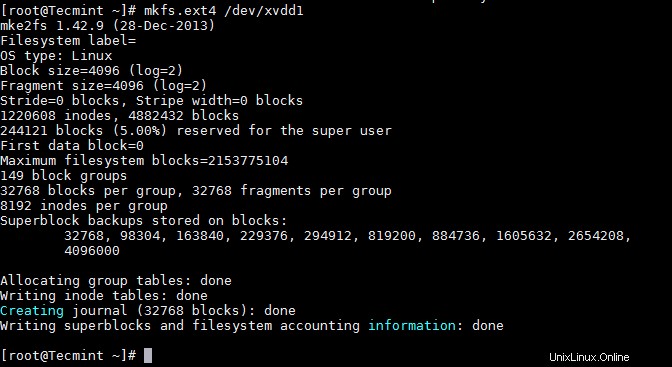
Nachdem die Partition formatiert wurde, ist es jetzt an der Zeit, die Partition unter /data1 zu mounten .
# mount /dev/xvdd1 /data1
Für eine permanente Einbindung fügen Sie den Eintrag in /etc/fstab hinzu Datei.
/dev/xvdd1 /data1 ext4 defaults 0 0
Wichtig :Der Kernel sollte GPT unterstützen, um im GPT-Format zu partitionieren. Standardmäßig haben RHEL/CentOS einen Kernel mit GPT-Unterstützung, aber für Debian/Ubuntu müssen Sie den Kernel neu kompilieren, nachdem Sie die Konfiguration geändert haben.
Das ist es! In diesem Artikel haben wir Ihnen gezeigt, wie Sie den Befehl parted verwenden. Teilen Sie uns Ihre Kommentare und Ihr Feedback mit.