 Diese Anleitung hilft Ihnen beim Upgrade von Ubuntu 8.04 Hardy Heron auf Ubuntu 8.10 Intrepid. Dieses Tutorial besteht aus insgesamt 14 Schritten mit entsprechenden Screenshots.
Diese Anleitung hilft Ihnen beim Upgrade von Ubuntu 8.04 Hardy Heron auf Ubuntu 8.10 Intrepid. Dieses Tutorial besteht aus insgesamt 14 Schritten mit entsprechenden Screenshots.
Schritt 1. Überprüfen Sie die Ubuntu-Version vor dem Upgrade.
Wie überprüfe ich die aktuelle Version von Ubuntu? Sie haben die folgenden drei Möglichkeiten:
Option 1: Überprüfen Sie die Datei /etc/issue auf die Ubuntu-Version.
$ cat /etc/issue Ubuntu 8.04.1 \n \l
Option 2: Führen Sie den Befehl lsb_release -a aus, um die Ubuntu-Version zu identifizieren.
$ lsb_release -a No LSB modules are available. Distributor ID: Ubuntu Description: Ubuntu 8.04.1 Release: 8.04 Codename: hardy
Möglichkeit 3: Zeigen Sie die Datei /etc/lsb-release direkt an, um die Ubuntu-Version zu identifizieren.
$ cat /etc/lsb-release DISTRIB_ID=Ubuntu DISTRIB_RELEASE=8.04 DISTRIB_CODENAME=hardy DISTRIB_DESCRIPTION="Ubuntu 8.04.1"
Schritt 2:Stellen Sie „Neue Distributionsversionen anzeigen“ in den Softwarequellen auf „Normale Versionen“ ein.
Klicken Sie auf Systemmenü -> Administrator -> Softwarequelle -> Klicken Sie auf die Registerkarte Updates ->, um das Dialogfeld Softwarequelle anzuzeigen.
Stellen Sie den Wert in der Dropdown-Liste „Neue Distributionsversionen anzeigen“ wie unten gezeigt auf „Normale Veröffentlichungen“ ein.
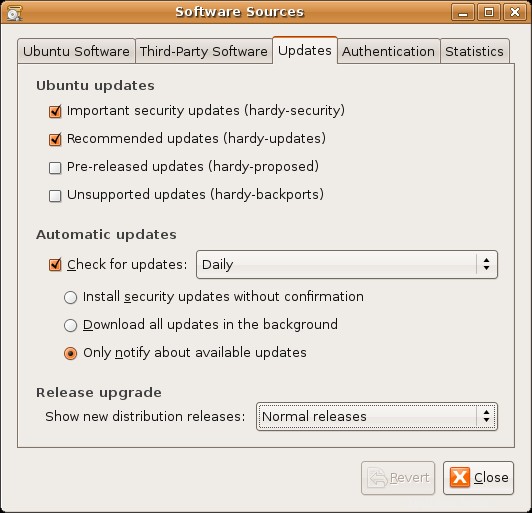
Abb: Ubuntu-Softwarequellen
Schritt 3:Starten Sie „Update Manager“, um von Ubuntu 8.04 auf Ubuntu 8.10 zu aktualisieren. Rüste Hardy Heron zu Intrepid Ibex auf
Klicken Sie auf Systemmenü -> Administrator -> Update Manager, woraufhin die Meldung „Neue Distributionsversion 8.10 ist verfügbar“ zusammen mit der Schaltfläche „Upgrade“ angezeigt wird, wie unten gezeigt.
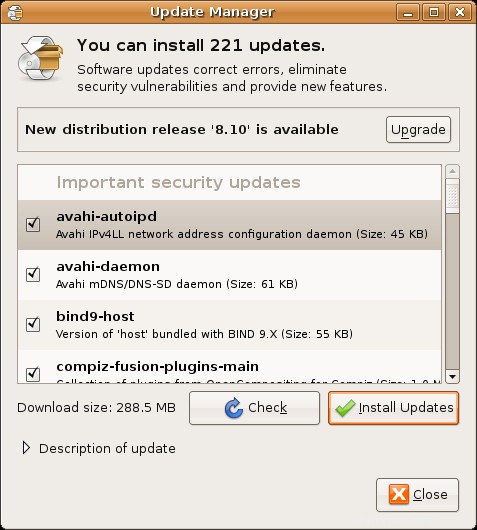
Abb: Ubuntu Update Manager
Schritt 4:Starten Sie den Upgrade-Vorgang und lesen Sie die Versionshinweise.
Klicken Sie im „Update Manager“ auf die Schaltfläche „Upgrade“, wodurch der Dialog mit den Versionshinweisen angezeigt wird. Klicken Sie im Dialogfeld mit den Versionshinweisen auf Upgrade.
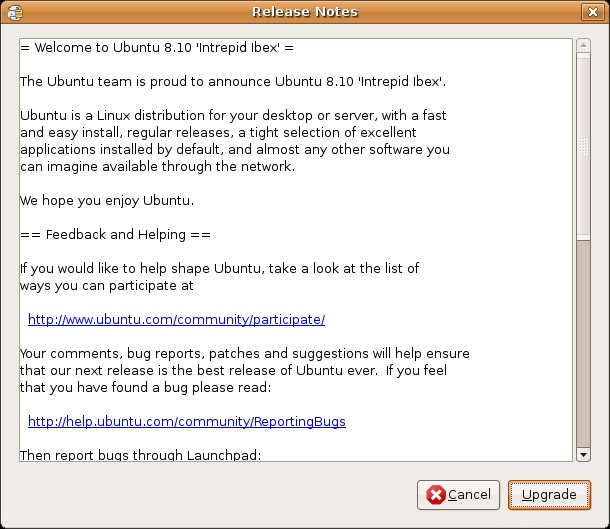
Abb: Ubuntu-Upgrade-Versionshinweise-Bildschirm
Schritt 5:Upgrade-Tool herunterladen
Eine Benachrichtigung zum Herunterladen des Upgrade-Tools wird angezeigt.
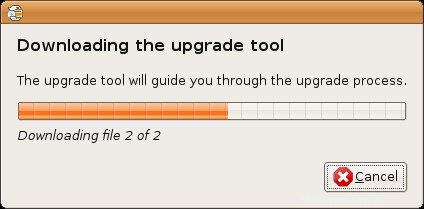
Abb: Ubuntu-Upgrade – Herunterladen des Upgrade-Tool-Bildschirms
Schritt 6:Upgrade vorbereiten.
Das Meldungsfenster „Distribution Upgrade“ mit der Überschrift „Ubuntu wird auf Version 8.10 aktualisiert“ wird angezeigt und gibt genau an, welcher Schritt derzeit vom Upgrade-Prozess ausgeführt wird.
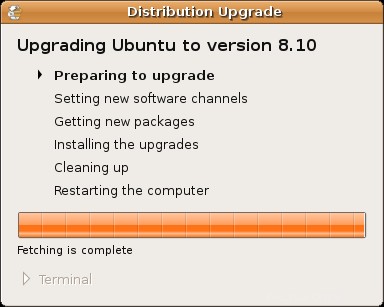
Abb: Ubuntu – Meldung „Upgrade wird vorbereitet“
Schritt 7:Neue Softwarekanäle einrichten.
Der folgende Bildschirm zeigt an, dass derzeit neue Softwarekanäle eingestellt werden.
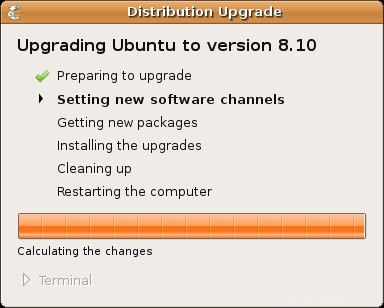
Abb: Ubuntu – Meldung „Neue Softwarekanäle einstellen“
Schritt 8:Möchten Sie das Upgrade starten.
Dieses Fenster gibt eine Zusammenfassung darüber, wie viele Pakete entfernt, installiert und aktualisiert werden. Dies zeigt auch an, wie lange es dauert, bis das System basierend auf Ihrer Verbindungsgeschwindigkeit alle Pakete für das Upgrade herunterlädt.
Klicken Sie auf die Schaltfläche „Upgrade starten“, um den Upgrade-Vorgang zu starten.
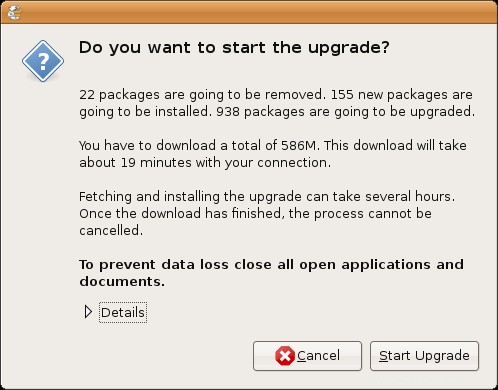
Abb: Ubuntu-Upgrade-Bestätigungsnachricht
Schritt 9:Neue Pakete erhalten.
Dieses Fenster enthält die folgenden Informationen:
- Gesamtzahl der heruntergeladenen Pakete.
- Gesamtzahl der Pakete, die heruntergeladen werden müssen.
- Ungefähr verbleibende Zeit zum Herunterladen aller Pakete.
- Aktuelle Downloadgeschwindigkeit.
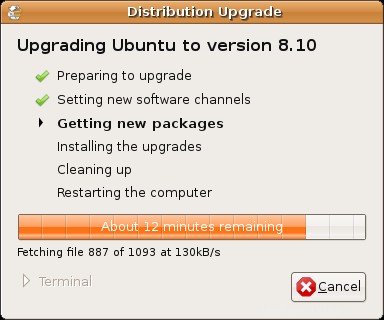
Abb: Ubuntu – „Neue Pakete erhalten“-Nachricht
Schritt 10:Installieren der Upgrades.
In diesem Stadium beginnt das System mit der Installation aller Pakete, die in den vorherigen Schritten heruntergeladen wurden.
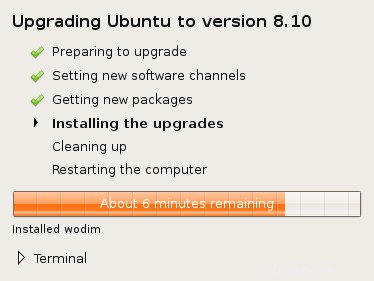
Abb: Ubuntu – Meldung „Installieren der Upgrades“
Schritt 11:Datei /etc/update-manager/release-upgrades ersetzen?
Dies liegt daran, dass wir die neuen Distributionsversionen im Dialogfeld „Softwarequellen“ als Teil von Schritt 2 auf „Normale Versionen“ gesetzt haben.
Klicken Sie auf „Behalten“.
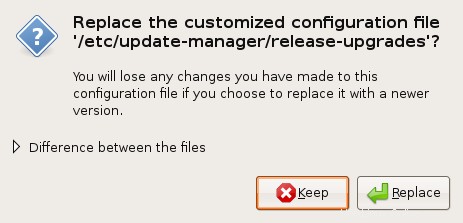
Abb: Ubuntu – /etc/update-manager/release-upgrades ersetzen?
Schritt 12:Aufräumen.
Als Teil des Schritts Aufräumen wird die Option angezeigt, obsolete Pakete zu löschen? Klicken Sie bei der Frage „Veraltete Pakete entfernen“ auf „Entfernen“.
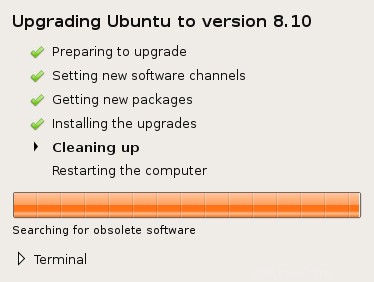
Abb: Ubuntu-Upgrade – Meldung „Aufräumen“
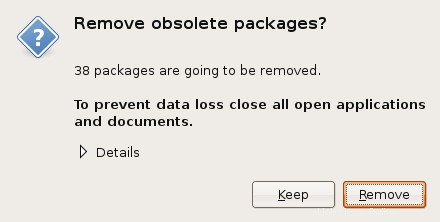
Abb :Ubuntu Upgrade – Veraltete Pakete entfernen?
Schritt 13:Starten Sie das System neu, um das Ubuntu-Upgrade abzuschließen.
Klicken Sie auf Jetzt neu starten.
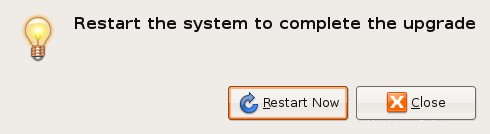
Abb: System nach Ubuntu-Upgrade neu starten
Schritt 14. Überprüfen Sie die Ubuntu-Version nach dem Upgrade. Dies sollte 8.10 sein.
Verwenden Sie nach dem Upgrade eine der unten genannten Optionen, um sicherzustellen, dass Ubuntu 8.10 angezeigt wird.
Wie überprüfe ich die aktuelle Version von Ubuntu? Sie haben die folgenden drei Optionen.
Möglichkeit 1: Überprüfen Sie die Datei /etc/issue auf die Ubuntu-Version.
$ cat /etc/issue Ubuntu 8.10 \n \l
Option 2: Führen Sie den Befehl lsb_release -a aus, um die Ubuntu-Version zu identifizieren.
$ lsb_release -a No LSB modules are available. Distributor ID: Ubuntu Description: Ubuntu 8.10 Release: 8.10 Codename: intrepid
Möglichkeit 3: Zeigen Sie die Datei /etc/lsb-release direkt an, um die Ubuntu-Version anzuzeigen.
$ cat /etc/lsb-release DISTRIB_ID=Ubuntu DISTRIB_RELEASE=8.10 DISTRIB_CODENAME=intrepid DISTRIB_DESCRIPTION="Ubuntu 8.10"