Lassen Sie mich Sie heute durch die Schritte zur Installation von Docker auf Ubuntu führen. Da ich es auf meinem System installiert habe, habe ich beschlossen, ein Tutorial zu schreiben, um Sie visuell durch das Programm zu führen, damit Sie sicherstellen können, dass Docker am Ende dieses Handbuchs betriebsbereit ist.
Bevor wir mit der Installation von Docker auf unserem Ubuntu-System beginnen, lassen Sie sich von met mit dem vertraut machen, was Docker ist. Wenn Sie zu den Installationsschritten springen möchten, klicken Sie hier.
Was ist Docker?
Die Docker-Engine ist Open-Source-Software zum Erstellen und Ausführen von Anwendungen in isolierten Umgebungen, die als Container bezeichnet werden.
Es verwendet eine Virtualisierung auf Betriebssystemebene, um die Anwendungen auszuführen. Dies ähnelt virtuellen Maschinen, aber die Docker-Engine bietet eine ressourcenschonendere und portablere Umgebung für unsere Prozesse.
Die von Docker.Inc unter der Apache-Lizenz entwickelte Docker-Engine hostet Bilder, Netzwerke und Container über einen serverseitigen Daemon-Prozess. Seit seiner Erstveröffentlichung im Jahr 2013 hat die Nachfrage und der Ruf von Docker enorm zugenommen.
Schritte zur Installation von Docker auf Ubuntu
Um die Docker-Engine auf Ihrem Ubuntu-System zu installieren, benötigen Sie eine 64-Bit-Version von Ubuntu. Die Docker Engine wird nur auf Systemen mit den folgenden Architekturen unterstützt.
- x86_64/amd64
- armhf
- arm64
- s390x (IBM Z)
- ppc64le (IBM Power)
1. Bereinigen Sie Ihr System von früheren Docker-Installationen
Bevor wir die Docker-Engine auf unserem System installieren, müssen wir alle vorherigen Installationen von Docker entfernen. Geben Sie dazu in Ihrem Terminal den folgenden Befehl ein.
sudo apt --purge remove docker docker-engine docker.io containerd runc
Dadurch werden alle vorherigen Installationen von Docker auf Ihrem System entfernt, falls vorhanden. Es ist in Ordnung, wenn der Befehl sagt, dass keines dieser Pakete installiert wurde.
Falls Sie jemals eine ältere Installation von Docker auf Ihrem System hatten, wurde der Inhalt von /var/lib/docker/ beibehalten. Dazu gehören alle Bilder, Netzwerke oder Container.
Wenn Sie auch alle Einstellungen Ihrer vorherigen Installationen löschen möchten, können Sie sie mit dem folgenden Befehl löschen.
sudo rm -rf /var/lib/docker
Dadurch wird die Docker-Bibliothek auf Ihrem System mit allen darin enthaltenen Dateien gelöscht. Jetzt können wir die Installation der Docker-Engine auf unserer Maschine einrichten.
2. Einrichten des Docker-Repositorys auf Ihrem Ubuntu-Rechner
Fahren wir mit der Installation der Docker-Engine auf Ihrem System fort.
Es gibt drei Methoden, um die Docker-Engine unter Ubuntu zu installieren:
- Verwendung des Docker-Repositorys (empfohlen)
- Manuelles Installieren des Docker-Pakets
- Verwenden der automatisierten Convenience-Skripts.
In diesem Tutorial verwenden wir die empfohlene Installationsmethode mit dem Docker-Repository. Dazu müssen wir zuerst das apt-Repository aktualisieren. Dies kann mit diesem Befehl erfolgen.
sudo apt update
Als Nächstes installieren wir die erforderlichen Pakete, damit der Befehl apt ein Repository über das HTTPS-Protokoll verwenden kann. Diese Befehle installieren alle erforderlichen Pakete für die Aufgabe.
sudo apt install apt-transport-https ca-certificates curl software-properties-common
Jetzt werden wir den offiziellen GPG-Schlüssel von Docker mit dem folgenden Befehl zu unserem Repository hinzufügen.
curl -fsSL https://download.docker.com/linux/ubuntu/gpg | sudo apt-key add -
Als nächstes prüfen wir, ob wir den richtigen Schlüssel mit dem Fingerabdruck haben:
9DC8 5822 9FC7 DD38 854A E2D8 8D81 803C 0EBF CD88
Dazu suchen wir mit diesem Befehl nach den letzten 8 Ziffern des Fingerabdrucks in unserem Repository.
sudo apt-key fingerprint 0EBFCD88

Wenn alle Schritte korrekt ausgeführt wurden, sollten Sie die obige Ausgabe sehen, die den Schlüssel bestätigt. Jetzt richten wir das stabile Repository für unsere Docker-Engine ein.
Hinweis dass Sie eine Nacht einrichten können oder testen Repository durch Hinzufügen des Wortes „nightly“ oder „test“ nach „stable“ im unten angegebenen Befehl.
sudo add-apt-repository "deb [arch=amd64] https://download.docker.com/linux/ubuntu $(lsb_release -cs) stable"
Beachten Sie, dass der Befehl [arch=amd64] lautet. Dies ist das Repository für die x86_64 / amd64-Architektursysteme. Wenn Ihr System eine andere Architektur hat, achten Sie darauf, den Architekturnamen entsprechend zu ersetzen. Sobald wir das Repository hinzugefügt haben, können wir nun mit der Installation der Docker-Engine auf unserem System fortfahren.
3. Docker-Engine installieren
Um die neueste Version der Docker-Engine auf unserer Maschine zu installieren, aktualisieren wir zunächst unsere Repositories erneut, wie wir es zuvor getan haben. Als Nächstes verwenden wir den apt-Befehl, um die Docker-Engine wie folgt auf unserem System zu installieren.
sudo apt install docker-ce docker-ce-cli containerd.io
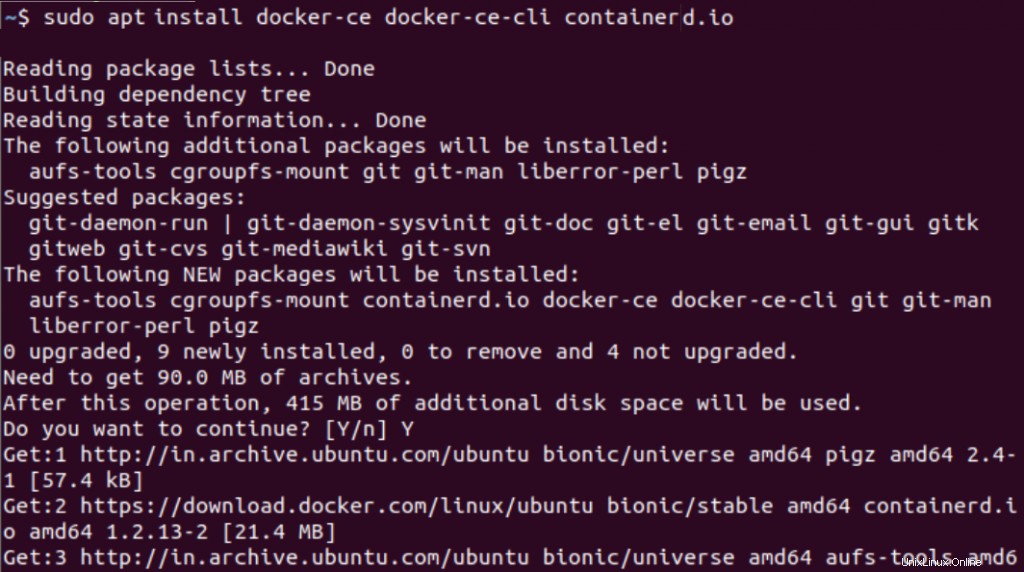
Sie sollten die obige Ausgabe sehen, die die Installation der Docker-Engine auf Ihrem System bestätigt. Beachten Sie, dass, wenn Sie mehrere Repositories eingerichtet haben und den Befehl apt ohne Angabe verwenden, der Befehl die höchste verfügbare Version des Programms auf Ihrem Computer installiert. Dies kann zu Stabilitätsproblemen des Programms führen.
Dies kann verwaltet werden, indem Sie die Version des Programms angeben, das Sie auf Ihrem System installieren möchten. Um eine bestimmte Version der Docker-Engine zu installieren, müssen Sie zunächst die verfügbaren Versionen des Programms in Ihrem Repository wie folgt auflisten.
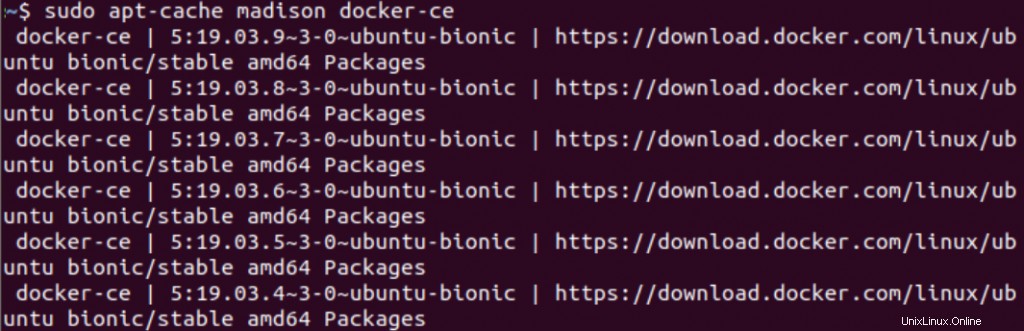
Jetzt installieren wir die gewünschte Version des Programms durch Ersetzen
sudo apt install docker-ce=<VERSION_STRING> docker-ce-cli=<VERSION_STRING> containerd.io
Dadurch wird die gewünschte Version der Docker-Engine auf Ihrem System installiert.
4. Testen Ihrer Docker-Installation auf Ihrem Ubuntu-Rechner
Wir überprüfen die Installation, indem wir das hello-world-Image in der Docker-Engine ausführen. Dazu verwenden wir diesen Befehl in unserem Terminal
Dadurch wird das Hello-World-Testbild heruntergeladen und vor dem Beenden in einem Container ausgeführt. Sobald die Überprüfung abgeschlossen ist, ist die Installation Ihrer Docker-Engine abgeschlossen. Jetzt können Sie Benutzer hinzufügen und mit dem Programm arbeiten.
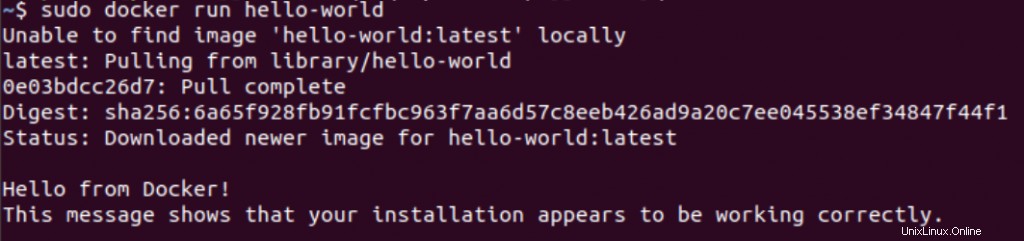
Wenn Sie Ihre Installation der Docker-Engine aktualisieren müssen, führen Sie einfach das apt update aus Befehl. Dann müssen Sie dem Installationsprozess erneut folgen und die neuere Version auswählen, die Sie gerade heruntergeladen haben.
Schlussfolgerung
Die Docker-Engine ist ein leistungsstarkes Tool zum Erstellen und Testen von Anwendungen in isolierten Umgebungen. Mit dem leistungsstarken Docker-Daemon, der die Container, Bilder und Netzwerke verwaltet, wird die Docker-Engine von Entwicklern auf der ganzen Welt weithin bevorzugt.
Wir hoffen, dass dieses Tutorial Ihnen helfen konnte, die Docker-Engine auf Ihrem Ubuntu-System zu installieren. Wenn Sie Kommentare, Fragen oder Vorschläge haben, können Sie uns gerne in den Kommentaren unten erreichen.