Mit NFS (Network File System) können Sie Dateien und Ordner mit anderen Systemen in einem Netzwerk teilen. NFS basiert auf einer Client-Server-Architektur, die es Benutzern ermöglicht, sich remote über das Netzwerk zu verbinden und auf Dateien zuzugreifen. Mit NFS können Benutzer auf freigegebene Dateien und Ordner zugreifen, als ob sie in ihrem eigenen System vorhanden wären.
In diesem Artikel werden wir diskutieren, wie man NFS auf einem Debian 11-System einbindet. Wir behandeln:
- Manuelles Mounten des NFS-Dateisystems
- Automatisches Mounten des NFS-Dateisystems
- Unmounten des NFS-Dateisystems
Wir haben die Debian 11-Maschine verwendet, um die in diesem Artikel erwähnten Befehle und Verfahren zu erklären. Mehr oder weniger das gleiche Verfahren kann in Ubuntu und älteren Debian-Distributionen befolgt werden.
Wir werden die Befehle auf Debian Terminal ausführen. Um das Terminal zu öffnen, drücken Sie die Supertaste auf Ihrer Tastatur und suchen Sie mit der angezeigten Suchleiste danach. Klicken Sie in den Ergebnissen auf die Terminal-Anwendung, um sie zu öffnen.
Wenn Sie noch keinen NFS-Server haben, sehen Sie hier, wie Sie einen NFS-Server unter Debian und einen NFS-Server unter Ubuntu konfigurieren.
Voraussetzungen
Für den Client-Rechner:
- Debian 11 oder Debian 10
- Benutzer mit sudo-Berechtigungen
Für den Remote-Server:
- NFS-Server ist installiert
- Freigegebenes Verzeichnis des NFS-Servers wird exportiert
- NFS-Clients werden durch die Firewall zugelassen
Sobald Sie die oben genannten Voraussetzungen erfüllt haben, können Sie den folgenden Verfahren folgen, um NFS auf dem Client-Rechner zu mounten.
Installieren Sie das NFS-Client-Paket auf dem Client-Rechner
Sie müssen das NFS-Client-Paket auf dem Client-Rechner installieren, um darauf freigegebene Verzeichnisse zu mounten. Um das NFS-Client-Paket auf dem Client-Computer zu installieren, führen Sie die folgenden Befehle im Terminal aus:
$ sudo apt install nfs-common
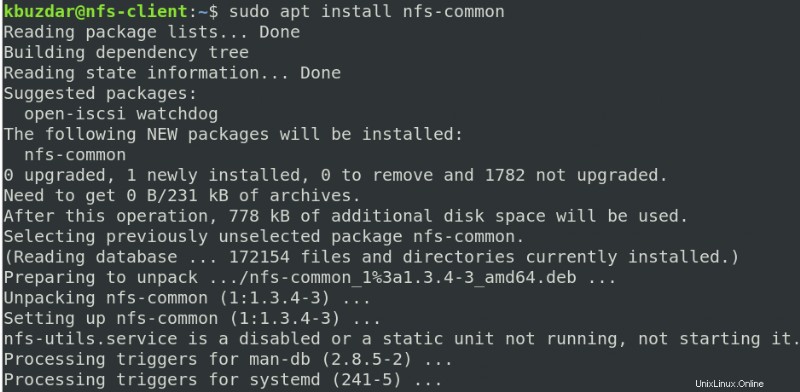
Nachdem Sie den obigen Befehl ausgeführt haben, fragt das System möglicherweise nach einer Bestätigung, ob Sie die Installation fortsetzen möchten oder nicht. Drücken Sie y, um fortzufahren, danach wird das NFS-Client-Paket auf Ihrem System installiert.
Schritt 1:Erstellen Sie einen Einhängepunkt für das freigegebene Verzeichnis des NFS-Servers
Sie müssen ein leeres Verzeichnis für die Einhängepunkte auf dem Client-Rechner erstellen. Dieses leere Verzeichnis dient als Einhängepunkt für die remote freigegebenen Ordner.
Unter dem Verzeichnis /mnt haben wir mit dem folgenden Befehl einen neuen Mount-Ordner „client_sharedfolder“ erstellt:
$ sudo mkdir -p /mnt/client_ shareddirectory

Schritt 2:Mounten Sie den freigegebenen Ordner des NFS-Servers auf dem Client
Verwenden Sie die folgende Syntax, um den freigegebenen NFS-Ordner im Mount-Point-Verzeichnis des Clients zu mounten.
$ sudo mount [nfs_server]:/[nfs_shareddirectory] [client_mountpoint]
Wo
- [nfs_server] ist die IP-Adresse des NFS-Servers, die Sie finden können, indem Sie „$ ip a“ ausführen Befehl auf dem NFS-Server.
- [nfs_shareddirectory] ist der freigegebene Ordner auf dem NFS-Server
- [client_mountpoint] ist der Bereitstellungspunktordner auf dem Computer des Clients

Aus dem obigen Screenshot können Sie sehen, dass 192.168.72.144 die IP-Adresse des NFS-Servers ist. /mnt/sharedfolder ist der freigegebene Ordner auf dem NFS-Server und /mnt/client_sharedfolder ist der Bereitstellungspunktordner auf dem Computer des Clients.
Nachdem Sie den freigegebenen Ordner des NFS-Servers auf dem Client-Computer gemountet haben, können Sie ihn überprüfen. Geben Sie dazu den folgenden Befehl im Terminal ein:
$ df -h
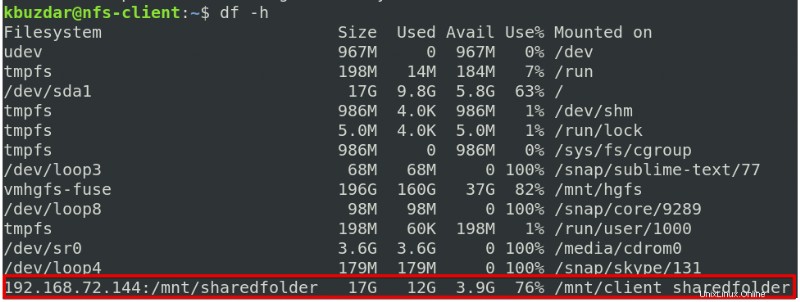
Auf dem obigen Screenshot können Sie den freigegebenen Ordner sehen, der auf dem Bereitstellungspunkt des Client-Computers gemountet ist.
Schritt 3:Überprüfen Sie die NFS-Freigabe
Sobald die NFS-Serverfreigabe auf dem NFS-Client gemountet ist, versuchen Sie, auf einige Dateien zuzugreifen, die sich auf dem Servercomputer befinden. Erstellen Sie eine Testdatei oder ein Verzeichnis auf dem NFS-Servercomputer und versuchen Sie, vom Clientsystem aus darauf zuzugreifen.
Wechseln Sie auf dem NFS-Server in den freigegebenen Ordner und erstellen Sie einige Dateien oder Ordner.

Geben Sie nun auf dem Client-Rechner den folgenden Befehl aus, um zu prüfen, ob diese Dateien vorhanden sind:
$ ls /mnt/client_sharedfolder/

Die oben besprochene Methode mountet das Dateisystem nur vorübergehend auf dem System des Clients. Nach dem Neustart des Systems bleibt das NFS-Dateisystem nicht mehr auf dem System gemountet.
Montage eines NFS-Dateisystems automatisch
Sie haben auch die Möglichkeit, das Dateisystem automatisch zu mounten. Es erspart Ihnen den Aufwand, das Dateisystem bei jedem Neustart des Computers manuell zu mounten. Dazu müssen Sie die Datei /etc/fstab bearbeiten. Geben Sie dazu im Terminal den folgenden Befehl ein:
$ sudo nano /etc/fstab
Fügen Sie dann einen Eintrag in diese Datei ein, indem Sie die folgende Syntax verwenden:
[nfs_server]: [nfs_shareddirectory] [client_mountpoint] nfs defaults 0 0
Wo:
- [nfs_server] ist die IP-Adresse des NFS-Servers
- [nfs_shareddirectory] ist der freigegebene Ordner auf dem NFS-Server
- [client_mountpoint] ist der Einhängepunkt auf dem Rechner des Clients
- ns ist der Dateisystemtyp.
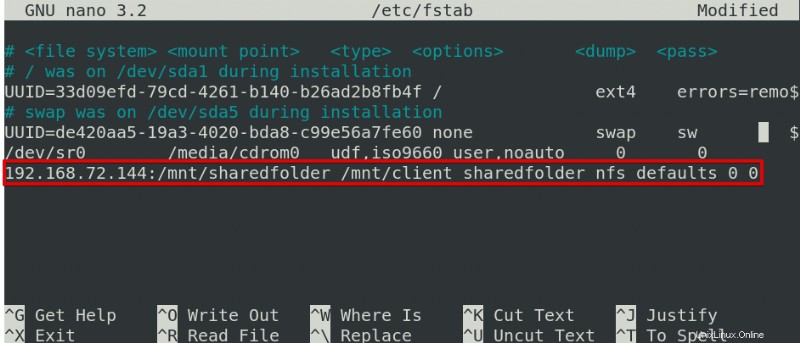
Aus dem obigen Screenshot können Sie sehen, dass 192.168.72.144 die IP-Adresse des NFS-Servers ist, /mnt/sharedfolder der freigegebene Ordner auf dem NFS-Server und /mnt/client_sharedfolder der Einhängepunkt auf dem Computer des Clients ist.
Wenn Sie mit den obigen Konfigurationen fertig sind, speichern und schließen Sie die Datei /etc/fstab. Wenn Sie nun das System neu starten, wird das NFS-Dateisystem automatisch am angegebenen Einhängepunkt eingehängt.
Unmounten Sie das NFS-Dateisystem
Wenn Sie nicht möchten, dass das NFS-Dateisystem weiterhin gemountet bleibt, können Sie es vom Computer des Clients aushängen. Geben Sie dazu im Terminal den folgenden Befehl ein:
$ sudo umount [mountpoint_name]
Ersetzen Sie [Mountpoint_name] durch den tatsächlichen Namen Ihres Mountpoint-Ordners.
Hinweis:Beim Mounten des NFS-Dateisystems mit der Datei /etc/fstab wird das Dateisystem beim nächsten Neustart automatisch am angegebenen Einhängepunkt eingehängt, auch wenn Sie es mit dem Befehl umount aushängen.
Das Mounten des NFS-Dateisystems unter Linux ist eine einfache Aufgabe zum Speichern und Zugreifen auf die Dateien über das Netzwerk. In diesem Artikel haben Sie gelernt, wie man das NFS-Dateisystem auf dem Debian 11-Rechner ein- und aushängt. Ich hoffe, es wird hilfreich sein, wenn Sie jemals das NFS-Dateisystem auf Debian- oder Ubuntu-Rechnern mounten oder mounten müssen.