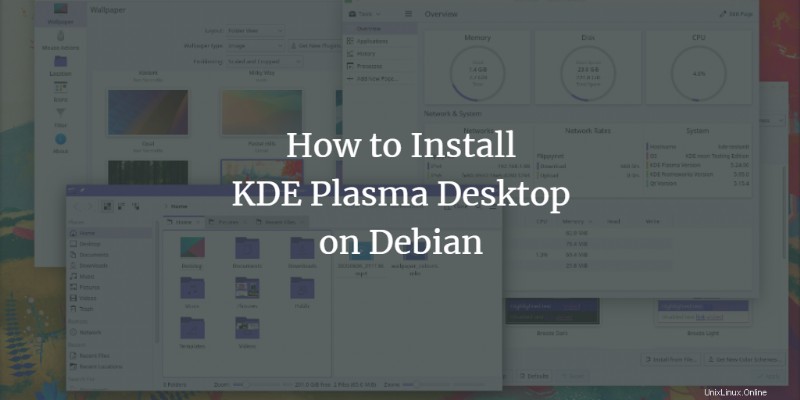
KDE Plasma ist die grafische Arbeitsumgebung, die von KDE für Linux-Systeme erstellt wurde. Es basiert auf dem Plasma-Framework und ist Open Source. Diese moderne Desktop-Umgebung ist hochgradig anpassbar und somit die erste Wahl für Benutzer. In dieser Anleitung lernen wir, wie man KDE Plasma auf einem Debian-System installiert.
Systemanforderungen
Sie müssen die folgenden Anforderungen erfüllen, um dieses Tutorial auf Ihr System anzuwenden:
- Ein Debian 10- oder Debian 11-System
- Ein sudo-Benutzer
- Internetverbindung
- Freier Speicherplatz:5–10 GB auf der Festplatte
KDE Plasma unter Debian installieren
Befolgen Sie diese Schritte, um KDE Plasma auf Ihrem Debian 10-System zu installieren.
Schritt 1:Aktualisieren des apt-Pakets
Zuerst aktualisieren wir das apt-Paket und führen den folgenden Befehl im Terminalfenster aus:
$ sudo apt update

Der oben genannte Befehl aktualisiert die erforderlichen Pakete Ihres Debian-Servers.
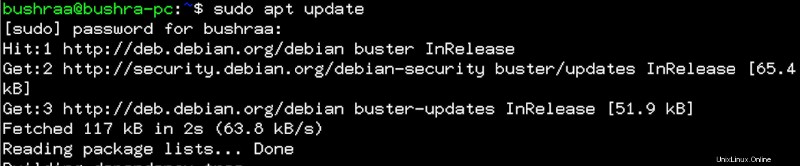
Schritt 2:Tasksel installieren
Tasksel ist ein bekanntes Tool, das auf Linux-Plattformen verwendet wird und viele zusammenhängende Pakete installiert. Es ist eine benutzerfreundliche Möglichkeit, verschiedene Arten von Paketen in den Systemen zu installieren. Hier verwenden wir Tasksel, um KDE Plasma auf Debian 10 zu installieren. Öffnen Sie das Terminalfenster mit Strg+Alt+T Verknüpfung, und geben Sie dann den folgenden Befehl in das Fenster ein:
$ apt install aptitude tasksel

Geben Sie Y ein von Ihrer Tastatur aus und drücken Sie dann
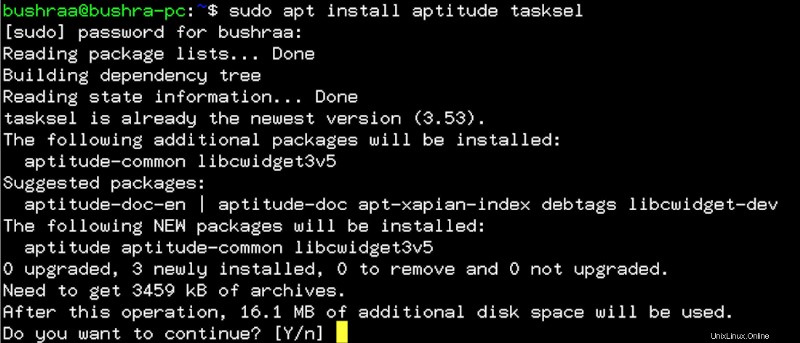
Schritt 3:Installation von KDE Plasma
Anschließend müssen Sie den KDE-Plasma-Desktop mit dem folgenden Befehl installieren:
$ aptitude install ~t^desktop$ ~t^kde-desktop$

Hier müssen Sie Y eingeben um fortzufahren, wenn das System Sie zur Bestätigung auffordert.
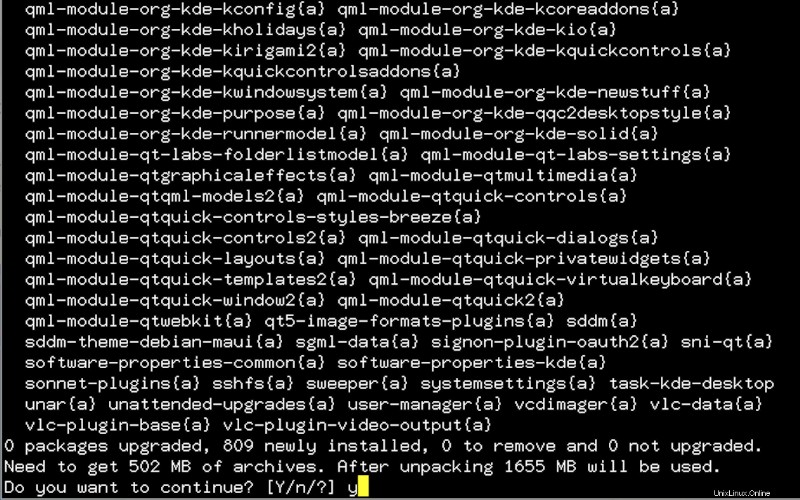
Eine Paketkonfiguration Es erscheint ein Fenster, das den Benutzer über den Display-Manager informiert. Drücken Sie
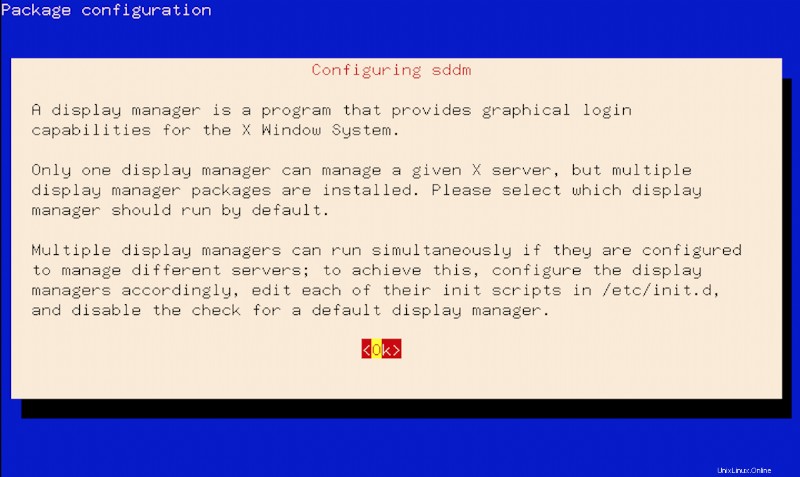
Sie werden auch nach dem Standardanzeigemanager gefragt Modus, wählen Sie einen basierend auf Ihrer Wahl.
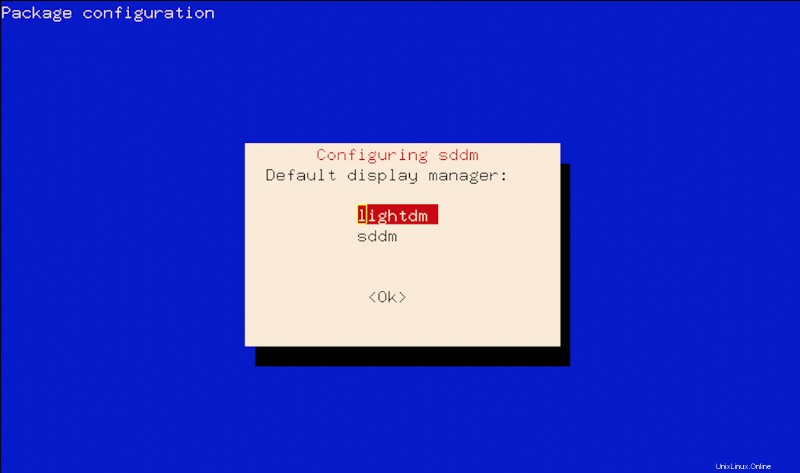
Der Installationsvorgang ist zeitaufwändig, stellen Sie also sicher, dass Sie im Terminalfenster bleiben, falls Sie es verlassen, wird der Installationsvorgang angehalten.
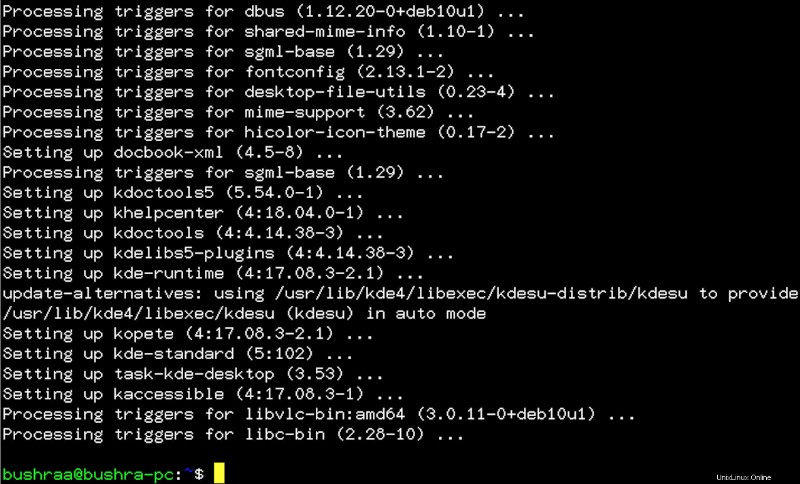
Schritt 4:Neustart des Systems
Lassen Sie uns nun das System neu starten, um die Änderungen in Ihrem System widerzuspiegeln. Sie können das System entweder über die GUI neu starten oder den folgenden Befehl im Terminalfenster eingeben:
$ reboot
Wir verwenden GUI, um das System neu zu starten. Klicken Sie auf Neu starten Option.
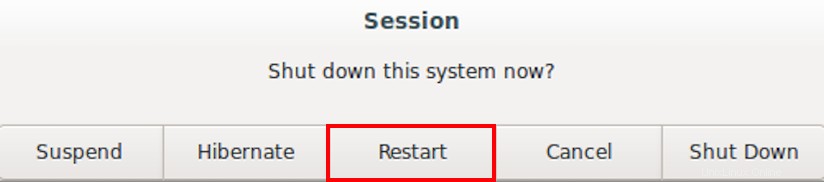
Das System wird in wenigen Sekunden neu gestartet.
Schritt 5:Überprüfung der Installation
Beim Neustart des Systems werden Sie sehen, dass die neue KDE-Plasma-Oberfläche der unten angezeigten ziemlich ähnlich erscheint:
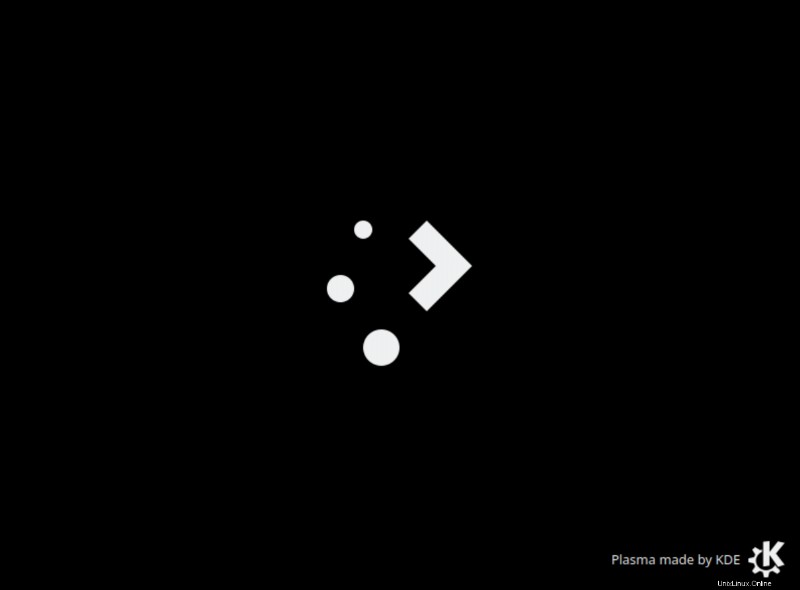
Nachdem Sie auf das System zugegriffen haben, überprüfen wir die Installation, indem wir die installierte Version in Ihrem Computersystem überprüfen. Rufen Sie die Einstellungen auf und greifen Sie dann auf Über das System zu Option.
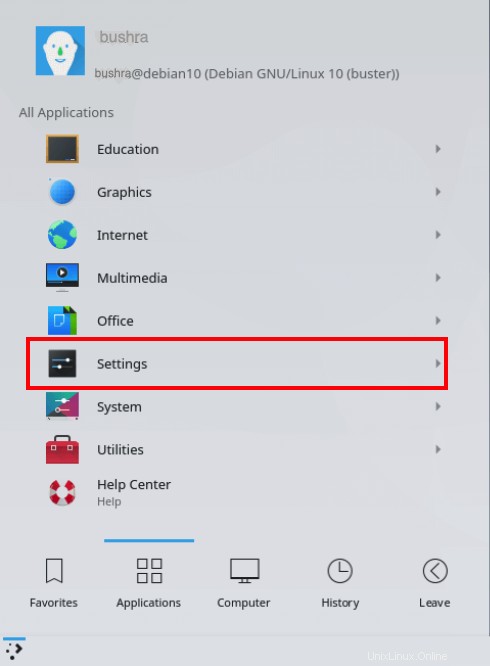
Wenn Sie auf die Option Systeminformationen klicken, sehen Sie, dass die KDE-Plasma-Version in Über das System sichtbar ist modal. Dies ist ein eindeutiger Hinweis auf das installierte KDE Plasma.
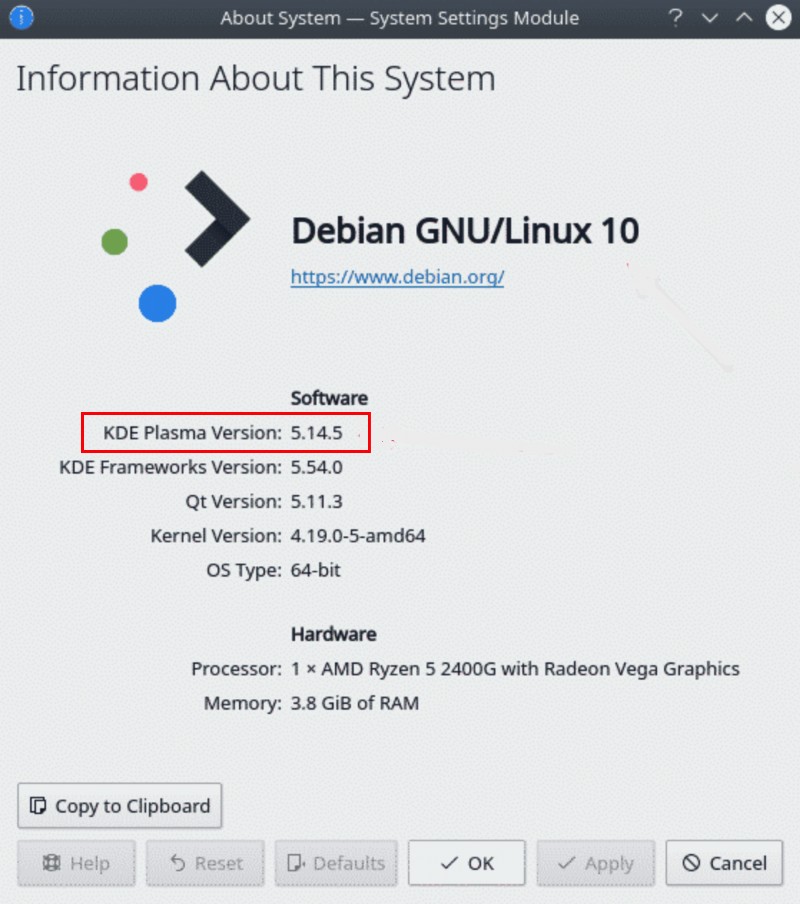
Auf diese Weise können Benutzer KDE Plasma problemlos auf ihren Debian 10-Systemen installieren.
Schlussfolgerung
In diesem Tutorial haben wir die detaillierte Methode zur Installation von KDE Plasma auf dem Debian 10-System durchgegangen. Die besprochene Methode ist einfach zu befolgen, und sobald diese Schritte befolgt wurden, ist der Plasma-Desktop nach dem Neustart verfügbar. Benutzer können auch die Installation des KDE-Setups wie in diesem Artikel gezeigt überprüfen.