Wenn ein Problem mit dem System auftritt, besteht die Hauptlösung darin, einen Neustart durchzuführen oder das System neu zu starten. Wenn ein Problem mit dem Netzwerk auftritt, besteht die einfache Behandlung darin, das Netzwerk neu zu starten. Es gibt viele Szenarien, in denen Sie das Netzwerk unter Ubuntu möglicherweise neu starten müssen, z. B. wenn die Einstellungen des Netzwerks geändert wurden oder die aktive Netzwerkverbindung nicht ordnungsgemäß funktioniert. Der Neustart der Netzwerkdienste ist für alle Linux-Systeme gleichermaßen wichtig.
In diesem Artikel werden wir prüfen, wie das Netzwerk auf Ubuntu 22.04- und Ubuntu 20.04-Systemen neu gestartet wird.
Mit den folgenden verschiedenen Methoden können Sie das Netzwerk unter Ubuntu neu starten.
- Netzwerk über GUI neu starten
- Netzwerk über die Befehlszeile neu starten
Abhängig von Ihrer Leichtigkeit können Sie eine auswählen, die zu Ihnen passt.
Voraussetzungen
Wir gehen davon aus, dass Sie den Gnome-Desktop auf Ihrem Linux-System verwenden. Sie sollten als Root-Benutzer angemeldet sein oder über sudo-Berechtigungen verfügen, um alle Befehle auszuführen.
Methode 1:Netzwerk mit GUI neu starten
Wenn Sie das Netzwerk über die GUI neu starten, können Sie den folgenden zwei verschiedenen Optionen folgen.
Netzwerk vom Desktop aus neu starten
Bei dieser Methode können Sie das Netzwerk vom Desktop aus neu starten. Klicken Sie dazu mit der rechten Maustaste auf das Netzwerksymbol in der oberen rechten Ecke, und die folgende Dropdown-Liste wird in der rechten Ecke angezeigt:
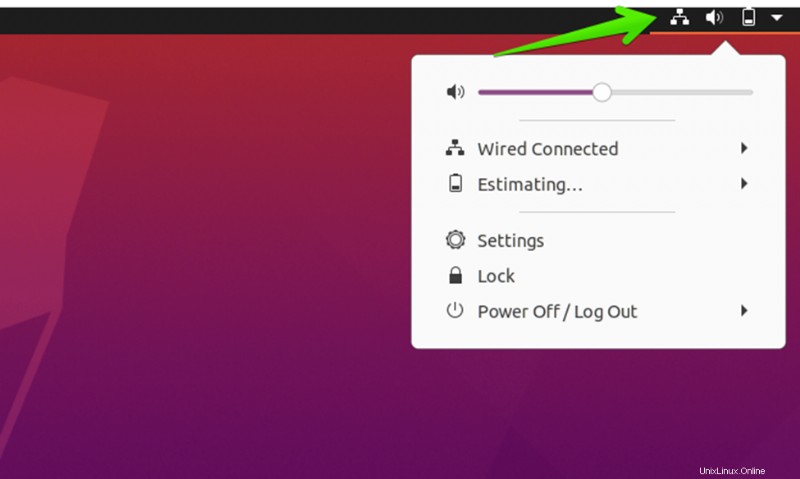
Klicken Sie in der Liste auf die Option „Kabelgebunden“ und wählen Sie „Ausschalten“, um die Netzwerkverbindung zu deaktivieren.
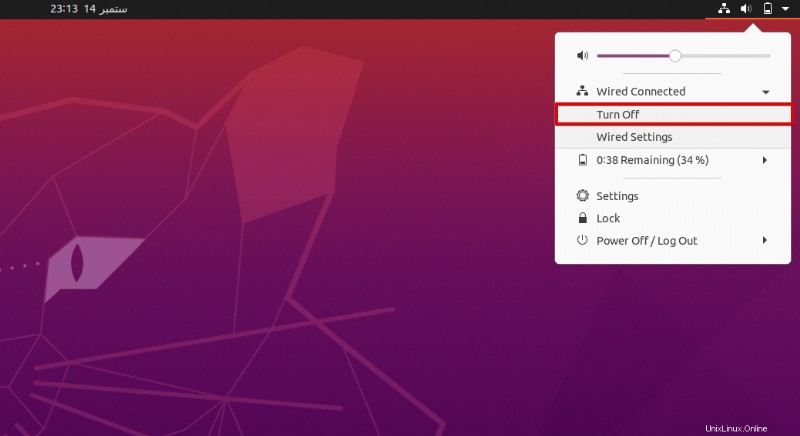
Folgen Sie nun dem oben beschriebenen Vorgang und aktivieren Sie das Netzwerk erneut, indem Sie wie folgt auf die Verbindungsoption klicken:
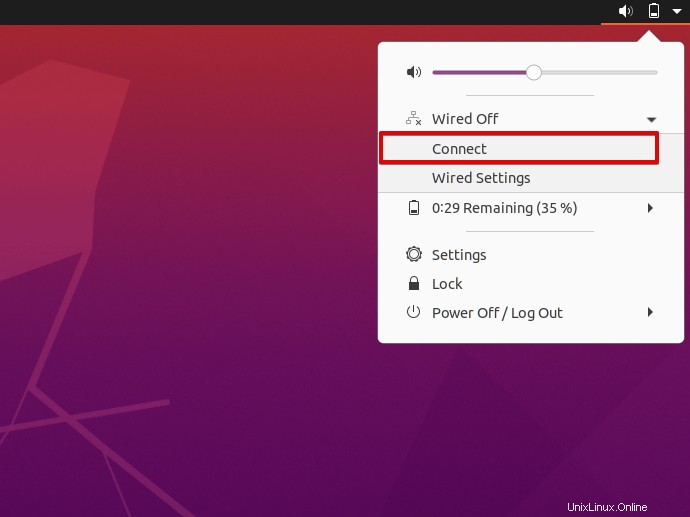
Die Netzwerkverbindung wurde nun wieder hergestellt.
Netzwerkneustart mit Gnome-Einstellungen
Klicken Sie auf das Pfeilzeichen in der oberen rechten Ecke und wählen Sie dann „Einstellungen“.
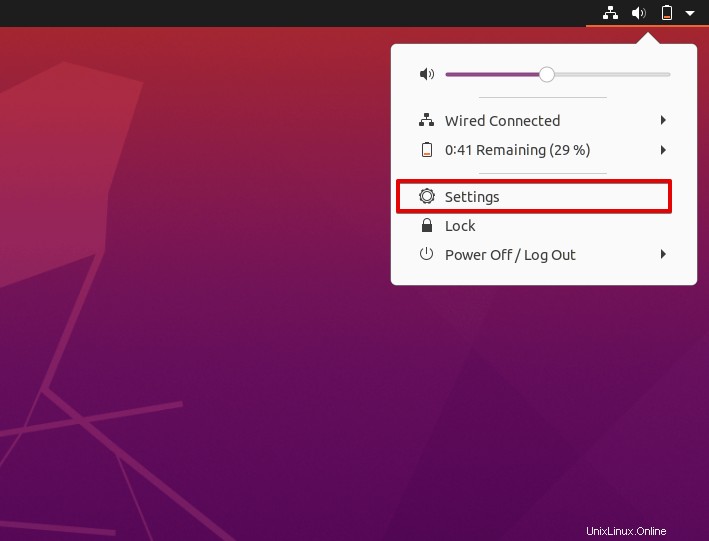
Sie können die Einstellungen auch aufrufen, indem Sie die Suchleiste der Anwendung wie folgt verwenden:
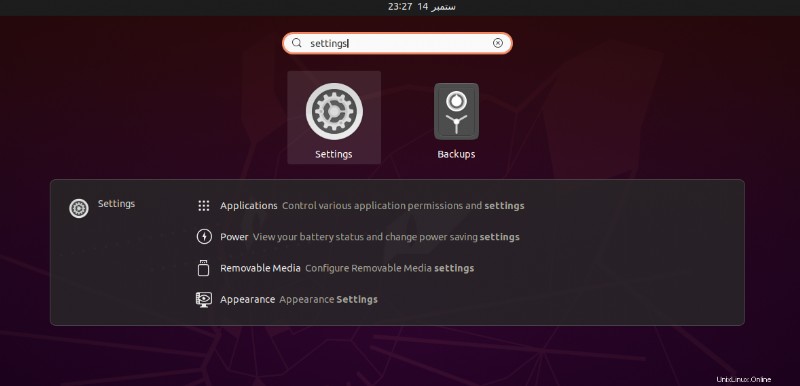
Sie sehen das folgende Fenster auf dem Desktop. Wählen Sie die Option „Netzwerk“ in der linken Seitenleiste und hier können Sie die verbundene Netzwerkverbindung aktivieren oder deaktivieren.
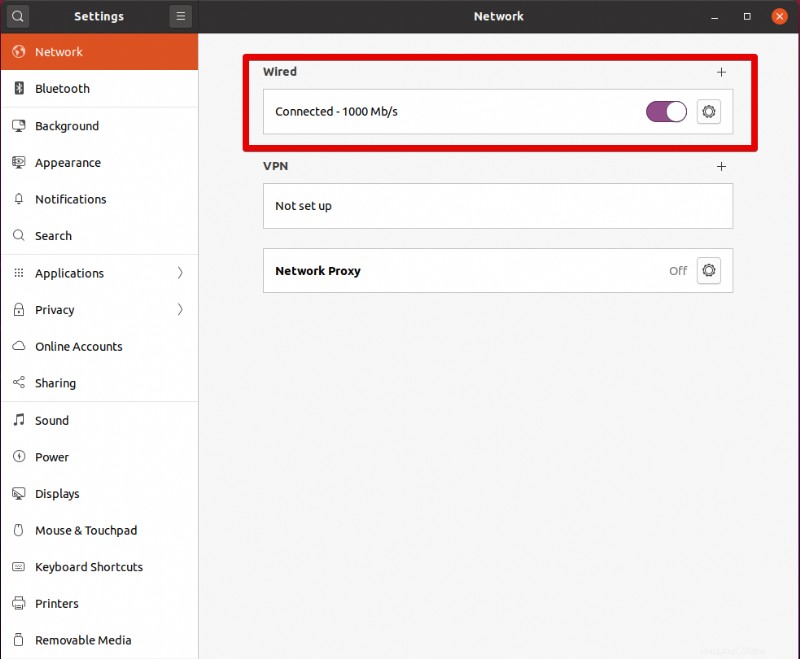
Methode 2:Netzwerk über die Befehlszeile neu starten
Mit dieser Methode können Sie das Netzwerk auf folgende Weise neu starten:
Netzwerk mit dem Dienstmanager neu starten
Die einfachste und einfachste Möglichkeit, das Netzwerk mit dem Netzwerkdienstmanager neu zu starten. Starten Sie das Terminal und geben Sie den folgenden Befehl ein:
$ sudo service network-manager restart
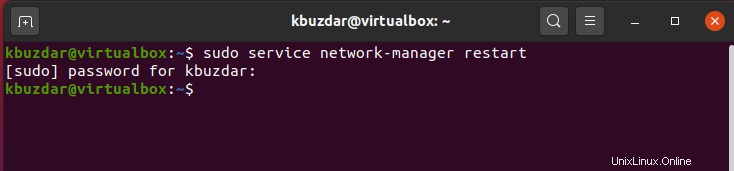
Bestätigen
Verwenden Sie Systemd, um das Netzwerk neu zu starten
Systemd verfügt über eine Reihe von Systemkomponenten, die auch Netzwerkdienste verarbeiten können. Starten Sie den Netzwerkdienst mit systemd neu, starten Sie die Netzwerkdienste direkt neu, anstatt irgendwelche anderen Schleifen zu durchlaufen.
$ sudo systemctl restart NetworkManager.service

überprüfen
Netzwerk über Nmcli neu starten
Nmcli ist das am häufigsten verwendete Tool zum Verwalten von Netzwerkverbindungen. Sie können die Verbindung mit dem folgenden Befehl deaktivieren:
$ sudo nmcli networking off
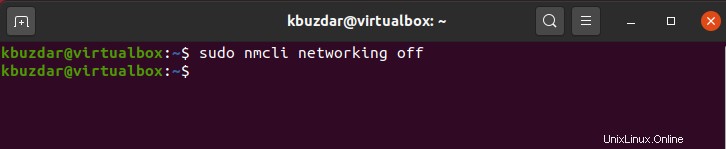
Verwenden Sie den folgenden Befehl, um die Netzwerkverbindung zu aktivieren.
$ sudo nmcli networking on
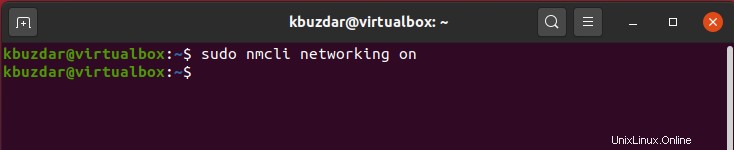
Bestätigen
Mit ifdown- und ifup-Befehlen Netzwerk neu starten
Die Befehle ifdown und ifup werden verwendet, um die verschiedenen Netzwerkschnittstellen unter Linux zu handhaben.
Diese beiden Pakete sind auf Ubuntu nicht vorinstalliert. Daher müssen Sie diese Pakete mit dem folgenden Befehl installieren:
$ sudo apt update && sudo apt install ifupdown -y
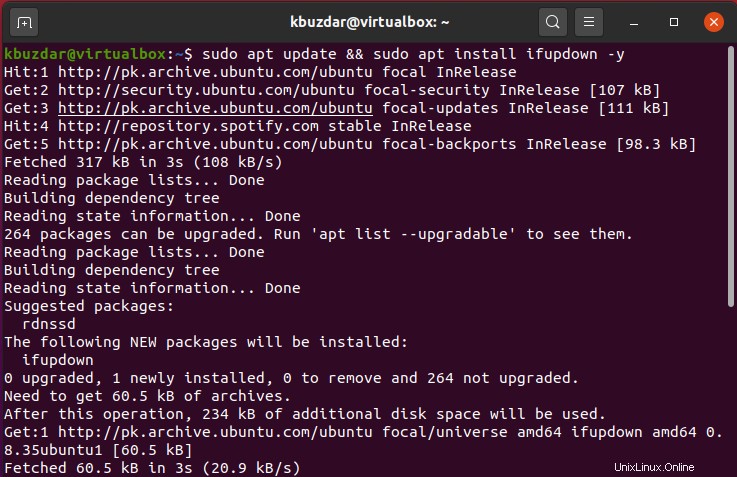
Um das Netzwerk auszuschalten, verwenden Sie ifdown und schalten Sie es mit dem ifup-Befehl wie folgt ein:
$ sudo ifdown -a && sudo ifup -a
Netzwerk mit nmtui neu starten
Nmtui ist ein weiteres Tool zum Verwalten von Netzwerkverbindungen und bietet eine interaktive Umgebung. Dieses Tool ist standardmäßig auf Ubuntu vorinstalliert. Starten Sie es daher einfach mit dem folgenden Befehl:
$ sudo nmtui
Die folgende Schnittstelle wird auf dem Terminal angezeigt:
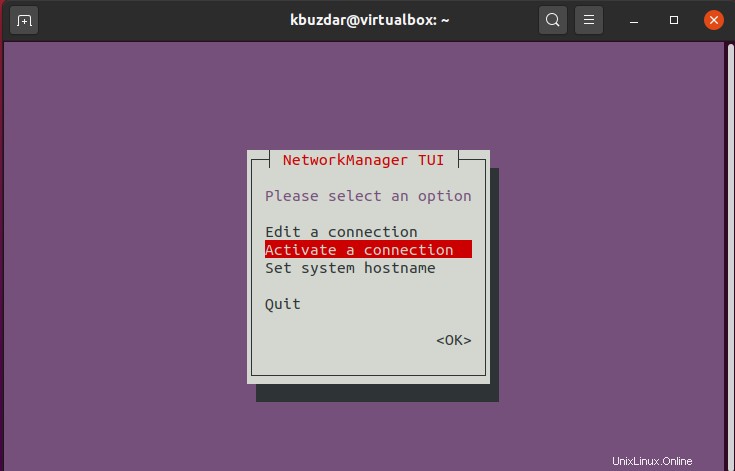
Wählen Sie mit der Abwärtspfeiltaste „Verbindung aktivieren“ und drücken Sie dann „Enter“. Deaktivieren Sie nun diese Verbindung, indem Sie die Option „Deaktivieren“ auswählen und „Enter“ drücken.
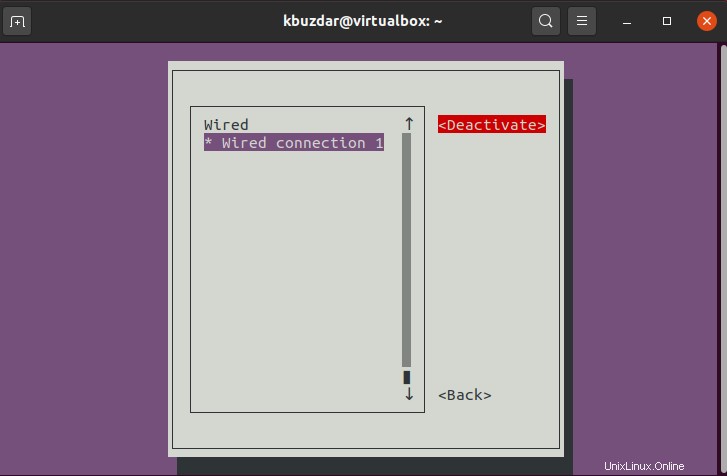
Sobald die Verbindung deaktiviert ist, „aktivieren“ Sie diese Verbindung erneut wie folgt:
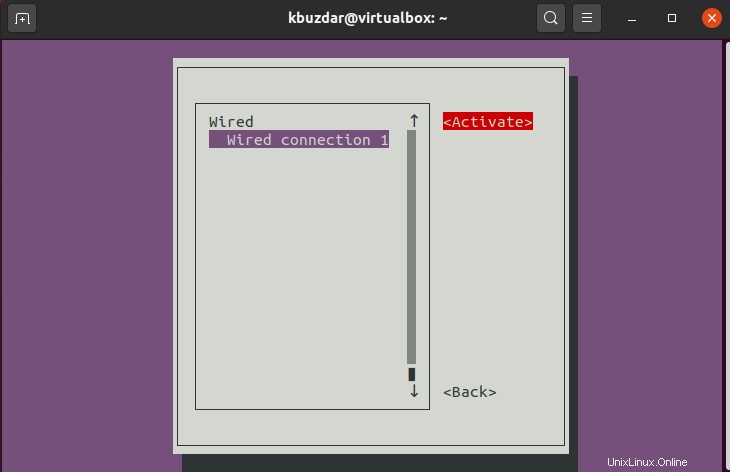
Nachdem das Netzwerk neu gestartet wurde, beenden Sie diese Anwendung wie folgt:
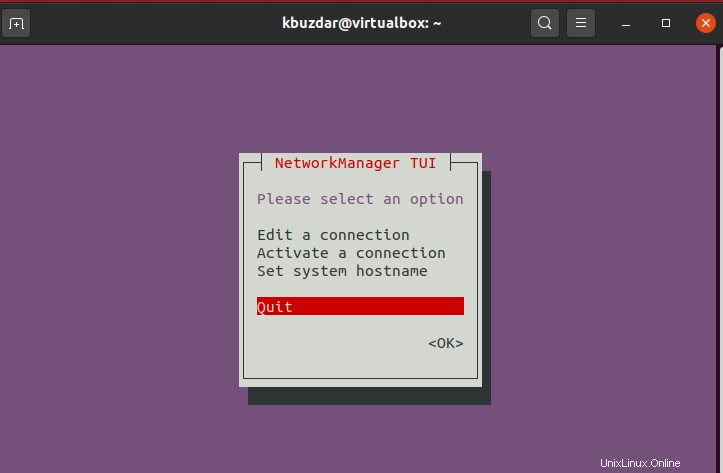
Netzwerk mit dem IP-Befehl neu starten
Der IP-Befehl ist eine weitere Alternative, die Sie zur Verwaltung der Netzwerkverbindungen unter Linux verwenden können.
Zuerst finden Sie Ihre Zielnetzwerkschnittstelle, indem Sie den folgenden Befehl verwenden:
$ ip link show
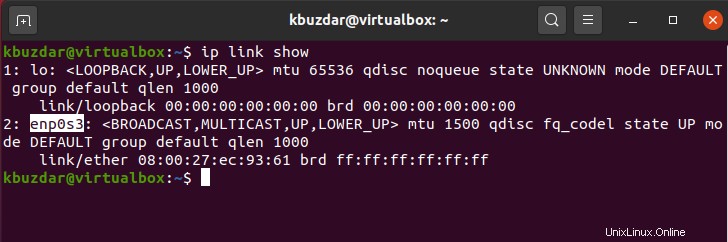
Hier ist enp0s3 unser Zielnetzwerk. Starten Sie das Netzwerk, indem Sie den folgenden Befehl eingeben:
$ sudo ip link set enp0s3 down
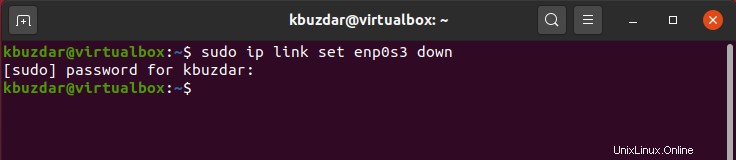
$ sudo ip link set enp0s3 up

Schlussfolgerung
Ein Neustart des Netzwerks ist eine gute Lösung zur Lösung eines Netzwerkproblems. Wenn Sie immer noch das gleiche Problem haben, können Sie Ihr System auch neu starten oder neu starten. Ich hoffe, Sie haben aus den oben genannten Wegen viel gelernt. Aber im Falle eines Problems können Sie uns Ihr Feedback senden.