NextCloud ist eine kostenlose Open-Source-Lösung und eine Alternative zu einer anderen Open-Source-Dateihosting-Lösung OwnCloud. Der Hauptunterschied von NextCloud zu OwnCloud besteht darin, dass NextCloud vollständig Open Source ist. NextCloud ist ein selbst gehosteter File-Sharing-Anwendungsserver, mit dem Sie Ihre Kontakte, Bilder und persönlichen Dokumente an einem zentralen Ort speichern können. NextCloud eliminiert die Notwendigkeit, Cloud-Hosting-Software von Drittanbietern wie Dropbox zum Speichern Ihrer Dokumente zu verwenden.
NextCloud bietet viele Funktionen, einige davon sind unten aufgeführt:
- Gestatten Sie uns, Benutzer und Gruppen mit OpenID oder LDAP zu verwalten.
- Gestatten Sie uns, auf Ihre vorhandenen Daten auf Dropbox, FTP und NAS zuzugreifen, sie zu synchronisieren und zu teilen.
- Verbundene Browser/Geräte auf der Seite mit den persönlichen Einstellungen auflisten. Ermöglicht dem Benutzer, Browser/Geräte zu trennen.
- Unterstützt das Zwei-Faktor-Authentifizierungs-Plugin-System.
- Gestatten Sie uns, Dateien mit anderen Benutzern zu teilen, passwortgeschützte öffentliche Links zu erstellen und zu versenden.
- Sie per Telefon und Desktop benachrichtigen, wenn jemand auf dem Server Dateien direkt mit Ihnen teilt.
- Unterstützt Überwachungsfunktionen, Volltextsuche, Kerberos-Authentifizierung und Audio-/Videokonferenzen.
- Synchronisieren Sie Dateien mit dem Nextcloud-Server von Desktop-Clients und mobilen Clients.
In diesem Tutorial erklären wir, wie Sie NextCloud unter Debian 9 installieren und konfigurieren und mit einem kostenlosen SSL-Zertifikat von Let’s encrypt sichern.
Anforderungen
- Ein Server, auf dem Debian 9 auf Ihrem System läuft.
- Eine statische IP-Adresse, die auf Ihrem System eingerichtet ist.
- Root-Passwort-Setup auf Ihrem System.
- Der Domainname oder die Subdomain, die Sie für Nextcloud verwenden möchten, sollte bereits auf die IP-Adresse verweisen, um sie für Nextcloud zu verwenden und ein kostenloses SSL-Zertifikat von Let's encrypt zu erhalten.
Erste Schritte
Melden Sie sich zunächst als Root-Benutzer bei Ihrem Server an. Beginnen wir damit, Ihr System mit der neuesten stabilen Version zu aktualisieren. Sie können dies tun, indem Sie den folgenden Befehl ausführen:
apt-get update -y
apt-get upgrade -y
Starten Sie nach der Aktualisierung des Systems Ihr System neu, um diese Änderungen zu übernehmen:
reboot
Melden Sie sich als Nächstes mit dem Root-Benutzer an und fahren Sie mit dem nächsten Schritt fort.
1 Installieren von LAMP Server
NextCloud läuft mit Apache, MySQL und PHP. Sie müssen also alle diese Komponenten auf Ihrem System installieren.
Installieren Sie zuerst den Apache- und MariaDB-Server mit dem folgenden Befehl:
apt-get install apache2 mariadb-server apt-transport-https -y
Sobald die Installation abgeschlossen ist, starten Sie den Apache- und MariaDB-Dienst und ermöglichen Sie ihnen, beim Booten zu starten, indem Sie den folgenden Befehl ausführen:
systemctl start apache2
systemctl enable apache2
systemctl start mariadb
systemctl enable mariadb
Als nächstes müssen Sie auch PHP und andere erforderliche Module auf Ihrem System installieren. Ich werde eine aktuelle PHP 7.2-Version aus dem Ondrej-Repository installieren.
Fügen Sie das Debian-Repository von Ondrej hinzu:
wget -q https://packages.sury.org/php/apt.gpg -O- | apt-key add -
echo "deb https://packages.sury.org/php/ stretch main" | tee /etc/apt/sources.list.d/ondrej.list
apt-get update
Sie können alle installieren, indem Sie den folgenden Befehl ausführen:
apt-get install libapache2-mod-php php7.2 php7.2-xml php7.2-curl php7.2-gd php7.2 php7.2-cgi php7.2-cli php7.2-zip php7.2-mysql php7.2-mbstring wget unzip -y
Nachdem Sie alle Pakete installiert haben, öffnen Sie die Datei php.ini und nehmen Sie einige Änderungen darin vor.
sudo nano /etc/php/7.2/apache2/php.iniNehmen Sie die folgenden Änderungen vor:
memory_limit = 512M upload_max_filesize = 200M max_execution_time = 360 post_max_size = 200M date.timezone = Europe/Berlin
2 MariaDB konfigurieren
Standardmäßig ist die MariaDB-Installation nicht sicher, daher müssen Sie sie sichern. Sie können dies tun, indem Sie den folgenden Befehl ausführen:
mysql_secure_installation
Beantworten Sie alle Fragen wie folgt:
# mysql_secure_installation
NOTE: RUNNING ALL PARTS OF THIS SCRIPT IS RECOMMENDED FOR ALL MariaDB
SERVERS IN PRODUCTION USE! PLEASE READ EACH STEP CAREFULLY!
In order to log into MariaDB to secure it, we'll need the current
password for the root user. If you've just installed MariaDB, and
you haven't set the root password yet, the password will be blank,
so you should just press enter here.
Enter current password for root (enter for none):
OK, successfully used password, moving on...
Setting the root password ensures that nobody can log into the MariaDB
root user without the proper authorisation.
Set root password? [Y/n] y
New password:
Re-enter new password:
Password updated successfully!
Reloading privilege tables..
... Success!
By default, a MariaDB installation has an anonymous user, allowing anyone
to log into MariaDB without having to have a user account created for
them. This is intended only for testing, and to make the installation
go a bit smoother. You should remove them before moving into a
production environment.
Remove anonymous users? [Y/n] y
... Success!
Normally, root should only be allowed to connect from 'localhost'. This
ensures that someone cannot guess at the root password from the network.
Disallow root login remotely? [Y/n] y
... Success!
By default, MariaDB comes with a database named 'test' that anyone can
access. This is also intended only for testing, and should be removed
before moving into a production environment.
Remove test database and access to it? [Y/n] y
- Dropping test database...
... Success!
- Removing privileges on test database...
... Success!
Reloading the privilege tables will ensure that all changes made so far
will take effect immediately.
Reload privilege tables now? [Y/n] y
... Success!
Cleaning up...
All done! If you've completed all of the above steps, your MariaDB
installation should now be secure.
Thanks for using MariaDB!
Sobald MariaDB gesichert ist, melden Sie sich mit dem folgenden Befehl bei der MariaDB-Konsole an:
mysql -u root -p
Geben Sie Ihr Root-Passwort ein, wenn Sie dazu aufgefordert werden, und erstellen Sie dann eine Datenbank für Nextcloud:
CREATE DATABASE nextclouddb;
Als nächstes erstellen Sie einen Benutzernamen und ein Passwort für Nextcloud mit dem folgenden Befehl:
CREATE USER 'nextcloud'@'localhost' IDENTIFIED BY 'mypassword';
Ersetzen Sie „mypassword“ durch Ihr eigenes sicheres Passwort. Als nächstes erteilen Sie der Nextcloud-Datenbank mit dem folgenden Befehl Berechtigungen:
GRANT ALL PRIVILEGES ON nextclouddb.* TO 'nextcloud'@'localhost';
Führen Sie als Nächstes den Befehl FLUSH PRIVILEGES aus, damit die Berechtigungstabelle von MariaDB neu geladen wird:
FLUSH PRIVILEGES;
Verlassen Sie schließlich die MariaDB-Shell mit dem folgenden Befehl:
quit
Sobald Ihre Datenbank richtig eingerichtet ist, können Sie mit dem nächsten Schritt fortfahren.
3 Installieren Sie NextCloud
Ich werde den Nextcloud-Webinstaller für eine einfache Installation verwenden. Zuerst müssen wir ein Verzeichnis für die Nextcloud-Installation erstellen:
mkdir /var/www/nextcloud
chown www-data:www-data /var/www/nextcloud
chmod 750 /var/www/nextcloud
Und ein Datenverzeichnis, in dem Nextcloud Ihre hochgeladenen Dateien speichert.
mkdir -p /var/nextcloud/data
chown www-data:www-data /var/nextcloud/data
chmod 750 /var/nextcloud/data
Als Nächstes müssen Sie eine virtuelle Apache-Hostdatei für NextCloud erstellen. Sie können dies tun, indem Sie die nextcloud.conf-Datei wie folgt erstellen:
nano /etc/apache2/sites-available/nextcloud.conf
Fügen Sie die folgenden Zeilen hinzu:
<VirtualHost *:80> ServerAdmin [email protected] DocumentRoot "/var/www/nextcloud" ServerName example.com <Directory "/var/www/nextcloud/"> Options MultiViews FollowSymlinks
AllowOverride All Order allow,deny Allow from all </Directory> TransferLog /var/log/apache2/nextcloud_access.log ErrorLog /var/log/apache2/nextcloud_error.log </VirtualHost>
Ersetzen Sie den Domainnamen example.com durch Ihren gewünschten Domainnamen. Speichern und schließen Sie die Datei, aktivieren Sie dann die virtuelle NextCloud-Hostdatei und deaktivieren Sie die standardmäßige virtuelle Hostdatei mit dem folgenden Befehl:
a2dissite 000-default
a2ensite nextcloud
Um SSL mit Let's encrypt zu aktivieren, installieren wir den Certbot-Client von Let's encrypt.
apt-get install certbot python3-certbot-apache -y
Und aktivieren Sie das Apache SSL-Modul mit dem Befehl:
a2enmod ssl
Starten Sie abschließend den Apache-Dienst neu, um diese Änderungen zu übernehmen:
systemctl restart apache2
Jetzt können wir ein kostenloses SSL-Zertifikat von let's encrypt anfordern und das certbot-Programm den Apache-vhost für SSL konfigurieren lassen. Bitte beachten Sie, dass Ihr Internet-Domainname aus dem Internet erreichbar sein muss und bereits mit einem DNS-A-Eintrag auf Ihren Server zeigen muss, um Let's encrypt zu verwenden. Führen Sie den Befehl certbot aus, um das neue SSL-Zertifikat anzufordern:
certbot -d example.com --apache --agree-tos -m [email protected]
Ersetzen Sie example.com durch den Domainnamen oder Subdomainnamen Ihres Nextcloud-Servers (vhost).
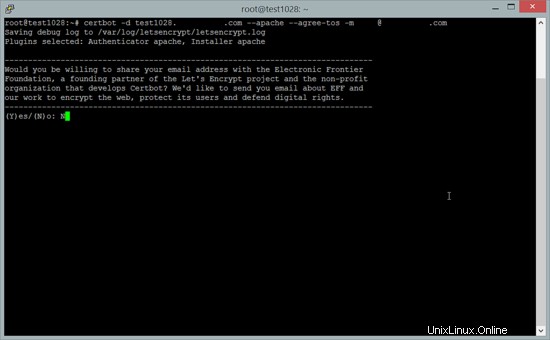
Wählen Sie hier aus, ob Sie Ihre E-Mail-Adresse mit dem EFF teilen möchten. Ich persönlich gebe meine E-Mail-Adresse nicht gerne weiter, also habe ich hier 'N' gewählt.
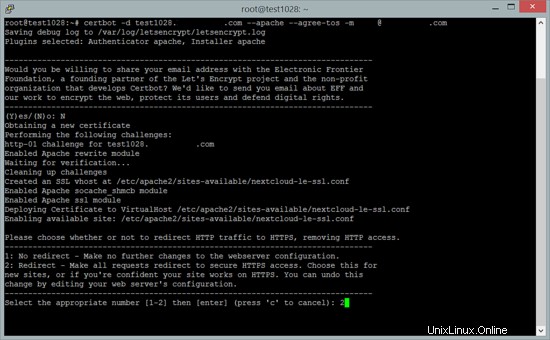
Wenn der Nextcloud-Server nur über HTTPS erreichbar sein soll (was aus Sicherheitsgründen empfohlen wird), wählen Sie hier „2“. Wenn Sie mit HTTP und HTTPS auf Nextcloud zugreifen möchten, wählen Sie „1“.
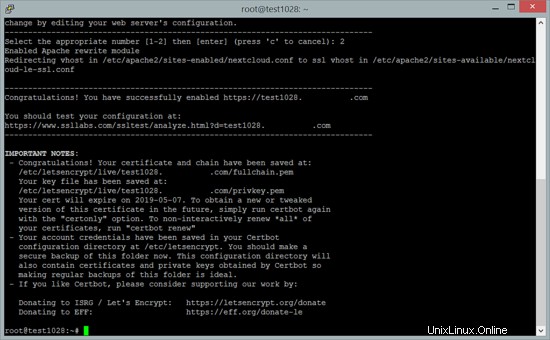
Das kostenlose SSL-Zertifikat von Let's encrypt wurde erfolgreich ausgestellt.
Laden Sie den Nextcloud-Webinstaller in das Stammverzeichnis der Website herunter und legen Sie die entsprechenden Berechtigungen für die heruntergeladene Datei fest.
cd /var/www/nextcloud
wget https://download.nextcloud.com/server/installer/setup-nextcloud.php
chown www-data:www-data setup-nextcloud.php
4 Greifen Sie auf die NextCloud-Weboberfläche zu
Sobald alles richtig konfiguriert ist, müssen Sie Port 80 durch die UFW-Firewall zulassen.
Installieren Sie dazu zunächst ufw mit folgendem Befehl:
apt-get install ufw -y
Als nächstes erlauben Sie Port 80 und 443 durch UFW und auch Port 22 SSH mit dem folgenden Befehl:
ufw allow 80
ufw allow 443
ufw allow 22
Öffnen Sie bei Bedarf weitere Ports in der Firewall. Aktivieren Sie dann die Firewall:
ufw enable
Wählen Sie 'y', wenn der Befehl fragt, ob die Firewall aktiviert werden soll.
Öffnen Sie schließlich Ihren Webbrowser und navigieren Sie zu URL:
https://example.com/setup-nextcloud.php
Ersetzen Sie example.com durch Ihren eigenen Domainnamen. Sie sollten den folgenden Bildschirm sehen:
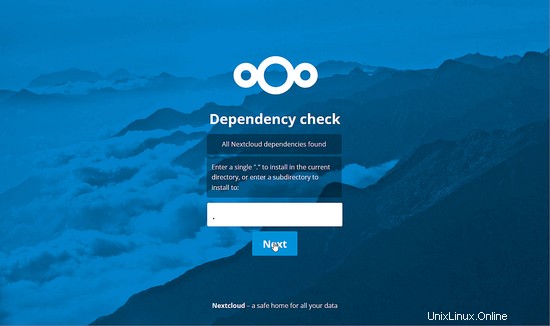
Ersetzen Sie das Wort 'nextcloud' durch einen Punkt (.) in das Eingabefeld, da wir nextcloud in das aktuelle Verzeichnis installieren möchten und drücken Sie den 'Next'-Button.
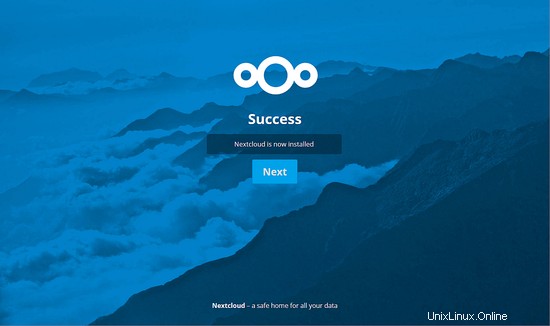
Der erste Installationsschritt wurde erfolgreich abgeschlossen. Klicken Sie auf „Weiter“, um fortzufahren.
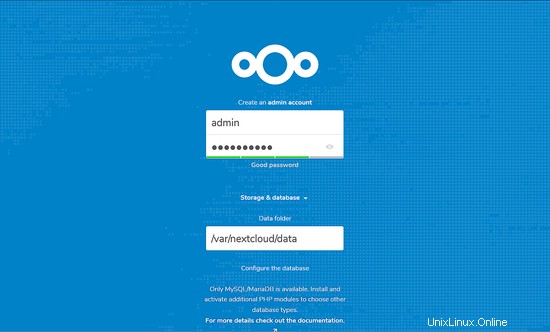
Geben Sie den gewünschten Benutzernamen und das Passwort für den Nextcloud-Administratorbenutzer ein und legen Sie den Datenpfad auf „/var/nextcloud/data“ fest.
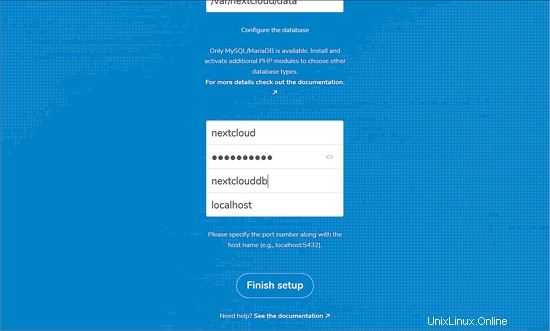
Geben Sie alle erforderlichen Informationen wie Datenbankname, Datenbankbenutzername und Passwort ein und klicken Sie dann auf Einrichtung beenden Taste. Sie sollten das NextCloud-Dashboard auf dem folgenden Bildschirm sehen:
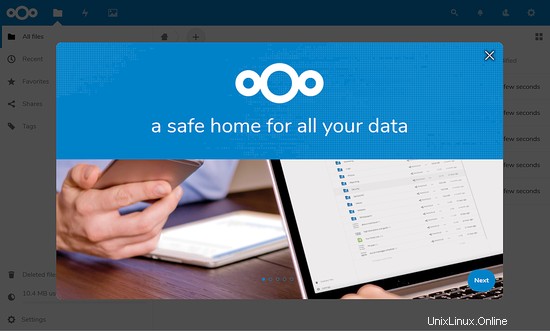
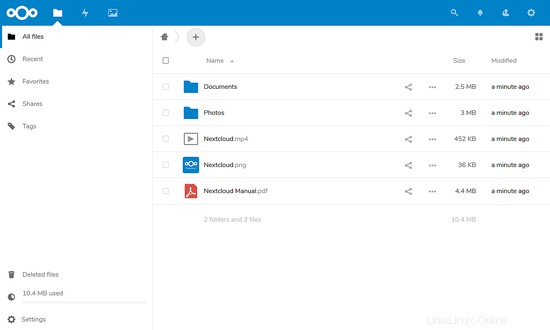
5 NextCloud-Client konfigurieren
Hier installieren wir den NextCloud-Client auf Ubuntu Desktop und verbinden ihn mit dem NextCloud-Server.
Um den NextCloud-Client zu installieren, müssen Sie das NextCloud-Repository zu Ihrem System hinzufügen. Sie können dies tun, indem Sie den folgenden Befehl ausführen:
add-apt-repository ppa:nextcloud-devs/client
apt-get update -y
apt-get install nextcloud-client -y
Sobald der NextCloud-Client installiert ist, starten Sie ihn von Ihrem Ubuntu Dash aus, Sie sollten den folgenden Bildschirm sehen:
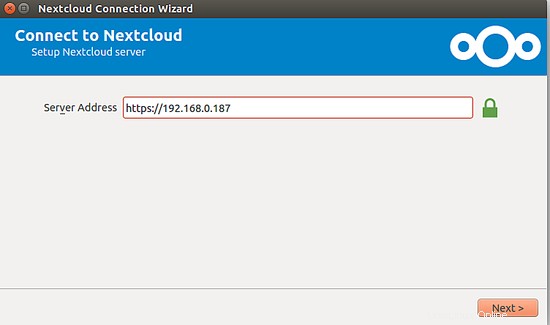
Geben Sie hier Ihre Serveradresse ein und klicken Sie auf Weiter klicken, sollten Sie den folgenden Bildschirm sehen:
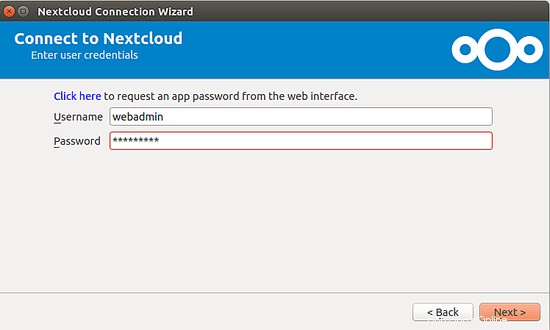
Geben Sie Ihre Anmeldeinformationen für den NextCloude-Server ein und klicken Sie auf Weiter klicken, sollten Sie den folgenden Bildschirm sehen:
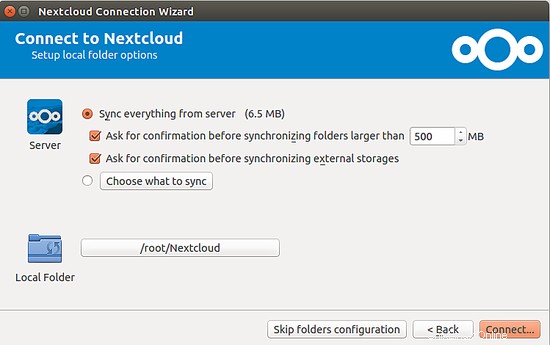
Klicken Sie nun auf Verbinden klicken, sollten Sie den folgenden Bildschirm sehen:
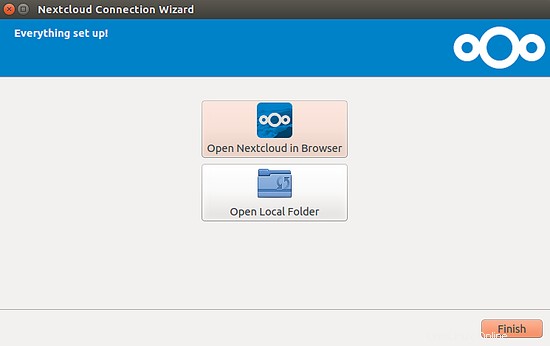
Klicken Sie hier auf Lokaler Ordner , sollten Sie den folgenden Bildschirm sehen:
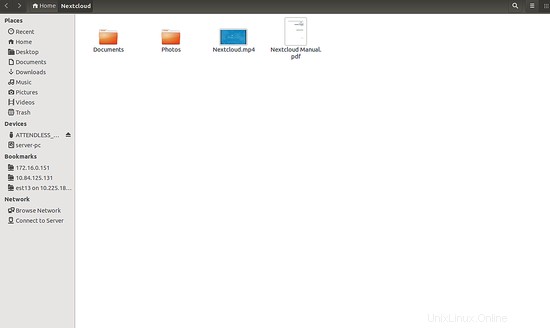
Herzliche Glückwünsche! Ihr NextCloud-Server und -Client sind installiert und konfiguriert. Sie können Ihre Daten jetzt ganz einfach von Ihrem lokalen NextCloud-Client mit dem NextCloud-Server synchronisieren.
Links
- Nächste Wolke
- Ubuntu