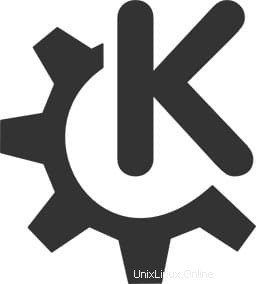
In diesem Tutorial zeigen wir Ihnen, wie Sie KDE Plasma auf Ubuntu 18.04 LTS installieren. Für diejenigen unter Ihnen, die es nicht wussten, KDE ist eine bekannte Desktop-Umgebung für Unix-ähnliche Systeme, die für Benutzer entwickelt wurden, die eine schöne Desktop-Umgebung für ihre Computer haben möchten. Es ist eine der am häufigsten verwendeten Desktop-Schnittstellen da draußen.
Dieser Artikel geht davon aus, dass Sie zumindest über Grundkenntnisse in Linux verfügen, wissen, wie man die Shell verwendet, und vor allem, dass Sie Ihre Website auf Ihrem eigenen VPS hosten. Die Installation ist recht einfach und setzt Sie voraus im Root-Konto ausgeführt werden, wenn nicht, müssen Sie möglicherweise 'sudo hinzufügen ‘ zu den Befehlen, um Root-Rechte zu erhalten. Ich zeige Ihnen die Schritt-für-Schritt-Installation der KDE-Plasma-Desktop-Umgebung auf einem Ubuntu 18.04 (bionic beaver).
Voraussetzungen
- Ein Server, auf dem eines der folgenden Betriebssysteme ausgeführt wird:Ubuntu 18.04 (bionic beaver).
- Es wird empfohlen, dass Sie eine neue Betriebssysteminstallation verwenden, um potenziellen Problemen vorzubeugen.
- SSH-Zugriff auf den Server (oder öffnen Sie einfach das Terminal, wenn Sie sich auf einem Desktop befinden).
- Ein
non-root sudo useroder Zugriff auf denroot user. Wir empfehlen, alsnon-root sudo userzu agieren , da Sie Ihr System beschädigen können, wenn Sie als Root nicht aufpassen.
Installieren Sie KDE Plasma auf Ubuntu 18.04 LTS Bionic Beaver
Schritt 1. Stellen Sie zunächst sicher, dass alle Ihre Systempakete auf dem neuesten Stand sind, indem Sie das folgende apt-get ausführen Befehle im Terminal.
sudo apt update sudo apt upgrade
Schritt 2. Tasksel installieren.
Das Tasksel CLI-Tool für Ubuntu hilft Ihnen bei der Installation mehrerer verwandter Pakete als Sammelaufgabe. Ubuntu 18.04 hat dieses Dienstprogramm nicht standardmäßig installiert. Bitte verwenden Sie den folgenden Befehl als sudo um es auf Ihrem System zu installieren, da wir es später verwenden werden, um Kubuntu Desktop zu installieren:
sudo apt install tasksel
Schritt 3. Installation von Kubuntu Desktop.
Verwendet jetzt Tasksel, um alle Abhängigkeiten von KDE Plasma auf Ubuntu zu installieren:
tasksel install kubuntu-desktop
Während der Installation werden Sie aufgefordert, sddm als Standardanzeigemanager auszuwählen .
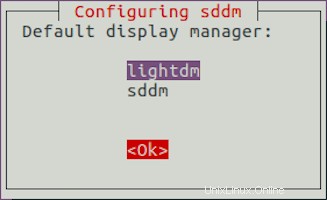
Sobald die KDE-Installation abgeschlossen ist, starten Sie das System neu, damit es wirksam wird. Wählen Sie auf dem Anmeldebildschirm KDE Plasma als Desktop-Umgebung und melden Sie sich beim System an. Jetzt Ihr Ubuntu-System hat die KDE-Desktopumgebung.
Herzlichen Glückwunsch! Sie haben KDE Plasma erfolgreich installiert. Vielen Dank, dass Sie dieses Tutorial zur Installation der KDE Plasma-Desktopumgebung im Ubuntu 18.04 Bionic Beaver-System verwendet haben. Für zusätzliche Hilfe oder nützliche Informationen empfehlen wir Ihnen, dies zu überprüfen die offizielle KDE-Website.