OpenLiteSpeed ist ein Webserver, der zur Beschleunigung der Bereitstellung dynamischer Inhalte verwendet werden kann. Es verfügt auch über ein integriertes Caching-System für statische Inhalte.
OpenLiteSpeed ist schneller, verbraucht weniger Speicher und erfordert weniger Ressourcen als Apache. Es ist sicherer, da der Quellcode zur Einsicht verfügbar ist, was bedeutet, dass Fehler schnell gefunden und behoben werden können. OpenLiteSpeed verwendet Event MPM, sodass es auf Multicore-Servern besser skaliert als Apache mit Worker MPM. Da es Event MPM schon länger gibt, ist es auch ausgereifter, sodass es im Vergleich zu Apache weniger bekannte Probleme gibt, auf die Benutzer bei der Verwendung von OpenLiteSpeed stoßen könnten.
Bei richtiger Konfiguration kann OpenLiteSpeed viele Verbindungen gleichzeitig verarbeiten.
OpenLiteSpeed kann entweder als eigenständiger Webserver vor Apache, Nginx oder anderen Webservern verwendet werden oder auch hinter einem anderen Webserver sitzen. Sie können es mit PHP-FPM verwenden, um Ihre Website superschnell zu machen.
Wenn Sie nach einer Möglichkeit suchen, Ihre Internetgeschwindigkeit zu erhöhen, ohne etwas tun zu müssen, dann brauchen Sie Open Lite Speed. In dieser Anleitung führen wir Sie durch die Schritte, die Sie unternehmen müssen, um es auf einem AlmaLinux 8-System zu installieren.
Voraussetzungen
- Eine Neuinstallation von AlmaLinux 8. Die Installation von AlmaLinux 8 und OpenLiteSpeed kann bei anderen Distributionen etwas anders sein, aber der Prozess sollte sehr ähnlich sein.
- Sudo-Zugriff auf Ihre AlmaLinux-Installation. Dadurch können Sie OpenLiteSpeed installieren und seinen Dienst aktivieren.
- Eine Internetverbindung. Sie benötigen diese, um die erforderlichen Pakete herunterzuladen.
Schritt 1. Aktualisieren des Systems
Zunächst möchten wir sicherstellen, dass alle Ihre Pakete auf dem neuesten Stand sind. Dies trägt dazu bei, dass OpenLiteSpeed noch besser funktioniert, indem die verfügbaren Pakete aktualisiert werden.
sudo dnf update
sudo dnf install epel-release
Schritt 2. Apache Server deinstallieren
Apache ist Teil der LAMP- und LEMP-Stacks. Da wir Apache durch OpenLiteSpeed ersetzen, müssen Sie es deinstallieren. Sie können diesen Schritt überspringen, wenn Sie Apache nicht installiert haben.
Stoppen Sie zuerst die aktuelle Instanz von Apache.
sudo systemctl stop httpd.service
Jetzt, wo es gestoppt wurde, sind die httpd-Pakete immer noch auf dem System installiert. Sie müssen sie entfernen.
sudo dnf remove "httpd*"
Entfernen Sie als Nächstes die unterstützenden Dateien, httpd-Module und Konfigurationsdateien.
rm -rf /etc/httpd rm -rf /usr/lib64/httpd
Um sicherzustellen, dass keine Reste von Apache auf Ihrem System verbleiben, können Sie eine vollständige Überprüfung durchführen, indem Sie den Status überprüfen.
sudo systemctl status httpd
Schritt 3. OpenLiteSpeed installieren
Nachdem Sie Apache vollständig entfernt haben, können Sie mit der Installation von OpenLiteSpeed fortfahren.
Zunächst fügen wir das Repository hinzu, das das OpenLiteSpeed-Paket enthält. Dadurch erhalten Sie die neuesten OpenLiteSpeed-Pakete und -Abhängigkeiten. Wir werden das Repository vom Entwickler mit dem Befehl rpm hinzufügen.
sudo rpm -Uvh http://rpms.litespeedtech.com/centos/litespeed-repo-1.1-1.el8.noarch.rpm
Sobald Sie das Repo hinzugefügt haben, aktualisieren Sie das System, damit es alle Repositories identifizieren kann.
sudo dnf update
Installieren Sie nun die Release-Version der openlitespeed-Pakete, indem Sie Folgendes eingeben:
sudo dnf install openlitespeed lsphp74
Sobald die Installation abgeschlossen ist, können Sie die installierte Version von OpenLiteSpeed überprüfen, indem Sie ihren Status überprüfen.
sudo systemctl status lsws
Sie sollten eine Ausgabe wie diese sehen.
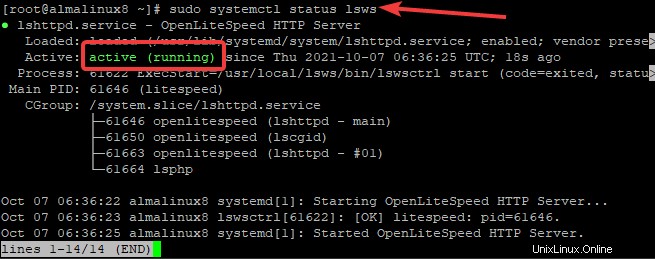
Wenn der OpenLiteSpeed-Server nicht läuft, können Sie ihn manuell starten, indem Sie den folgenden Befehl eingeben.
sudo systemctl start lsws
Schließlich, um sicherzustellen, dass OpenLiteSpeed beim Booten von AlmaLinux 8 angezeigt wird. Aktivieren Sie den OpenLitespeed-Dienst.
sudo systemctl enable lsws
Schritt 4. Firewall konfigurieren
OpenLiteSpeed verwendet einige nicht standardmäßige Ports. OpenLiteSpeed verwendet Port 7080 für das Webpanel. OpenLiteSpeed verwendet Port 8080 für HTTP-Anfragen von Clients.
Wenn Ihre Firewall aktiviert ist, müssen Sie diese Ports durchlassen. Wenn Ihre Firewall jedoch deaktiviert ist, sind Sie fertig!
sudo firewall-cmd --add-port={8088/tcp,7080/tcp} --permanent Sie müssen alle Firewalls neu starten, damit diese Änderungen wirksam werden.
sudo firewall-cmd --reload
Verwenden Sie den folgenden Befehl, um zu überprüfen, ob die Änderungen vorgenommen wurden.
sudo firewall-cmd --list-all
Sie sollten ein ähnliches Ergebnis sehen.
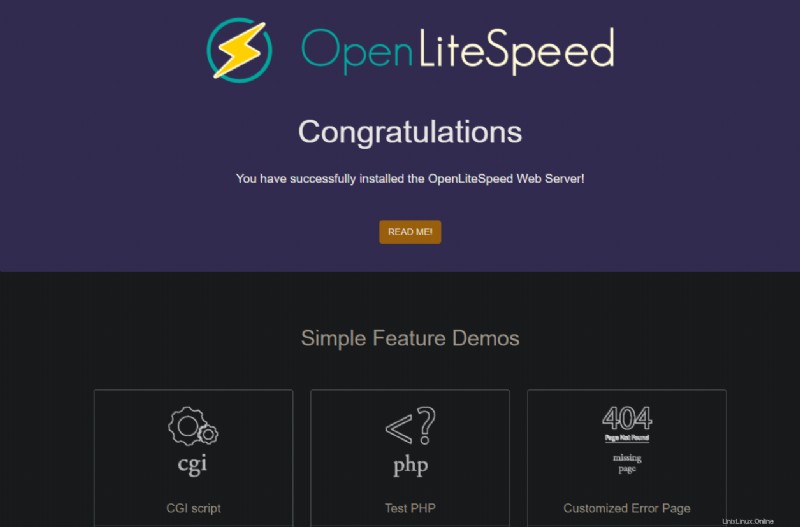
Schritt 5. OpenLiteSpeed konfigurieren
Das Skript admpass.sh wird verwendet, um den Server zu konfigurieren. Es kann für viele verschiedene Zwecke verwendet werden. In diesem Fall verwenden wir es, um ein anonymes Konto und ein Passwort für Ihre Admin-Webkonsole einzurichten. Das Standardkennwort für die Admin-Webkonsole lautet 123456. Sie müssen das Kennwort auf ein sichereres ändern, bevor Sie fortfahren.
Wenn Sie Ihr Passwort vergessen oder das Passwort verloren haben. Sie können dieses Skript auch verwenden, um das Passwort zurückzusetzen.
/usr/local/lsws/admin/misc/admpass.sh
Sie sollten die folgende Ausgabe sehen. Geben Sie einen Benutzernamen und ein Passwort an. Drücken Sie Eingabe um sicherzustellen, dass Sie es mit einem sicheren Passwort aktualisieren.
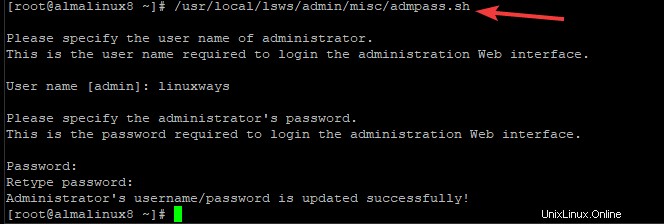
Schritt 6. Zugriff auf die OpenLiteSpeed-Web-Benutzeroberfläche
Nachdem OpenLiteSpeed installiert ist, können Sie über die folgende URL in Ihrem Browser auf die OpenLiteSpeed-Standardseite zugreifen.
http://
Wobei:
Um Ihre Server-IP-Adresse zu finden, geben Sie den folgenden Befehl ein.
ip a
Wenn alles korrekt installiert wurde, sollten Sie eine OpenLiteSpeed-Standardseite sehen, die der Abbildung unten ähnelt.
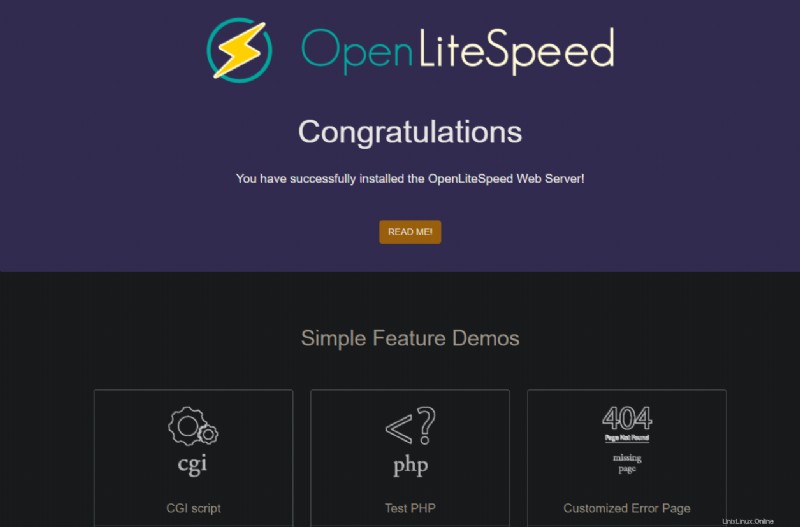
Sie können auf der OpenLiteSpeed-Webseite auf den Demo-Bereich klicken, um zu sehen, was Sie mit Ihrem OpenLiteSpeed-Server machen können.
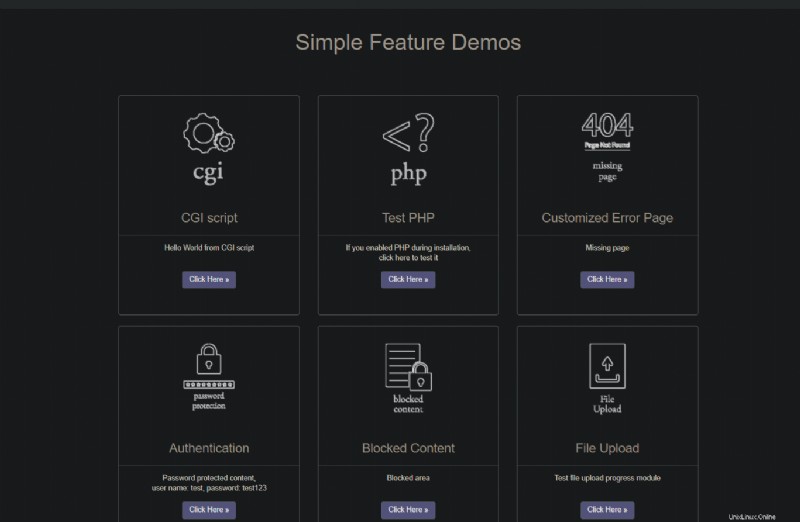
Um auf Ihre Verwaltungsschnittstelle zuzugreifen, verwenden Sie die folgende URL.
http://
Sie sehen ein Ihre Verbindung ist nicht privat Botschaft. Dies ist völlig normal, da Sie kein SSL für den Zugriff auf das OpenLiteSpeed-Webpanel verwenden.
Klicken Sie auf Erweitert anzeigen Einstellungen-Link.
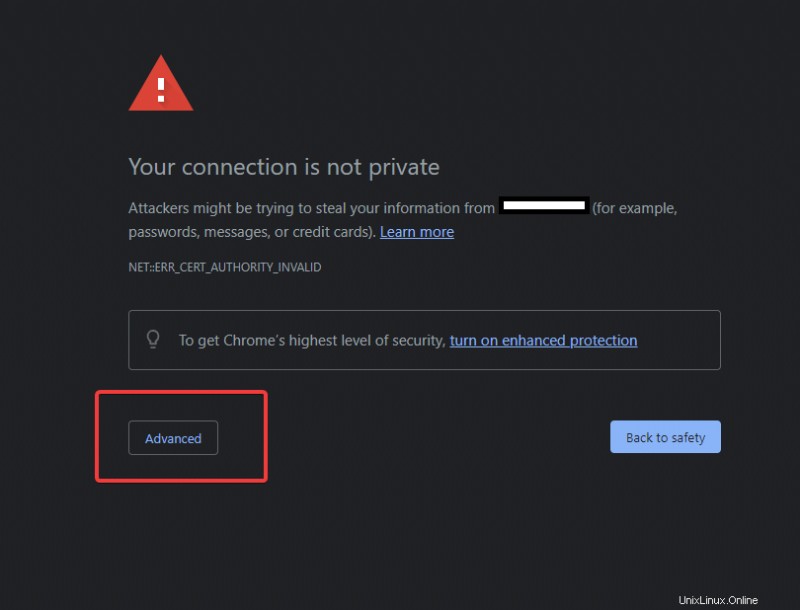
Klicken Sie auf der nächsten Seite auf Weiter zu (unsicher) Link unten links.
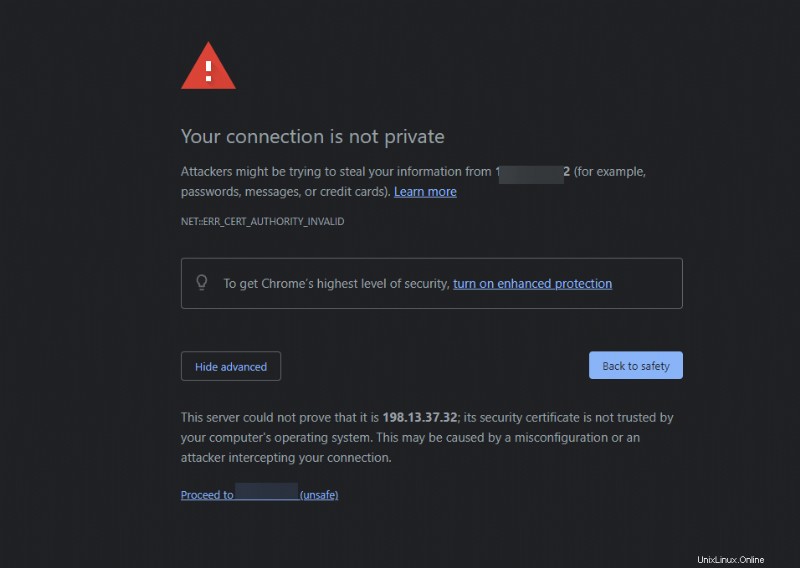
Sie sollten einen Standard-Anmeldebildschirm für die OpenLiteSpeed-Administrationsschnittstelle sehen, der dem folgenden Bild ähnelt. Geben Sie den Benutzernamen und das Kennwort an, die Sie zuvor im Skript admpass.sh festgelegt haben. Klicken Sie auf Anmelden Schaltfläche.
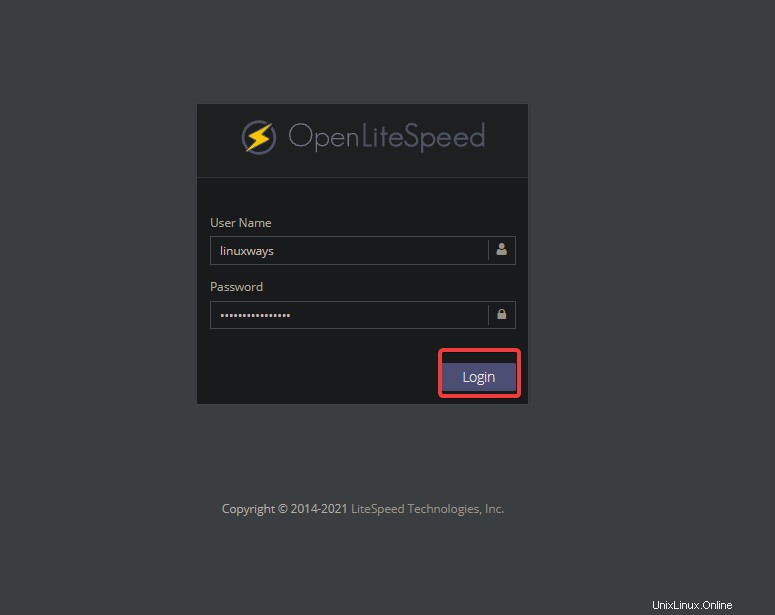
Nach der Autorisierung werden Sie zur Verwaltungsoberfläche des OpenLiteSpeed-Servers weitergeleitet. Von hier aus können Sie dieses Dashboard verwenden, um Ihren OpenLiteSpeed-Server zu konfigurieren und den Inhalt für das Web hochzuladen
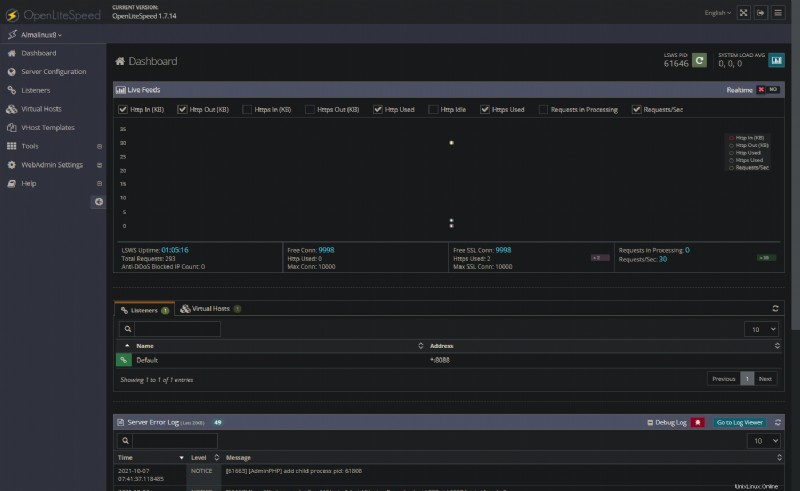
Die Installation von OpenLiteSpeed ist nun abgeschlossen.
Schlussfolgerung
In diesem Tutorial haben Sie gelernt, wie Sie OpenLiteSpeed auf einem Linux AlmaLinux 8-System installieren. Sie könnten an How to Install OpenLiteSpeed Web Server on Ubuntu 20.04 interessiert sein