Möchten Sie OpenLiteSpeed Webserver auf Ubuntu installieren? Heute werden wir genau das tun.
Der OpenLiteSpeed-Webserver ist ein Open-Source-Server, der für seine Leichtigkeit und hohe Leistung bekannt ist.
Es wurde von LiteSpeed Technologies entwickelt und bietet eine Online-GUI, mit der Benutzer ihre Webserver verwalten können. Der OpenLiteSpeed-Webserver ist hochgradig optimiert und läuft reibungslos, ohne viele Systemressourcen zu verbrauchen.
Mit seinem geringen Overhead und seiner leicht skalierbaren Struktur hat OpenLiteSpeed seine Benutzerbasis im Laufe der Jahre erweitert. In diesem Tutorial führen wir Sie durch die Installation des OpenLiteSpeed-Webservers auf Ubuntu.
Erste Schritte
Bevor wir mit dem Tutorial zur Installation des OpenLiteSpeed-Webservers auf Ubuntu beginnen, müssen wir sicherstellen, dass wir über die neuesten verfügbaren Repositories verfügen. Dazu aktualisieren wir unsere Standard-Repositories mit dem apt-Paketverwaltungsdienst.
Zuerst müssen Sie das Terminal auf Ihrem Ubuntu-System öffnen und Folgendes eingeben.
sudo apt update
Wie man OpenLiteSpeed Webserver auf Ubuntu installiert
Es ist an der Zeit, den Openlitespeed-Webserver auf Ubuntu zu installieren. Führen Sie dazu die folgenden Schritte aus
OpenLiteSpeed-Repository zu Ubuntu hinzufügen
Um den Openlitespeed-Webserver auf Ubuntu zu installieren, müssen wir zuerst die erforderlichen Repository-Schlüssel herunterladen. Laden Sie dazu das offizielle Installationsarchiv von openlitespeed.org herunter und auspacken. Alternativ können wir dies auch direkt über die Befehlszeile tun.
Zuerst müssen wir das Openlitespeed-Repository herunterladen und den Signaturschlüssel des Entwicklers hinzufügen. Dies kann mit dem folgenden Befehl erfolgen.
wget -qO - https://rpms.litespeedtech.com/debian/lst_repo.gpg | sudo apt-key add -
Jetzt würden wir die Informationen des Openlitespeed-Repositorys zu unserem System hinzufügen. Dazu verwenden wir diesen Befehl.
sudo add-apt-repository 'deb http://rpms.litespeedtech.com/debian/ bionic main'
Jetzt werden die erforderlichen Repositorys zu unserem Paketcache hinzugefügt. Sie haben vielleicht bemerkt, dass der Befehl eine URL hat, die auf ein Debian-Paket verweist.
Sie müssen sich jedoch keine Sorgen machen, da LiteSpeed Technologies ein gemeinsames Paket für Debian- und Ubuntu-Distributionen anbietet.
Installieren Sie OpenLiteSpeed Webserver auf Ubuntu mit APT
Nachdem wir nun das erforderliche Repository haben, können wir den Openlitespeed-Webserver auf Ubuntu installieren.
Wir müssen auch den PHP-Prozessor zusammen mit unserem Webserver installieren. Wir verwenden den folgenden Befehl, um beide auf unserem System zu installieren.
sudo apt install openlitespeed lsphp73
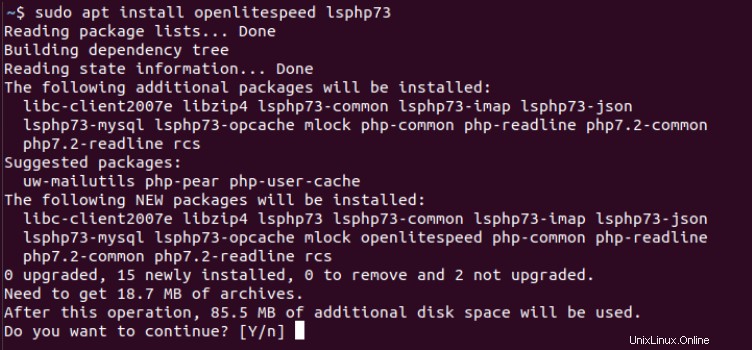
Jetzt erstellen wir einen Softlink, der auf den PHP-Prozessor zeigt, den wir mit dem Openlitespeed-Webserver installiert haben.
Dadurch wird sichergestellt, dass unser Openlitespeed-Webserver die richtige PHP-Version verwendet. Der Softlink kann mit dem ln-Befehl erstellt werden .
sudo ln -sf /usr/local/lsws/lsphp73/bin/lsphp /usr/local/lsws/fcgi-bin/lsphp5
OpenLiteSpeed einrichten
Sobald wir den Openlitespeed-Webserver auf Ubuntu installiert haben, müssen wir administrative Anmeldeinformationen einrichten.
Der Standard-Benutzername ist „admin“, während das Standard-Passwort 123456 ist.
Daher müssen wir sie ändern, bevor wir unseren Server zum Testen online stellen. Um die Sicherheitsanmeldeinformationen zu ändern, führen wir ein Skript mit dem Namen admpass.sh.
ausDieses Skript ist in den Openlitespeed-Dateien verfügbar. Wir können es mit dem folgenden Befehl ausführen.
sudo /usr/local/lsws/admin/misc/admpass.sh
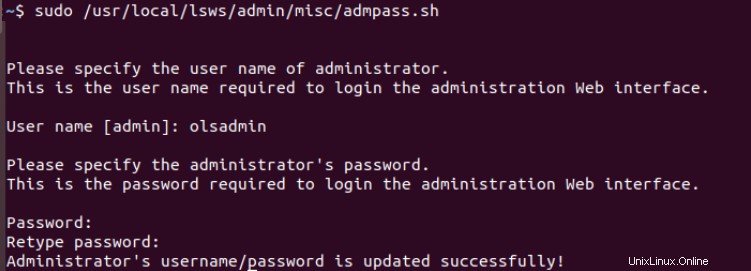
Sobald wir das Skript ausgeführt haben, werden wir aufgefordert, einen Benutzernamen für den Serveradministrator auszuwählen. Sobald wir es eingegeben haben, müssen wir ein Passwort für unser Administratorkonto eingeben und es bestätigen.
Wenn wir ein Feld leer lassen, wird der Standardeintrag verwendet. Sobald Sie den Benutzernamen und das Passwort aktualisiert haben, bestätigt das Skript, dass es erfolgreich war.
Sobald wir die Anmeldeinformationen aktualisiert haben, ist unser Openlitespeed-Server sicher und kann getestet werden. Nun starten wir den Openlitespeed-Server mit dem Befehl lswsctrl.
sudo /usr/local/lsws/bin/lswsctrl start
Um unseren Openlitespeed-Webserver erreichbar zu machen, müssen wir die Ports 8088 und 7080 auf der Firewall für unseren Server öffnen. Dazu verwenden wir den ufw-Befehl wie unten gezeigt.
sudo ufw allow 8088 sudo ufw allow 7080
Der Port 8088 dient als Standardport für unseren Openlitespeed-Webserver. Wohingegen der Port 7080 den Zugriff auf die Admin-Oberfläche regelt.
Damit konnten Sie den Openlitespeed-Webserver erfolgreich auf Ubuntu installieren und einrichten. Es ist an der Zeit, unseren Server zu testen.
Überprüfen Sie unsere Installation
Sobald wir den Openlitespeed-Webserver auf Ubuntu installiert haben, müssen wir unsere Installation überprüfen. Geben Sie dazu einfach Folgendes in Ihren Browser ein.
http://<YourIPAddress>:8088

Wenn Ihre Installation und Konfiguration erfolgreich waren, sollten Sie die oben gezeigte Seite sehen. Wenn Sie die Admin-Oberfläche überprüfen möchten, können Sie dies tun, indem Sie dies in Ihrem Browser eingeben.
http://<YourIPAddress>:7080
Hinweis: Möglicherweise werden Sie aufgrund eines selbstsignierten Zertifikats vor einem Sicherheitsrisiko gewarnt. Sie müssen sich jedoch keine Sorgen machen. Rufen Sie einfach die Webseite auf.
Sie werden aufgefordert, den Benutzernamen und das Passwort einzugeben. Durch die Eingabe der Anmeldedaten erhalten Sie Zugriff auf die Verwaltungsoberfläche.
Schlussfolgerung
Openlitespeed ist ein hochoptimierter Webserver, der von LiteSpeed Technologies entwickelt wurde. Es kann über die mit dem Server verfügbare Admin-Oberfläche verwaltet werden.
Wenn Sie die standardmäßige Openlitespeed-Webseite und die Admin-Oberfläche erkunden, finden Sie zahlreiche Methoden, um den Server gemäß Ihren Einstellungen zu konfigurieren.
Wir hoffen, dass dieses Tutorial Ihnen helfen konnte, den Openlitespeed-Webserver auf Ubuntu zu installieren und grundlegende Konfigurationen einzurichten. Wenn Sie Feedback, Fragen oder Vorschläge haben, können Sie sich gerne in den Kommentaren unten an uns wenden.