Eine Zeitzone wird basierend auf der geografischen Region mit derselben Standardzeit und demselben Standarddatum identifiziert. Typischerweise werden Datum, Uhrzeit und Zeitzone während der Installation eines Betriebssystems eingestellt. Benutzer müssen die Zeitzone ändern, um einige Aufgaben auf Linux-Plattformen auszuführen. Einige Jobs in Linux verwenden Zeitzonen wie Cron-Jobs, die sie für die Ausführung oder in Protokollzeitstempeln verwenden. In diesem Tutorial werden wir verschiedene Möglichkeiten zum Ändern von Datum, Uhrzeit und Zeitzone in Linux Mint 20 und Ubuntu 20.04 durchgehen.
Das richtige Datum und die richtige Uhrzeit in jedem Betriebssystem zu haben, ist sehr wichtig, da viele Operationen von der Datums- und Uhrzeitfunktion abhängen. Um ein Datum und eine Uhrzeit in Linux Mint einzustellen, öffnen Sie das Terminal entweder mit Strg+Umschalt+T Verknüpfung oder greifen Sie über ApplicationsTerminal. darauf zu
Datum in Linux über die Kommandozeile ändern
Auf Linux-Plattformen müssen der Server und die Uhr des Systems genau pünktlich sein. Sie müssen über sudo-Rechte verfügen, um solche Änderungen in Ihrem Computersystem vorzunehmen. Geben Sie zum Fortfahren den folgenden Befehl im Terminalfenster ein:
$ date +%Y%m%d -s "YYYYMMDD"

Die Ausgabe erscheint wie in der Abbildung unten gezeigt und das Datum wird basierend auf dem Eingabewert eingestellt.

Überprüfen Sie das aktualisierte Datum und die aktualisierte Uhrzeit über die Befehlszeile
Um die aktualisierte Zeit von der Befehlszeile aus zu überprüfen, geben Sie einfach
ein$ date

Die Ausgabe zeigt das aktualisierte Zeitfeld an.

timedatectl ist ein Dienstprogramm von Linux, mit dem Benutzer die Uhrzeit und das Datum des Systems über das Terminal anzeigen können. Um die aktuelle Uhrzeit, das Datum und die Zeitzone anzuzeigen, verwenden Sie:
$ timedatectl

Ändern Sie die Uhrzeit in Linux über die Befehlszeile
Benutzer können die Uhrzeit auch über die Befehlszeile ändern, indem sie
verwenden$ date +%T -s "hh:mm:ss"

Hier haben wir die Zeit auf 15:14:00 eingestellt und sobald wir

Datum und Uhrzeit mit einem Befehl auf Ubuntu ändern
Linux ermöglicht es Benutzern, Datum und Uhrzeit auch über einen einzigen Befehl zu aktualisieren. Geben Sie Folgendes ein, um Datum und Uhrzeit mit einem gemeinsamen Befehl zu aktualisieren:
$ date -s "DD MM YYYY hh:mm:ss"

Wo,
11:Stunde (hh)
14:Minute (mm)
00:Sekunde (ss)
Sobald Sie

Hardware-Uhr in Linux einstellen
Eine Hardware-Uhr läuft innerhalb der Hardware Ihres Computersystems, auch wenn keine Stromversorgung vorhanden ist, läuft sie weiter. Verwenden Sie den folgenden Befehl, um die Hardwareuhr zu überprüfen:
$ hwclock --show

Die Ausgabe erscheint wie in der Abbildung unten gezeigt und zeigt die Uhrzeit der Hardware-Uhr an.

Schauen wir uns nun die Methode an, mit der die Hardwareuhr in einem Linux-System auf die lokale Zeit eingestellt wird. Dazu müssen Sie Folgendes eingeben:
$ hwclock --set --date="YYYY-MM-DD 16:45:05" --localtime

Die Hardware-Uhr wird entsprechend der lokalen Zeit angepasst.
Ändern Sie die Zeitzone über die Befehlszeile
Um die Zeitzone zu ändern. Lassen Sie uns zunächst die Zeitzone des Systems mithilfe von timedatectl anzeigen .
$ timedatectl
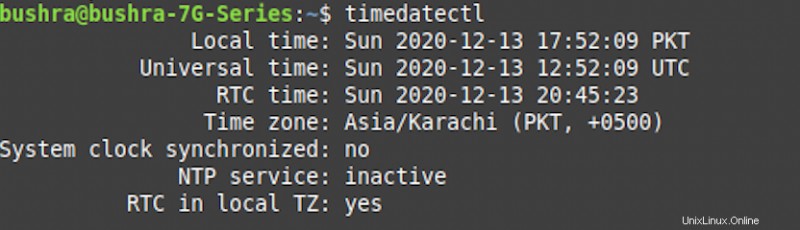
Die Systemzeitzone in einem Linux Mint-System wird durch symlinking konfiguriert das ist eine /etc/localtime Datei. Es wird weiter auf die binäre Zeitzonenkennung konfiguriert, die in /usr/share/zoneinfo vorhanden ist Verzeichnis.
Auf andere Weise können Benutzer die verfügbare Zeitzone überprüfen, indem sie Folgendes verwenden:
$ ls -l /etc/localtime

Die Ausgabe sieht folgendermaßen aus:

Liste der verfügbaren Zeitzonen
Um die Zeitzone zu ändern, müssen Sie zunächst den Namen der Zeitzone, die Sie verwenden möchten, herausfinden und kennen. Normalerweise folgt die Zeitzone in jedem System der „Region/Stadt“ Format. Sehen wir uns alle verfügbaren Optionen an.langer Name der Zeitzone, die Sie verwenden möchten:
$ timedatectl list-timezones

Die Ausgabe zeigt eine Liste ähnlich der unten angezeigten:
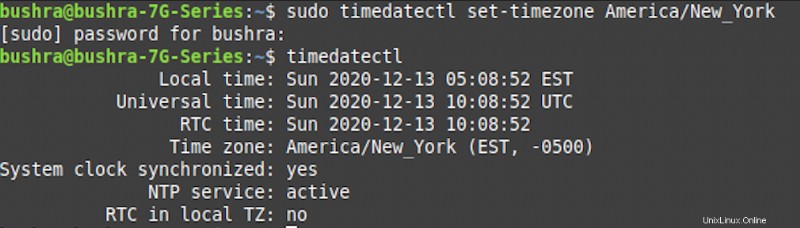
Jetzt können Sie eine der Optionen aus der Liste verwenden, um die Zeitzone zu aktualisieren. Verwenden Sie den folgenden Befehl:
$ sudo timedatectl set-timezone <your_time_zone>
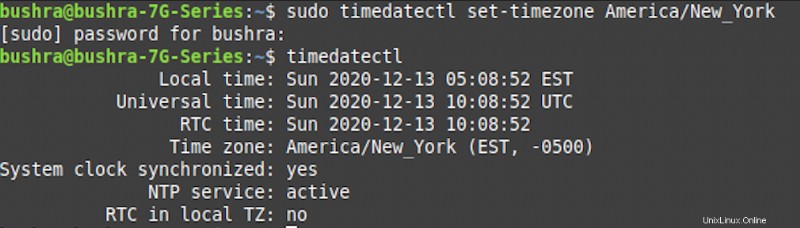
Hier im Beispiel ist die von uns verwendete Zeitzone America/New_York . Auf die gleiche Weise können Sie die Zeitzone Ihren Anforderungen entsprechend anpassen.
Datum, Uhrzeit und Zeitzone über die GUI ändern
Um Datum, Uhrzeit und Zeitzone über die UI-Methode in Linux Mint 20 zu ändern, greifen Sie einfach auf die Verknüpfung für Datum und Uhrzeit unten rechts auf dem Bildschirm zu und klicken Sie darauf. Es öffnet sich ein Kalendermenü, klicken Sie auf Datums- und Uhrzeiteinstellungen Option unten im Kalender verfügbar.
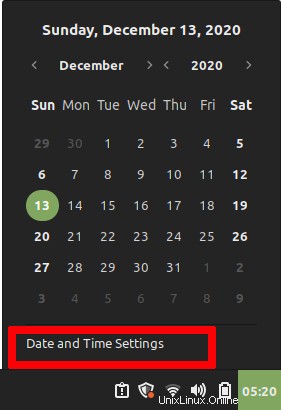
Sie sehen Manuell eingestelltes Datum und Uhrzeit Möglichkeit. Klicken Sie auf das Datum Option gegen Datum und Uhrzeit manuell einstellen Feld.
A Wählen Sie ein Datum aus modal erscheint, müssen Sie ein Datum auswählen und dann OK drücken Taste, um die Auswahl zu bestätigen.
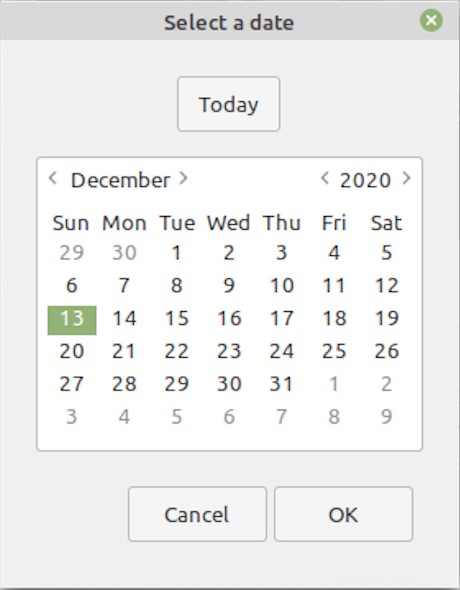
Um die Zeit zu ändern, wählen Sie Zeit aus Option gegen Datum und Uhrzeit manuell einstellen in Datum &Uhrzeit Menü.
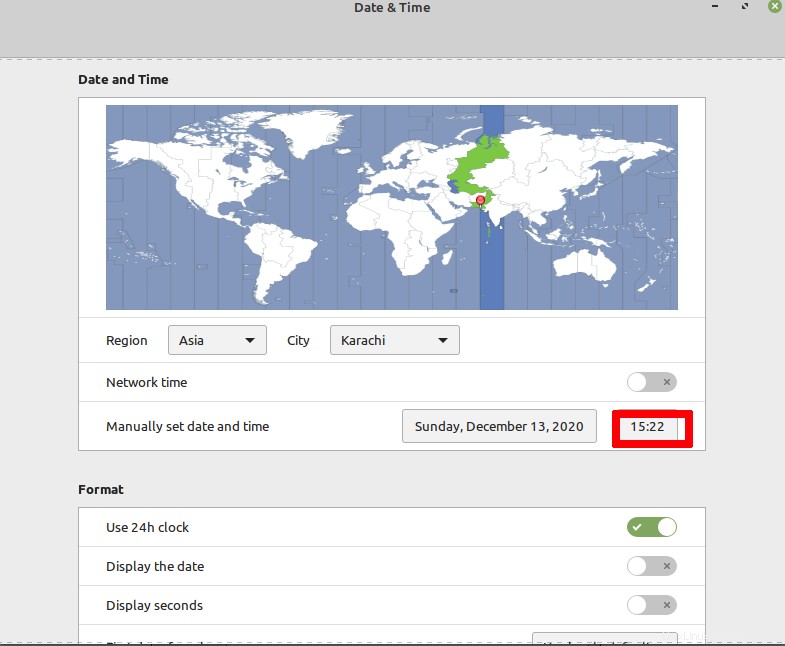
Ein Modal wird angezeigt, wie in der Abbildung unten gezeigt, aktualisieren Sie die Zeit und wählen Sie dann OK um Änderungen widerzuspiegeln.
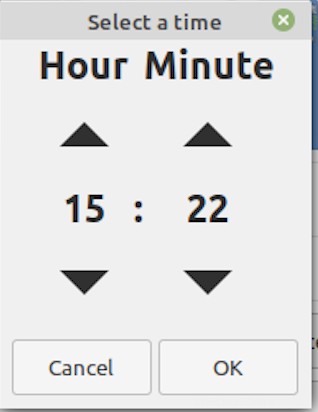
Um die Zeitzone zu aktualisieren, klicken Sie auf Region in Datum und Zeit modal.
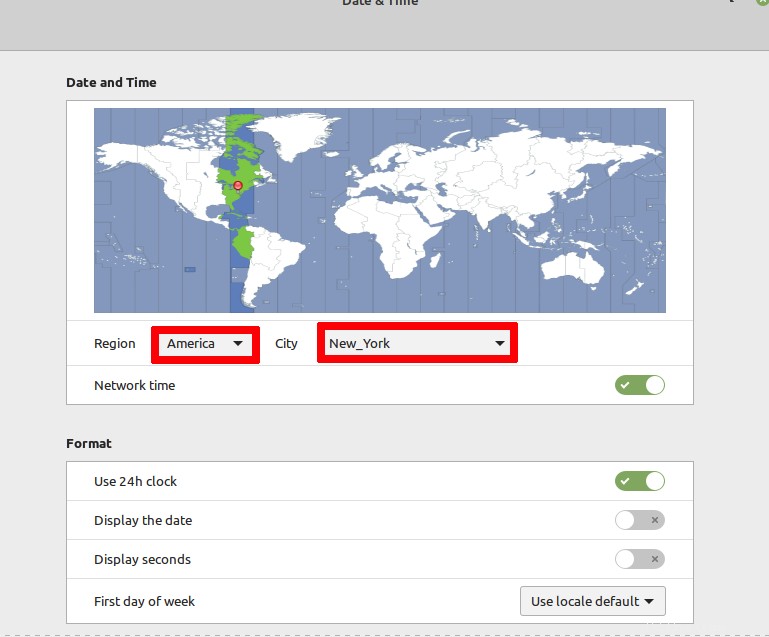
Sie sehen eine Liste der verfügbaren Regionen, wählen Sie zuerst die Region aus. Es zeigt mögliche Städte für diese ausgewählte Region. Sie müssen eine Stadt auswählen, um fortzufahren. Wenn Sie fertig sind, wählen Sie OK um Änderungen vorzunehmen.
Schlussfolgerung
Die in diesem Tutorial besprochenen Methoden zeigen, wie Datum, Uhrzeit und Zeitzone in Linux Mint 20 geändert werden können. Benutzer können sie je nach Präferenz entweder über die Befehlszeile oder über die Benutzeroberfläche ändern. Beide Methoden sind einfach zu implementieren und werden in diesem Tutorial mit Beispielen ausführlich erklärt.