Opera ist ein stabiler Webbrowser, der mit der Webkit-Engine erstellt wurde. Es ist einfach, die meisten Google Chrome-Erweiterungen im Opera-Browser zu installieren. Dieser Browser läuft auf verschiedenen Betriebssystemen wie Linux, Microsoft Windows und macOS. Der Opera-Browser verfügt über ein integriertes Plugin zum Blockieren von Werbung und spart außerdem Akkulaufzeit. Darüber hinaus ist Opera auch für viele Geräte verfügbar, darunter IOS-, Android- und Java ME-fähige Geräte. Die häufigsten Merkmale von Opera-Browsern sind Benutzerfreundlichkeit und Zugänglichkeit, Sicherheit und es bietet auch eine Krypto-Wallet und.
In diesem Artikel erfahren Sie, wie Sie den Opera-Browser unter CentOS 8 installieren. Beginnen wir mit der Installation.
Installation des Opera-Browsers auf CentOS 8
Es gibt zwei verschiedene Möglichkeiten, den Opera-Browser auf Ihrem CentOS 8 zu installieren:
Methode Nr. 1:Durch Hinzufügen des Opera-Browser-Repositorys
Diese Methode würde in den folgenden Schritten vollständig sein:
Schritt 1. Öffnen Sie das Terminalfenster auf Ihrem System oder verwenden Sie die Tastenkombination, drücken Sie zu diesem Zweck Strg+Alt +t um das Befehlszeilenterminal zu öffnen.
Schritt 2. Geben Sie im Terminalfenster den Befehl „su“ ein. Jetzt sind Sie zum Root-Benutzer gewechselt.
Schritt 3. Führen Sie den folgenden Befehl auf dem Terminal aus, um den GPG-Schlüssel für den Opera-Browser zu importieren:
$rpm --import https://rpm.opera.com/rpmrepo.key
Schritt 4. Führen Sie den folgenden Befehl auf dem Terminal aus, um ein Opera-Browser-Repository auf Ihrem System hinzuzufügen.
$ tee /etc/yum.repos.d/opera.repo <<REPO [opera] name=Opera packages type=rpm-md baseurl=https://rpm.opera.com/rpm gpgcheck=1 gpgkey=https://rpm.opera.com/rpmrepo.key enabled=1 REPO
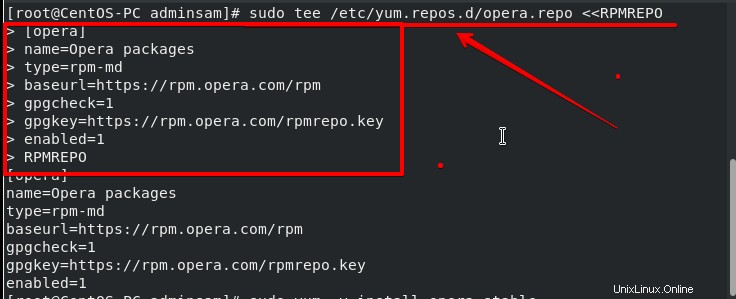
Das Opera-Browser-Repository wurde Ihrem System hinzugefügt.
Schritt 5. Nachdem Sie das Opera-Browser-Repository hinzugefügt haben, installieren Sie Opera mit dem folgenden Befehl auf dem Terminal:
$sudo yum -y install opera-stable
Im oben genannten Befehl wird die Option „-y“ verwendet, um eine Bestätigungsaufforderung vor der Installation eines Dienstprogramms zu vermeiden.
Nachdem Sie den oben genannten Befehl ausgeführt haben, werden die Opera-Pakete heruntergeladen und die Installation auf Ihrem System gestartet.
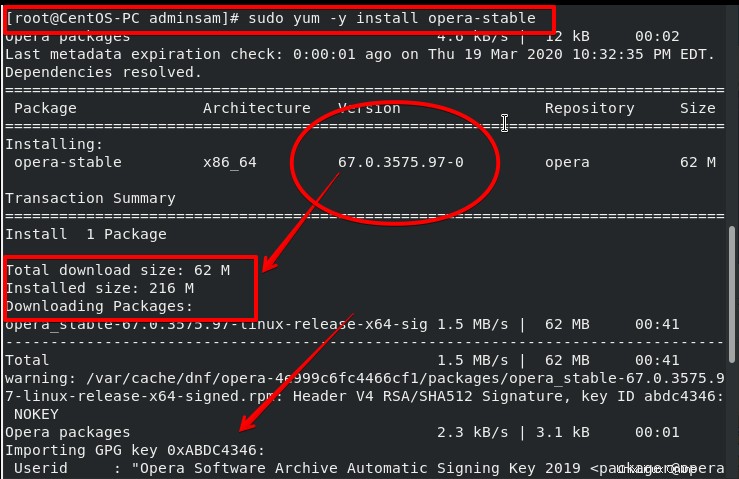
Sie können sehen, dass die Installation abgeschlossen ist. Jetzt können Sie den Opera-Browser auf Ihrem System verwenden, um „opera“ im Terminalfenster einzugeben.
Methode #2:Laden Sie Opera mit dem Wget-Befehl herunter
Führen Sie die folgenden Schritte aus, um den Opera-Browser auf Ihrem CentOS 8 zu installieren.
Schritt 1. Zuerst überprüfen Sie, ob das wget-Befehlsdienstprogramm auf Ihrem System CentOS 8 installiert ist oder nicht. Geben Sie den folgenden Befehl auf dem Terminal ein, um die Installation des wget-Dienstprogramms zu überprüfen:
$ rpm -qa wget
Schritt 2. Wenn es nicht auf Ihrem System installiert ist, installieren Sie das Dienstprogramm wget auf Ihrem System, um den folgenden Befehl auf dem Terminal auszuführen.
$ yum -y install wget
Schritt 3. Sie müssen die Opera-Binärpakete von der offiziellen Opera-Seite mit dem Dienstprogramm wget auf Ihrem System herunterladen. Führen Sie den folgenden Befehl im Terminalfenster aus, um das Opera-Paket herunterzuladen.
$wget https://download3.operacdn.com/pub/opera/desktop/66.0.3515.72/linux/opera-stable_66.0.3515.72_amd64.rpm
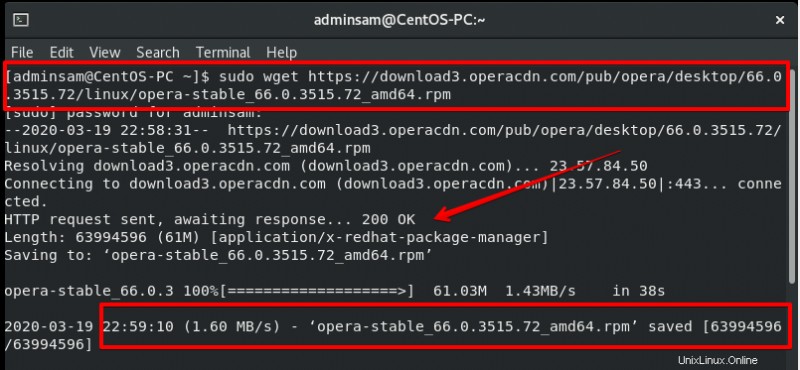
Die Binärpakete wurden in das Verzeichnis Ihres Systems heruntergeladen.
Schritt 4. Nach Abschluss des Downloads ist es nun an der Zeit, die Installation des Opera-Browsers auf CentOS 8 zu starten. Installieren Sie die heruntergeladenen Opera-Pakete mit dem Befehl „yum“. Führen Sie den folgenden Befehl im Terminalfenster aus, um den Opera-Browser unter CentOS 8 zu installieren.
$ sudo yum install opera-stable_66.0.3515.72_amd64.rpm
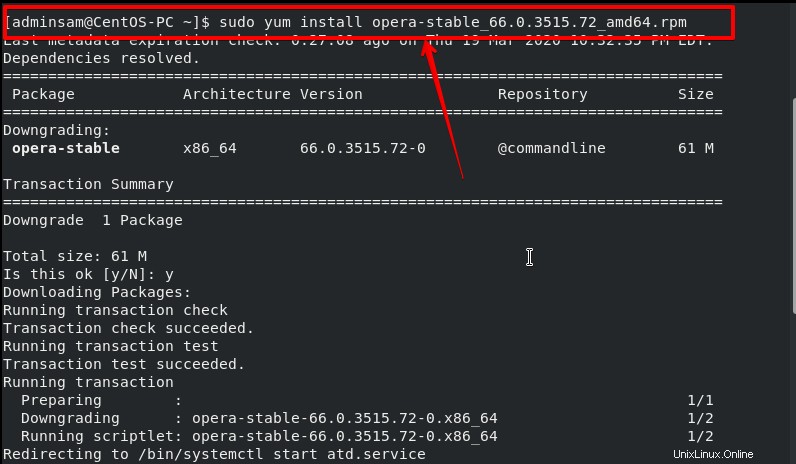
Während des Installationsvorgangs erscheint eine Bestätigungsaufforderung im Terminalfenster. Es wird Sie um eine Bestätigung bezüglich der Installation bitten, dass Sie entweder den Installationsvorgang abschließen oder beenden möchten. Sie geben „y“ ein, um mit der Installation des Opera-Browsers auf CentOS 8 fortzufahren.
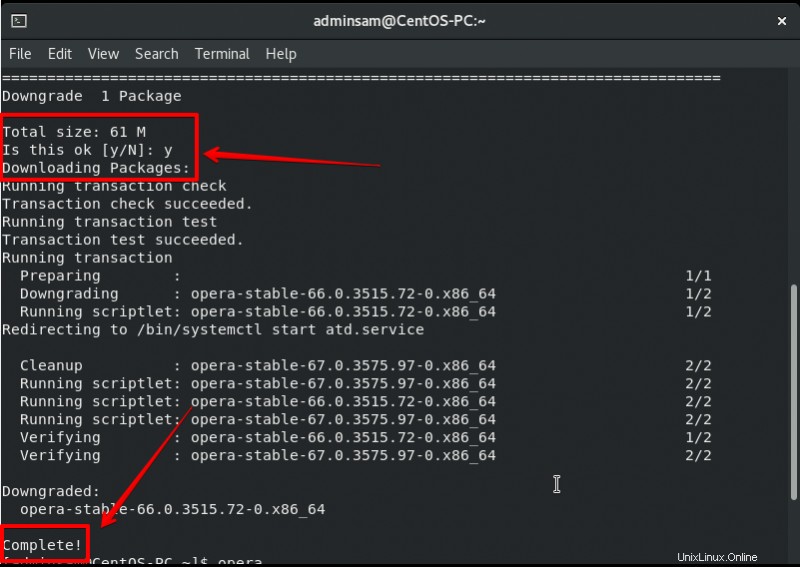
Wie Sie sehen, ist die Installation von Opera abgeschlossen. Starten Sie jetzt den Opera-Browser auf Ihrem System.
Schritt 5. In diesem Schritt starten Sie den Opera-Browser über eine Befehlszeilenumgebung oder ein Terminal. Geben Sie das Wort „opera“ ein, um den Opera-Browser unter CentOS 8 zu starten.
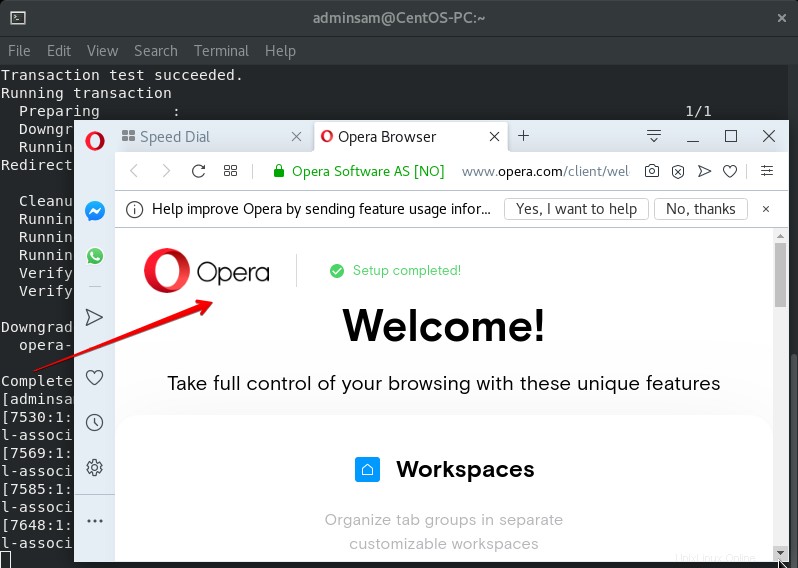
Herzliche Glückwünsche! Der Opera-Browser wurde erfolgreich auf Ihrem System gestartet.
Sie können den Opera-Browser auch über den Desktop starten. Um Opera über den Desktop zu starten, klicken Sie auf Aktivitäten die sich in der linken Ecke des Desktops befinden. Sie wählen die Anwendung anzeigen aus Option in der linken Seitenleiste des Desktops. Hier sehen Sie die Oper Browser-Symbol. Jetzt wählen Sie es aus und starten es unter CentOS 8.
Genießen Sie die Funktionen des Opera-Browsers auf Ihrem CentOS 8.
Schlussfolgerung
In diesem Lernprogramm haben Sie gelernt, wie Sie den Opera-Browser mit zwei verschiedenen Methoden unter CentOS 8 installieren und starten. Sie haben auch gelernt, wie Sie das Dienstprogramm wget zum Herunterladen der Pakete verwenden. Ich hoffe, dieser Artikel ist hilfreich für Sie. Bei Fragen kommentieren Sie bitte unten.