Ich habe kürzlich den Wechsel von Windows zu Linux vollzogen auf meinem Daily Driver, was auch bedeutete, dass ich eine Alternative für Greenshot auf Windows finden musste, um meine Artikel zu schreiben. Shutter kam dem am nächsten, aber leider war die wichtige Bearbeiten-Schaltfläche ausgegraut. Diese Schaltfläche „Bearbeiten“ ist erforderlich, um Pfeile hinzuzufügen oder bestimmte Dinge in Screenshots zu verwischen. Ich musste eine Lösung finden, und das tat ich. Folgen Sie diesem Artikel für eine Ausgegraute Schaltfläche zum Bearbeiten des Auslösers das auf Ubuntu und Linux Mint oder allen Debian-basierten Systemen funktioniert.
So sieht es aus, wenn der Bearbeiten-Button ausgegraut ist.
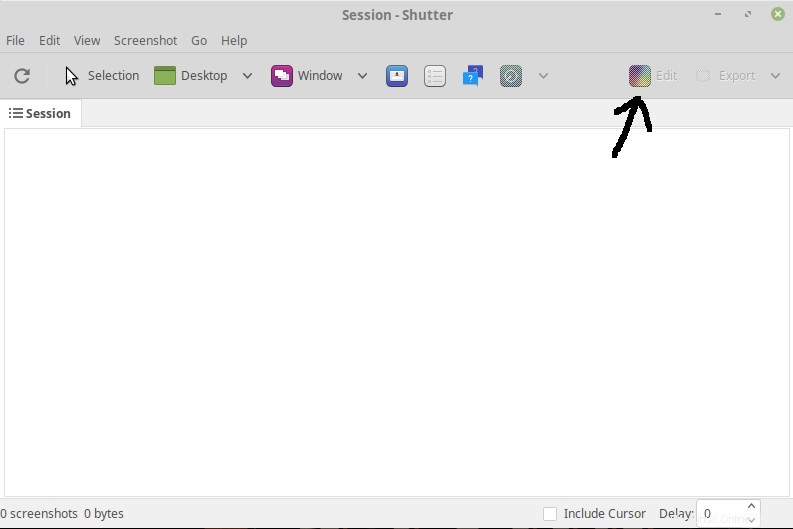
Was ist Shutter überhaupt?
Shutter ist ein Screenshot-Tool, ähnlich wie Greenshot, das Windows-Äquivalent. Natürlich muss ich beim Schreiben von Artikeln viele Screenshots machen. Shutter erledigt die Arbeit ziemlich zufriedenstellend. Ich benutze es jetzt seit weit über einem Jahr und habe es vollständig in meinen Workflow integriert. Ich habe vor Kurzem ein Upgrade von Linux Mint 19 auf Linux Mint 19.1 durchgeführt und die Schaltfläche „Bearbeiten“ funktionierte wieder nicht mehr, aber das einfache Befolgen des nachstehenden Vorgangs hat das Problem erneut behoben.
Ausgegraute Schaltfläche zum Bearbeiten des Auslösers behoben
Glücklicherweise ist der Prozess in letzter Zeit viel einfacher geworden. Wir müssen einfach 3 Pakete installieren und dann Shutter neu starten. Sie können entweder einfach auf die Links klicken und es mit dem Package Manager installieren, oder Sie können die Befehlszeile verwenden, Sie haben die Wahl.
Der einfache Weg
1. Wir werden ligoocanvas-common herunterladen
2. Wir müssen libgoocanvas3
installieren3. Als letztes müssen wir libgoo-canvas-perl
installierenDer Befehlszeilenweg
sudo apt-get update && sudo apt-get install libgoocanvas-common libgoocanvas3 libgoo-canvas-perlCode language: JavaScript (javascript)Shutter wird neu gestartet
sudo killall shutterSobald dies erledigt ist, müssen Sie Shutter neu starten und Ihr Bearbeiten-Button sollte jetzt perfekt funktionieren. Ich musste mein System tatsächlich neu starten, damit es funktioniert. Wenn also ein Shutter-Neustart nicht ausreicht, führen Sie einen schnellen Neustart durch.
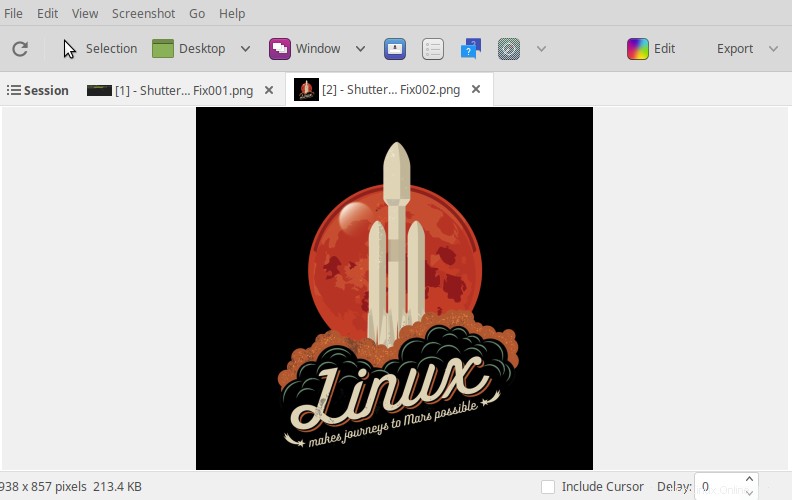
Abschluss
Ich fing an, wirklich gerne mit Shutter zu arbeiten. Es ist nicht so gut wie Greenshot, aber es ist nah dran. Irgendwann wird es eines Tages dort ankommen, aber für die Arbeit, die ich mache, reicht es vollkommen aus. Bitte lassen Sie mich wissen, ob diese Lösung für Sie funktioniert hat, und teilen Sie mir in den Kommentaren unten mit, wofür Sie Shutter verwenden!