Es gibt viele kostenlose und Open-Source-Videoplayer für Ubuntu. Die meisten von ihnen erledigen die grundlegenden Aufgaben ziemlich gut und Sie werden nichts vermissen, was Sie von Windows kennen, das Sie auf Ubuntu verwenden könnten. Einige Player bieten jedoch zusätzliche Funktionen und Sie können anhand der Funktionsliste auswählen, welche für Sie am besten geeignet ist. In diesem Artikel stellen wir Ihnen einige beliebte Videoplayer für Ubuntu vor. Wir sagen Ihnen auch, wo Sie ihre Websites finden und wie Sie sie unter Ubuntu installieren. Alle diese Player können zuverlässig grafisch von der Ubuntu-Software heruntergeladen werden, aber wir erklären auch andere Installationsmethoden für Bildungszwecke. Außerdem gibt es Methoden, mit denen Sie die neueste verfügbare Version der Software aus dem Internet installieren können, also werden wir diese nicht auslassen.
Wir haben die in diesem Artikel erwähnten Befehle und Verfahren auf einem Ubuntu 20.04 LTS-System ausgeführt. Dieselben Befehle funktionieren auch mit der neuen Ubuntu-Version 22.04.
VLC-Player
VLC ist ein kostenloser und plattformübergreifender Open-Source-Multimediaplayer, der die meisten Multimediadateien sowie DVDs, Audio-CDs, VCDs und verschiedene Streaming-Protokolle abspielt.
Insbesondere spielt es MKV-, MP4-, MPEG-, MPEG-2-, MPEG-4-, DivX-, MOV-, WMV-, QuickTime-, WebM-, FLAC-, MP3-, Ogg/Vorbis-Dateien, BluRays, DVDs, VCDs, Podcasts und Multimedia-Streams ab verschiedene Netzwerkquellen. Es unterstützt Untertitel und Untertitel und ist in zahlreiche Sprachen übersetzt.
Installieren Sie VLC auf Ubuntu
Der beliebte Multimedia-Player VLC ist in der Liste der zuverlässigen Ubuntu-Software enthalten, die Sie installieren können. Es kann einfach über die grafische Oberfläche installiert werden.
Klicken Sie auf das Ubuntu-Software-Symbol in der Aktivitäten-Symbolleiste auf Ihrem Ubuntu-Desktop. Das Ubuntu-Software-Dienstprogramm wird geöffnet, wo Sie nach VLC suchen können, indem Sie auf die Schaltfläche Suchen klicken und dann VLC in die Suchleiste eingeben.
Entsprechend Ihrem Suchbegriff wird Ihnen folgendes Ergebnis angezeigt:
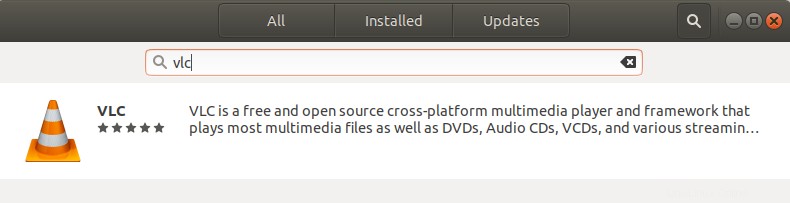
Wenn Sie auf den VLC-Sucheintrag klicken, öffnet sich folgendes Fenster:
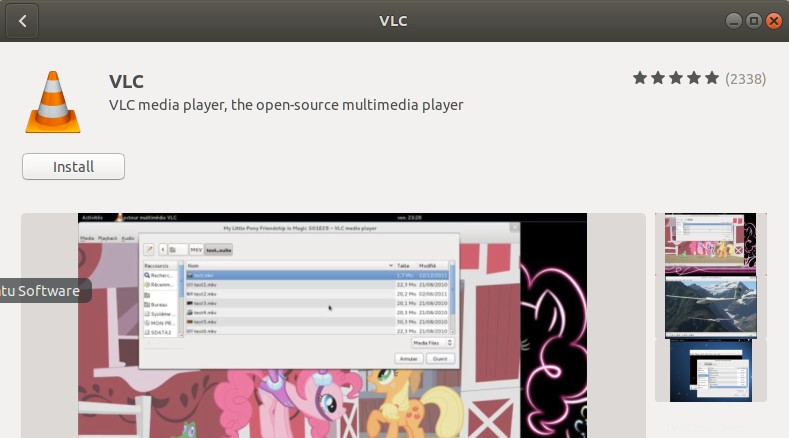
Über dieses Fenster können Sie die neueste Version des VLC Media Players installieren, indem Sie auf die Schaltfläche Installieren klicken. Danach werden Sie aufgefordert, sich über den folgenden Dialog zu authentifizieren, da nur ein autorisierter Benutzer Software auf Ubuntu hinzufügen/entfernen kann.
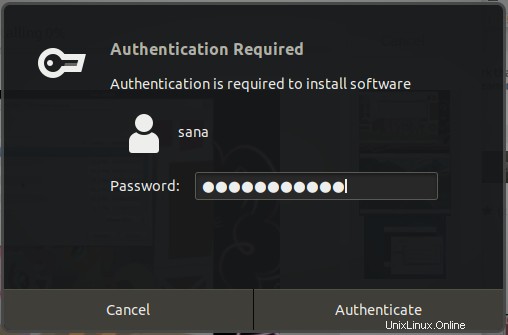
Geben Sie das Passwort für einen privilegierten Benutzer ein und klicken Sie dann auf die Schaltfläche Authentifizieren, woraufhin der Installationsvorgang wie folgt beginnt:
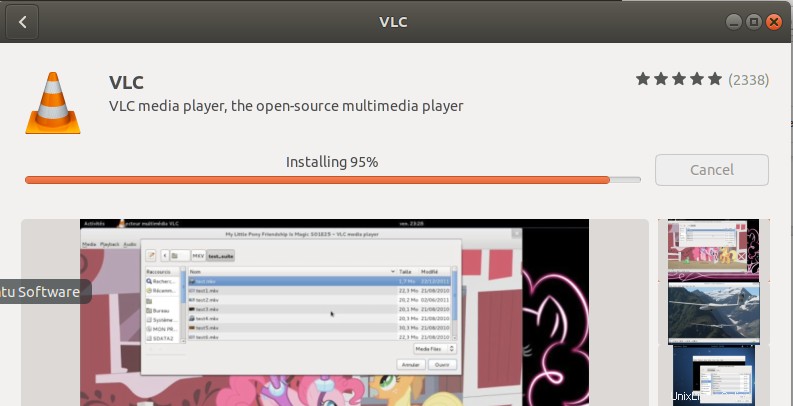
Das folgende Fenster zeigt die erfolgreiche Installation des Players an. Sie können es direkt über dieses Fenster starten und aus jedem beliebigen Grund auch sofort entfernen.
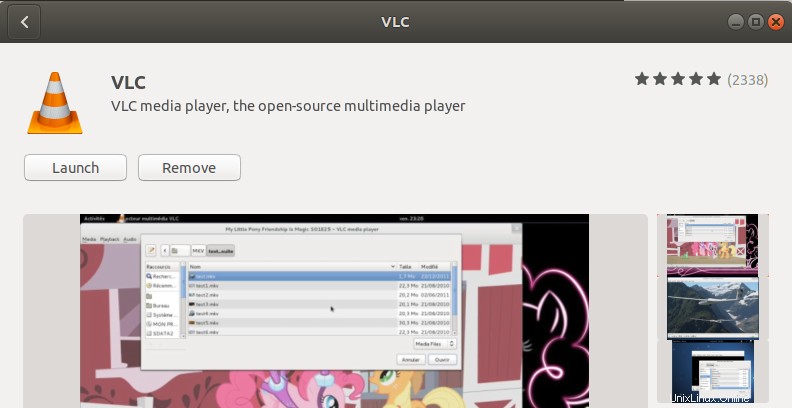
Beenden Sie die Ubuntu-Software nach Abschluss der Installation.
MPlayer
Mplayer ist ein Filmplayer für Linux (läuft auf vielen anderen Plattformen und CPU-Architekturen, siehe Dokumentation). Es spielt die meisten MPEG/VOB-, AVI-, ASF/WMA/WMV-, RM-, QT/MOV/MP4-, Ogg/OGM-, MKV-, VIVO-, FLI-, NuppelVideo-, yuv4mpeg-, FILM- und RoQ-Dateien ab, die von vielen nativen und binären Codecs unterstützt werden. Sie können auch VCD-, SVCD-, DVD-, Blu-ray-, 3ivx-, DivX 3/4/5-, WMV- und sogar H.264-Filme ansehen. MPlayer unterstützt eine große Auswahl an Video- und Audioausgabetreibern. Es funktioniert mit X11, Xv, DGA, OpenGL, SVGAlib, fbdev, AAlib, libca-ca, DirectFB, Quartz, Mac OS X CoreVideo, aber Sie können auch GGI, SDL (und alle ihre Treiber), VESA (auf jedem VESA -kompatible Karte, auch ohne X11), einige kartenspezifische Low-Level-Treiber (für Matrox, 3dfx und ATI) und einige Hardware-MPEG-Decoderkarten wie Siemens DVB, Hauppauge PVR (IVTV), DXR2 und DXR3/Hollywood+. Die meisten von ihnen unterstützen Software- oder Hardware-Neuskalierung, sodass Sie Filme im Vollbildmodus genießen können.
Installieren von MPlayer auf Ubuntu
Das Dienstprogramm mplayer ist in den offiziellen Ubuntu-Repositories verfügbar und kann einfach
über die Befehlszeile mit dem Befehl apt-get.
Öffnen Sie Ihre Terminalanwendung, indem Sie entweder im Startprogramm der Systemanwendung suchen oder Strg+Alt+T drücken.
Aktualisieren Sie im nächsten Schritt den Repository-Index Ihres Systems mit dem folgenden Befehl:
$ sudo apt-get update
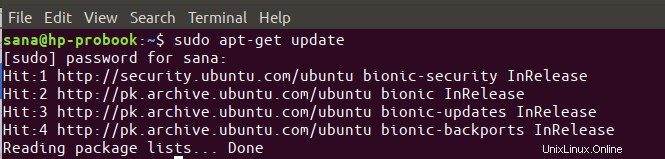
Dies hilft Ihnen, die neueste verfügbare Version einer Software aus dem Internet zu installieren. Bitte beachten Sie, dass nur ein autorisierter Benutzer Software auf Ubuntu hinzufügen, entfernen und konfigurieren kann.
Jetzt können Sie mplayer installieren; Sie können dies tun, indem Sie den folgenden Befehl als sudo ausführen:
$ sudo apt-get install mplayer
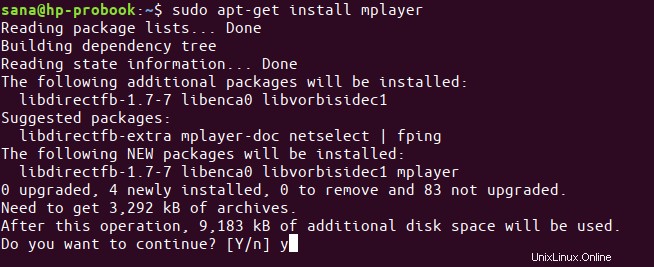
Das System fragt Sie möglicherweise nach dem Passwort für sudo und bietet Ihnen auch eine Y/N-Option, um die Installation fortzusetzen. Geben Sie Y ein und drücken Sie dann die Eingabetaste; Die Software wird auf Ihrem System installiert. Der Vorgang kann jedoch abhängig von Ihrer Internetgeschwindigkeit einige Zeit in Anspruch nehmen.
Mit dem folgenden Befehl können Sie sehen, was Sie mit dieser Anwendung machen können, und auch überprüfen, ob sie tatsächlich auf Ihrem System installiert ist:
$ man mplayer
MPV-Player
MPV ist ein Fork von mplayer2 und MPlayer. Es teilt einige Funktionen mit den früheren Projekten und führt viele neue ein. Der Optionsparser von MPlayer wurde verbessert, um sich mehr wie andere CLI-Programme zu verhalten, und viele Optionsnamen und Semantiken wurden überarbeitet, um intuitiver und einprägsamer zu sein. MPV verfügt über einen OpenGL-basierten Videoausgang, der viele Funktionen bietet, die von Video-Enthusiasten geliebt werden, wie z. B. Videoskalierung mit beliebten hochwertigen Algorithmen, Farbmanagement, Frame-Timing, Interpolation, HDR und mehr.
MPV-Installation auf Ubuntu
MPV Player kann über den Snap Store installiert werden, aber hier beschreiben wir, wie Sie ihn über das PPA von Doug McMahon für seine neueste Version installieren können.
https://launchpad.net/~mc3man
Öffnen Sie zunächst das Terminal, entweder über System Dash oder die Tastenkombination Strg+Alt+T.
Geben Sie nun den folgenden Befehl ein, um das PPA-Repository zu Ihrem Ubuntu hinzuzufügen:
$ sudo add-apt-repository ppa:mc3man/mpv-tests
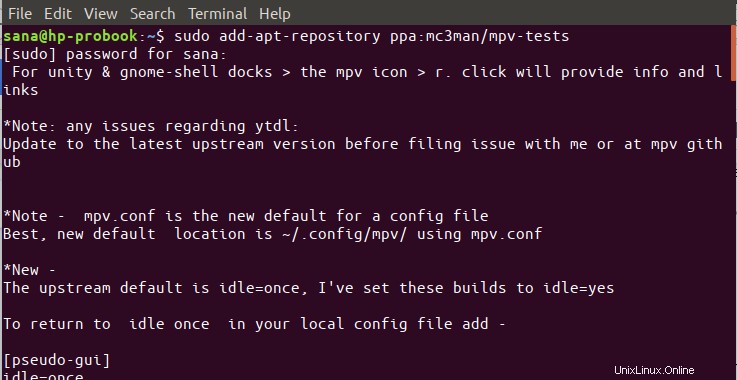
Geben Sie das Passwort für sudo ein, danach wird das PPA-Repository zu Ihrem System hinzugefügt.
Tipp:Anstatt den Befehl einzugeben, können Sie ihn von hier kopieren und im Terminal einfügen, indem Sie Strg+Umschalt+V verwenden oder die Option Einfügen aus dem Rechtsklickmenü verwenden.
Der nächste Schritt besteht darin, den Repository-Index Ihres Systems mit dem folgenden Befehl zu aktualisieren:
$ sudo apt-get update
Dies hilft Ihnen, die neueste verfügbare Version einer Software aus dem Internet zu installieren.
Nachdem Sie mit dem Hinzufügen des PPA fertig sind, verwenden Sie den folgenden Befehl als sudo, um den MPV-Player auf Ihrem Ubuntu zu installieren:
$ sudo apt-get install mpv
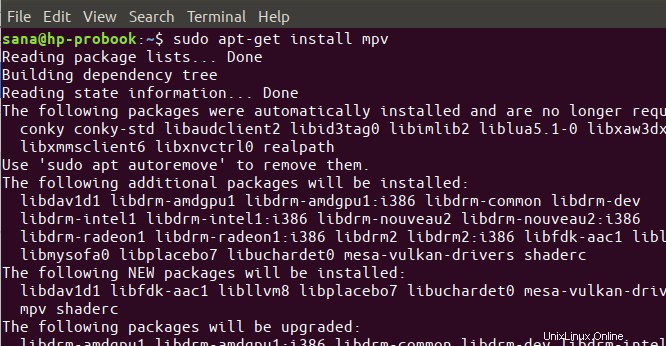
Das System fordert Sie möglicherweise auf, die Installation fortzusetzen, indem Sie J/N eingeben. Bitte geben Sie Y ein, wenn Sie mit der Installation fortfahren möchten. Die Installation der Software auf Ihrem System kann abhängig von Ihrer Internetgeschwindigkeit einige Zeit in Anspruch nehmen.
Das war alles über einige beliebte Videoplayer für Ubuntu. Jetzt können Sie auswählen, welches Sie installieren möchten und wie Sie es am einfachsten installieren können.