Wenn Sie mir in letzter Zeit gefolgt sind, wissen Sie wahrscheinlich, dass ich ein großer Linux-Befürworter bin. Ich habe kürzlich meinen Daily Driver von Windows auf Linux umgestellt und habe es seitdem nicht bereut. Ich arbeite täglich mit SysAdmin. Dazu gehört die Administration von Windows-Rechnern. Um dies tun zu können, benötigen Sie ein solides RDP-Linux zu Windows Lösung ist entscheidend.
Ich habe einen großartigen Weg gefunden, meine Windows-Rechner von meiner Linux-Workstation aus zu verwalten, und ich werde Ihnen genau zeigen, wie ich es mache!
RDP Linux zu Windows:Auswahl eines Tools
Wir werden ein Tool namens Remmina für unsere RDP-Linux-zu-Windows-Verbindung verwenden. Ich habe zwei verschiedene Tools getestet. Desktop und Remmina. Während Rdesktop funktioniert, ist es nicht so gut wie Remmina. Mit letzterem habe ich deutlich bessere Erfahrungen gemacht. Außerdem verfügt Remmina über eine nette GUI, mit der Sie Ihre Verbindungen speichern können, während Rdesktop alles über das Terminal abwickelt.
Ich habe viele verschiedene Einstellungen in Rdesktop ausprobiert, aber ich konnte keine zufriedenstellende Erfahrung erzielen. Entweder waren die Farben aus oder die Verbindung war etwas verzögert. Das brachte mich letztendlich zu Remmina, das einfach out of the Box funktionierte, ohne dass irgendwelche Einstellungen geändert werden mussten. Tolle RDP-Erfahrung, gute Farben, gute Verbindung.
Wir möchten, dass die Dinge einfach sind, also entscheiden wir uns für Remmina.
Schritt 1 – Installieren von Remmina
Sie können Remmina über den Software-Manager installieren oder über das Terminal . Remmina ist Plugin-basiert. Das heißt, wenn Sie nur Remmina installieren, können Sie RDP noch nicht verwenden. Sie müssen auch remmina-plugin- installieren rdp. Ich zeige dir wie.
Remmina mit dem Software-Manager installieren
Wenn Ihre Distribution einen hat, öffnen Sie Ihren Software-Manager . Klicken Sie in Linux Mint auf das Menü Schaltfläche und geben Sie Folgendes ein:Software Manager . Geben Sie Remmina ein in das Suchfeld ein und installiere Remmina und Remmina-Plugin- rdp, in dieser Reihenfolge.
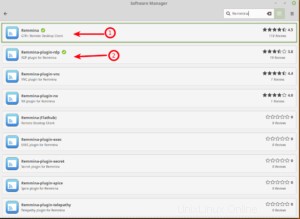
Remmina über das Terminal installieren
Öffnen Sie ein Terminal und führe aus:
sudo apt-get update -y sudo apt-get install remmina sudo apt-get install remmina-plugin-rdp
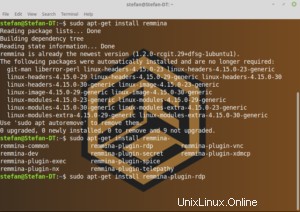
Schritt 2 – Verwenden von Remmina für RDP Windows zu Linux
Führen Sie nach der Installation Remmina aus. Sie können ein Quickbar-Symbol dafür erstellen, indem Sie mit der rechten Maustaste klicken aus und wählen Sie Zum Steuerfeld hinzufügen aus (Linux Mint).
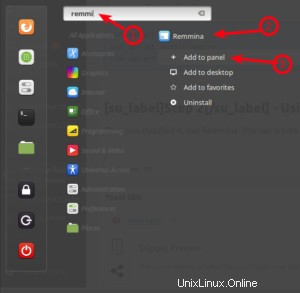
Als nächstes werden wir eine neue RDP-Verbindung erstellen. Sie haben die Wahl, entweder die RDP-Client-Adresse direkt in das Feld oben einzugeben oder eine detailliertere Konfiguration vorzunehmen und die Konfiguration zu speichern, indem Sie auf das + klicken, was ich empfehle.
Quick Connect verwenden
Stellen Sie sicher, dass das RDP-Protokoll ausgewählt ist und geben Sie einfach die IP-Adresse ein des Computers, mit dem Sie sich verbinden möchten, und drücken Sie Enter .
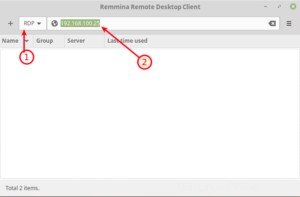
Verbindung erstellen und speichern
Jetzt machen wir es richtig. Wenn Sie mehr als eine Maschine verwalten, möchten Sie wahrscheinlich einige Verbindungen sparen. Klicken Sie auf das + in der linken oberen Ecke, um loszulegen. Geben Sie die Details wie im Screenshot unten ein.
Wohlgemerkt, Sie müssen mit der Farbtiefe herumspielen Einstellung. Für meine Windows-Server musste ich True Color (32 bpp) verwenden . Auf meinem Windows 10-Rechner konnte ich GFX RFX (32 bpp) verwenden. Gehen Sie einfach die Liste von Oben (am besten) bis Unten (am schlechtesten) durch und sehen, was funktioniert!
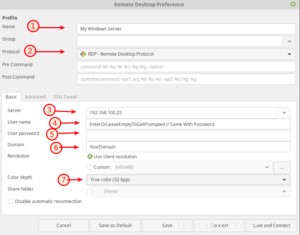
Auf der Registerkarte Erweitert , können Sie die Qualität wählen der Verbindung. Medium funktioniert in den meisten Fällen am besten, aber spielen Sie damit herum und passen Sie es Ihren Bedürfnissen an. Klicken Sie abschließend auf Speichern und verbinden .
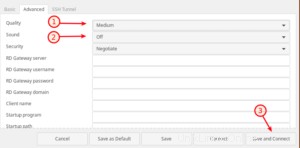
Abschluss
Jetzt haben Sie ein großartiges Tool, mit dem Sie RDP Linux für Windows verwenden können. Ich benutze es jetzt seit etwa einem Monat täglich und habe es nicht bereut. Ich habe überhaupt kein Problem damit, meine Linux-Workstation zur Verwaltung meiner Windows-Rechner zu verwenden.
Wenn Sie mehr darüber erfahren möchten, sehen Sie sich mein aktuelles YouTube-Video zu Linux für SysAdmins an!