Einige der wichtigsten Probleme bei Ubuntu sind Helligkeitssteuerung, WLAN und Sound. Wir haben in anderen Beiträgen gesehen, wie man kein Tonproblem und kein Netzwerkproblem in Ubuntu behebt. In diesem kurzen Beitrag werden wir sehen, wie man behebt, dass die Helligkeitsfunktionstaste in Ubuntu nicht funktioniert .
Bei meinem Dell Inspiron führte die Verwendung der Funktionstaste zum Ändern der Helligkeit zu keinen Ergebnissen. Die Helligkeit war auf dem Maximum und meine Versuche, sie zu verringern, waren vergebens.
Es stellt sich heraus, dass es in Ubuntu zwei Fehler im Zusammenhang mit Helligkeitsproblemen gibt. Einer bezieht sich auf die Nvidia-Grafikkarte und der andere auf die Intel-Grafikkarte. Die Lösung, die für mich funktioniert hat, ist für Intel. Lassen Sie uns zuerst herausfinden, welche Grafik-/Videokarte Sie haben.
Dieser Artikel wurde ursprünglich für eine ältere Version von Ubuntu geschrieben, sollte aber immer noch auf neuere Ubuntu-Versionen und die auf Ubuntu basierenden Distributionen anwendbar sein.
Schritt 1:Video-/Grafikkarte in Ubuntu und Linux Mint finden
Führen Sie den folgenden Befehl im Terminal aus, um zu erfahren, welche Grafikkarte für die Hintergrundbeleuchtung/Helligkeit verwendet wird:
ls /sys/class/backlight/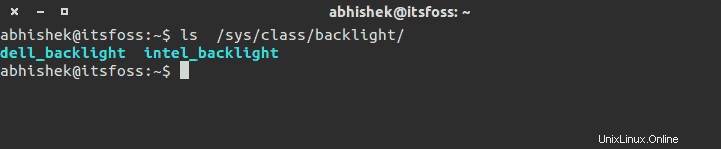
Wie Sie sehen können, ist die Ausgabe für mich dell_backlight und intel_backlight. Ein Indikator dafür, dass die verwendete Grafikkarte Intel ist. Eine andere Möglichkeit, die Grafikkarte herauszufinden, wäre, in Systemeinstellungen->Details->Grafik zu gehen . Sie können die verwendete Grafikkarte sehen.
Wenn Ihre Grafikkarte Intel ist, können Sie mit dem unten stehenden Fix fortfahren.
Schritt 2:Problem mit der Helligkeitssteuerung mit Intel-Karte in Ubuntu und Linux Mint beheben:
Öffnen Sie ein Terminal und erstellen Sie die folgende Konfigurationsdatei, falls sie nicht existiert:
sudo touch /usr/share/X11/xorg.conf.d/20-intel.confJetzt müssen wir diese Datei bearbeiten. Sie können jeden Editor verwenden, sei es ein Terminal oder ein grafischer.
sudo gedit /usr/share/X11/xorg.conf.d/20-intel.confFügen Sie dieser Datei die folgenden Zeilen hinzu:
Section "Device"
Identifier "card0"
Driver "intel"
Option "Backlight" "intel_backlight"
BusID "PCI:0:2:0"
EndSectionSpeichern Sie es. Abmelden und wieder anmelden. Die Helligkeitsregelung sollte jetzt über Funktionstasten funktionieren:
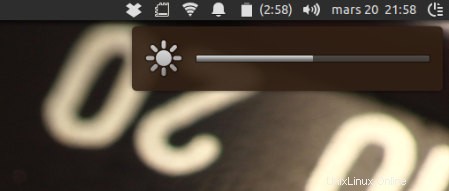
Wenn Sie feststellen, dass die Helligkeit nach dem Neustart zurückgesetzt wird, versuchen Sie dies, um Helligkeitseinstellungen zu reparieren, die Ubuntu und Linux Mint nicht gespeichert haben.
Hat es bei dir funktioniert? Lassen Sie mich wissen, wenn Sie Fragen oder Vorschläge haben.