Kurz:Haben Sie festgestellt, dass die Bearbeitungsoption in Shutter deaktiviert ist? Keine Sorge, hier ist die schnelle Lösung dafür.
Eines meiner Lieblings-Bildbearbeitungstools unter Linux ist Shutter. Shutter ist in erster Linie ein Screenshot-Tool, aber es bietet den zusätzlichen Vorteil, Screenshots schnell zu bearbeiten, die Größe zu ändern und viele andere Dinge im Zusammenhang mit Bildern. Die meisten Tutorials zu It’s FOSS wurden auf Shutter bearbeitet. Wenn ich darf, würde ich es Schweizer Taschenmesser der Screenshots nennen. Ein Werkzeug, um sie alle zu beherrschen. Es ist eindeutig eines der besten Screenshot-Tools für Linux.
Für mich war Shutter eines der ersten Dinge, die ich nach der Installation von Ubuntu 18.04 tun musste. Aber es gibt dieses kleine Problem mit Shutter, das mir aufgefallen ist. Die Bearbeitungsoption in Shutter wurde deaktiviert. Ziemlich frustrierend, ich weiß.
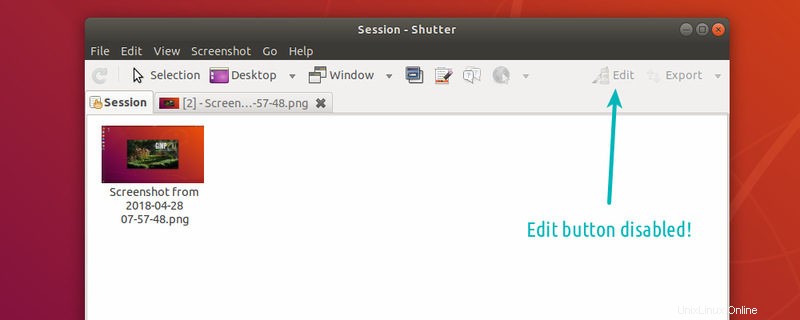
Darüber hinaus fehlte auch die Applet-Anzeige auf der Oberseite. In diesem kurzen Tutorial zeige ich Ihnen, wie Sie die deaktivierte Bearbeitungsoption in Shutter beheben und wie Sie auch die Shutter-App-Anzeige zurückbekommen.
Bearbeitungsoption in Shutter in Ubuntu 18.04 und Mint 19 aktivieren
Das Problem dabei ist, dass die Shutter-Anwendung seit langem nicht mehr aktualisiert wurde. Es verwendet immer noch einige Programme und Bibliotheken darunter, die in den letzten Ubuntu-Veröffentlichungen durch ihre neueren Versionen ersetzt wurden.
Natürlich hängt es immer noch von den älteren Bibliotheken ab und kann es nicht finden, und daher steht Ihnen die Option Bearbeiten nicht zur Verfügung.
Der Hauptentwickler für Shutter fehlt seit ein paar Jahren und daher ist die Aktualisierung von Shutter selbst eine Herausforderung. Es gibt Gespräche über die Veröffentlichung einer Snap-Version von Shutter, die alle Abhängigkeiten enthalten wird.
Während die Diskussion noch andauert, können Sie die Abhängigkeiten als Problemumgehung manuell installieren, um die Bearbeitungsoption in Shutter zu aktivieren. Aber es gibt hier ein anderes Problem. Diese älteren Bibliotheken befinden sich nicht mehr in den Repositories von Ubuntu. Sie können sie also nicht auf die standardmäßige Weise installieren.
Wie das Ubuntu-Handbuch jedoch feststellte, können Sie die .DEB-Dateien direkt von einem PPA herunterladen und manuell installieren. Dies funktioniert in Ubuntu 18.04 reibungslos. Machen wir das nacheinander.
Denken Sie daran, dass die Reihenfolge der Installation dieser Pakete wichtig ist.
1. Laden Sie zuerst das Paket libgoocanvas-common herunter. Doppelklicken Sie einfach auf die heruntergeladene Datei, um sie mit dem Software Center zu installieren. Sie können auch Gdebi oder die Befehlszeile verwenden.
libgoocanvas-common
2. Holen Sie sich als Nächstes das Paket libgoocanvas3 und installieren Sie es, indem Sie darauf doppelklicken.
libgoocanvas3
3. Laden Sie am Ende das Paket libgoo-canvas-perl herunter und installieren Sie es.
libgoo-canvas-perl
Nachdem Sie alle erforderlichen Abhängigkeiten installiert haben, starten Sie Shutter neu. Möglicherweise müssen Sie sudo killall shutter verwenden Befehl, um alle laufenden Instanzen von Shutter zu beenden oder einfach Ihr System neu zu starten.
Sie werden sehen, dass die Bearbeitungsoption jetzt wieder aktiviert wurde.
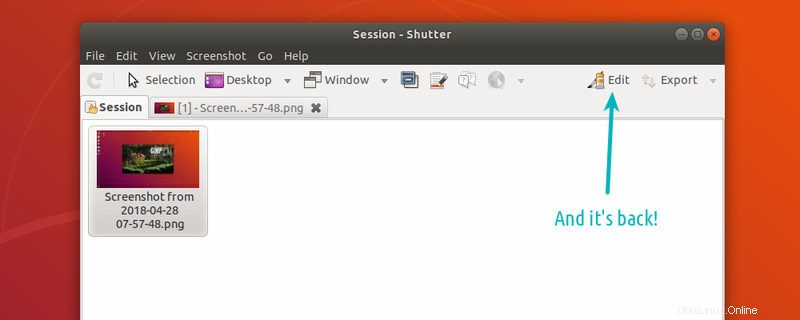
Applet-Anzeige für Shutter abrufen
Sie erinnern sich vielleicht sogar, dass Shutter eine Applet-Anzeige hat. Diese App-Anzeige ermöglichte einen schnellen Zugriff auf alle Shutter-Funktionen vom oberen Bedienfeld aus. Wenn Sie möchten, können Sie es auch zurückbekommen.
Verwenden Sie die folgenden Befehle, um die Shutter-App-Anzeige zu aktivieren:
sudo apt install libappindicator-devUnd danach ein Perl-Modul installieren:
sudo cpan -i Gtk2::AppIndicatorStarten Sie Shutter neu und Sie sollten die Applet-Anzeige im oberen Bereich in Ubuntu 18.04 sehen.
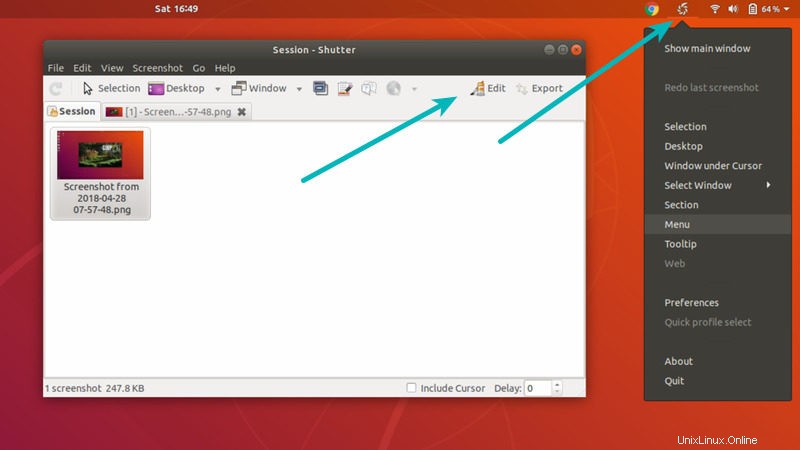
Bearbeitungsoption in Shutter in Linux Mint 17 und 18 aktivieren
Ich habe diesen Artikel ursprünglich wegen fehlender Bearbeitungsoption im Shutter-Problem für Linux Mint 17.3 geschrieben. Benutzer von Linux Mint 17 und 18 können immer noch mit diesem Problem konfrontiert sein, aber sie müssen möglicherweise nicht alle Pakete installieren, die wir im vorherigen Abschnitt gesehen haben.
Die Lösung in Linux Mint 17 und 18 ist sehr einfach. Befolgen Sie einfach die folgenden Schritte:
- Schließen Sie alle laufenden Instanzen von Shutter.
- Verwenden Sie den folgenden Befehl, um eine fehlende Bibliothek zu installieren:
sudo apt-get install libgoo-canvas-perl
- Starten Sie ggf. Ihr System neu.
Voila! Sie haben die Bearbeitungsoption wieder in Shutter.
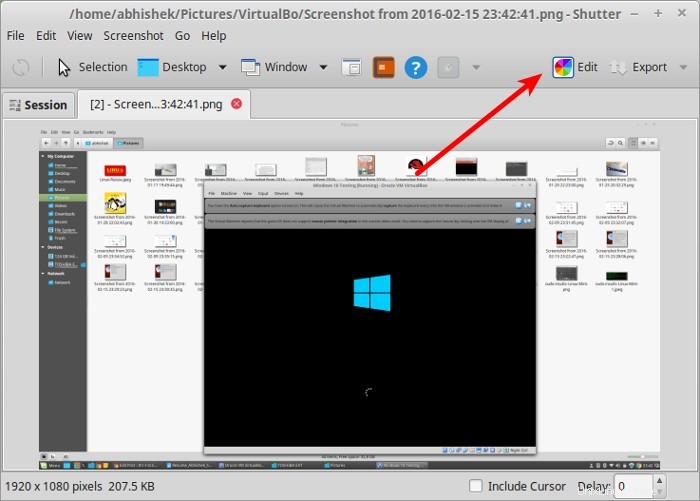
Wenn Sie sich jetzt fragen, warum es diesen Fehler in Shutter gibt und warum er nicht behoben wird, sollten Sie wissen, dass es sich nicht wirklich um einen Fehler handelt. Gemäß der Klarstellung von Shutter ist libgoo-canvas-perl eine optionale Abhängigkeit. Dies bedeutet, dass dieses Paket nicht erforderlich ist, um Shutter auszuführen, jedoch mit eingeschränkter Funktionalität.
Diese optionalen Abhängigkeiten werden in verschiedenen Tools wie apt-get, synaptic, aptitude usw. unterschiedlich gehandhabt. Wenn Sie apt-get verwendet haben, besteht die Möglichkeit, dass diese Optionsabhängigkeit nicht installiert wurde.
Für Sie gearbeitet?
Hat Ihnen dieser kurze Tipp geholfen, die Bearbeitungsoption in Shutter wiederherzustellen? Lass es mich in den Kommentaren wissen.