Linux Mint ist eine der am meisten gefeierten Distributionen dieses Jahres. Es ist die perfekte Kombination aus Benutzerfreundlichkeit und Robustheit. Dies macht es sowohl für Profis als auch für Anfänger sehr empfehlenswert. Obwohl es auf Ubuntu basiert, halten einige es für noch besser.
Funktionen,
- Kostenlos und Open Source
- Bietet etwa 30.000 Pakete und einen der besten Softwaremanager
- Sicher und zuverlässig
- vollständige Multimedia-Unterstützung und extrem einfach zu bedienen
In diesem Beitrag zeigen wir Ihnen, wie Sie Linux Mint installieren und Sie können den gesamten Prozess sehen.
Installieren Sie Linux Mint 20
Linux Mint gibt es in 3 verschiedenen Geschmacksrichtungen, Cinnamon, MATE und Xfce. Es ist für 32-Bit- und 64-Bit-Architekturen verfügbar. Sie sollten 64-Bit wählen, es sei denn, Sie haben einen sehr alten Computer. Gehen Sie zum Downloadbereich und laden Sie die entsprechende Ausgabe herunter.
Erstellen Sie als Nächstes mit Etcher oder Rufus ein bootfähiges USB-Laufwerk, wenn der Download abgeschlossen ist.
Schließen Sie USB an den Computer an und starten Sie ihn neu. Gehen Sie zu den BIOS-Einstellungen. Ändern Sie die Startgerätepriorität. Stellen Sie sicher, dass sich USB oder Wechselmedien oben befinden. Speichern und beenden, um den Computer zu starten
1. Begrüßungsbildschirm
Sobald das USB-Laufwerk geladen wird, sehen Sie den Begrüßungsbildschirm des Installationsprogramms, z. B. Willkommen bei Linux Mint 20 Cinnamon 64-Bit .
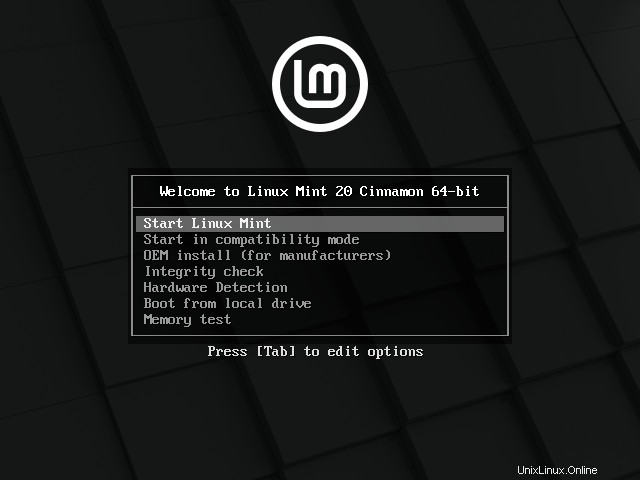
Auf diesem Bildschirm gibt es mehrere Optionen, aber um die Installation zu starten, wählen Sie die erste Option namens Linux Min starten t .
Indem Sie das Live-System laden, können Sie es vor der Installation testen, und das ist ein großer Vorteil von Linux. Auf dem Desktop der Live-Sitzung befindet sich Linux Mint installieren Symbol.
Doppelklicken Sie darauf, um den Installationsvorgang zu starten.
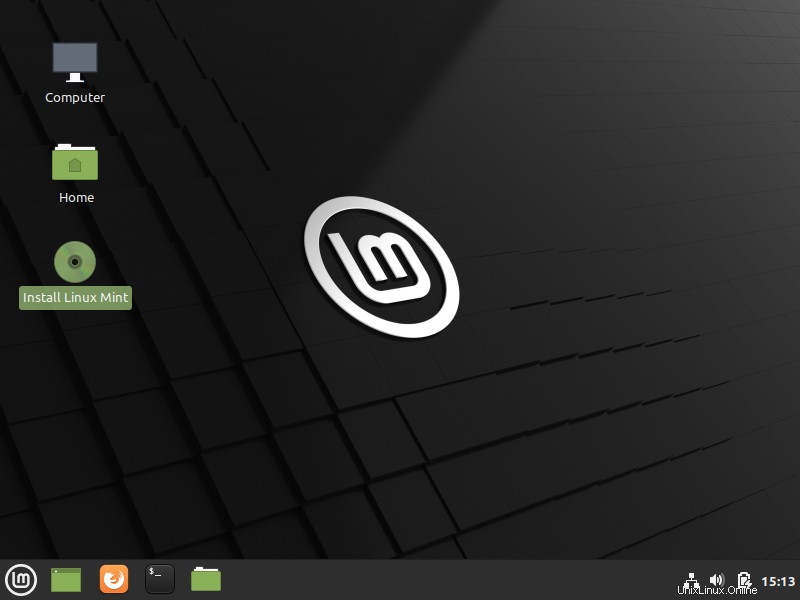
2. Wählen Sie die Installationssprache aus
Im ersten Teil des Prozesses müssen Sie die Sprache der Installation und des Systems auswählen. Linux Mint ist ein so beliebtes System, dass es in vielen Sprachen verfügbar ist . Sie sollten also kein Problem haben, Ihren zu finden. Wählen Sie es aus und klicken Sie auf Weiter Schaltfläche.
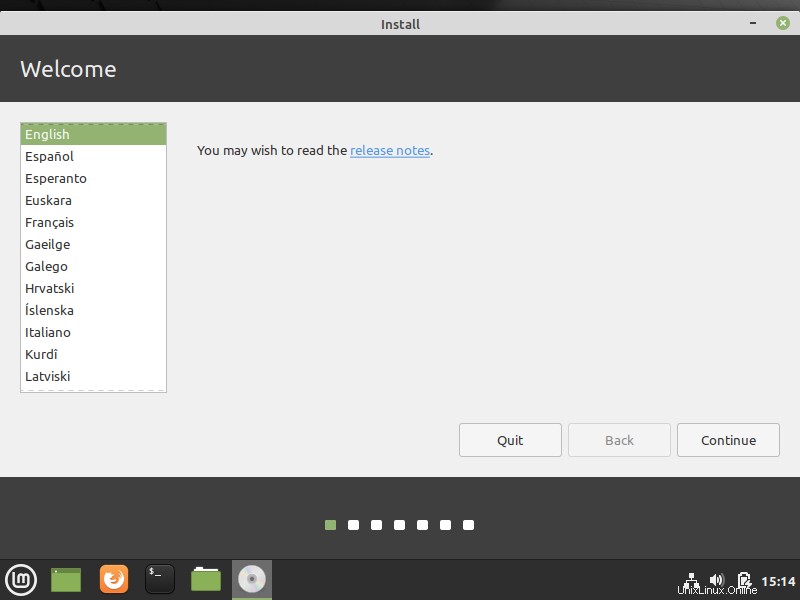
3. Wählen Sie das Tastaturlayout aus
Wählen Sie nun auf dem nächsten Bildschirm das Tastaturlayout aus und wie in der Sprache, es gibt so viele, dass Sie kein Problem haben sollten, Ihre zu finden.

4. Installieren Sie die Multimedia-Codecs?
Auf dem nächsten Bildschirm haben Sie die Möglichkeit, die Multimedia-Codecs zu installieren . Dies macht es viel einfacher, die einmal installierte Distribution zu verwenden.
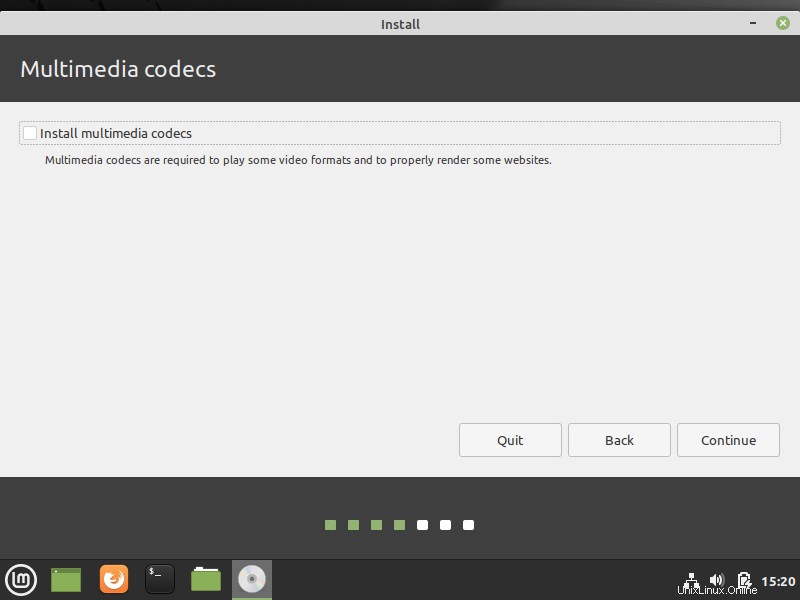
5. Bereiten Sie die Partitionen vor
Jetzt kommt der komplizierte und heikle Teil. Die Vorbereitung der Trennwände . In diesem Fall habe ich eine Festplatte mit einer bereits erstellten Partition, auf der Kali Linux installiert ist.
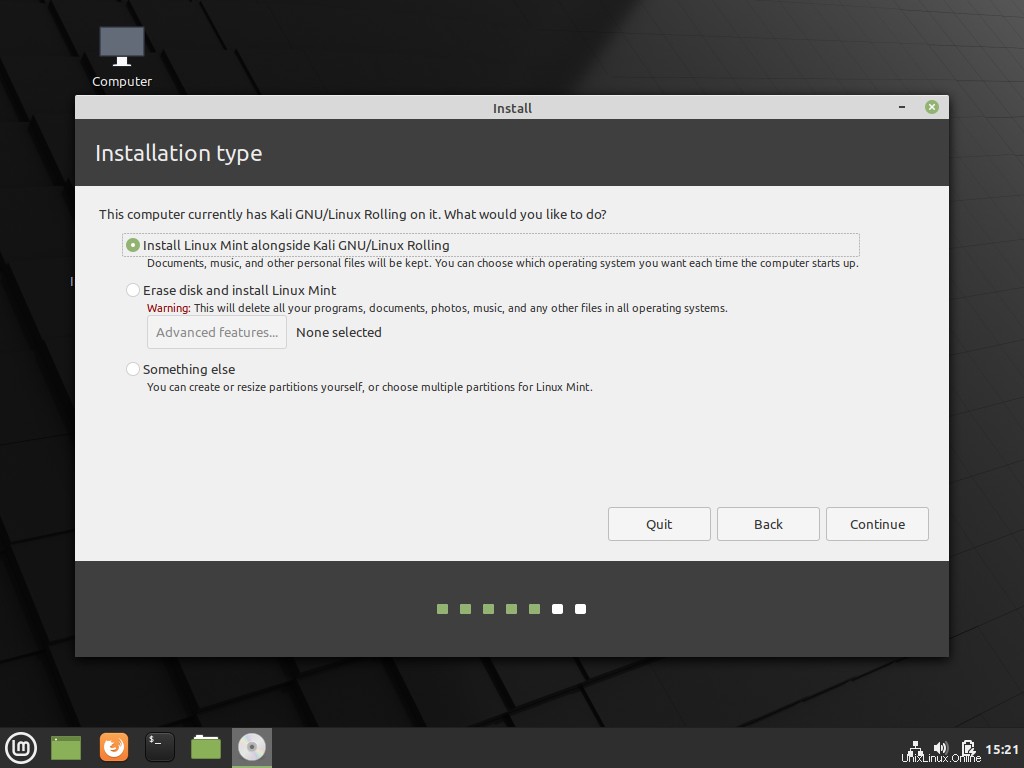
Dann haben wir 3 Optionen:Die erste besteht darin, Linux Mint zusammen mit Kali Linux (oder einem anderen System) zu installieren und dem Installer die Größe der Partitionen zu überlassen. Diese Option wird Anfängern empfohlen, wenn Sie möchten.; Die zweite besteht darin, die gesamte Festplatte zu löschen und Linux Mint zu installieren . Es ist auch einfach und für Anfänger gedacht, aber Sie verlieren die Daten der anderen Partition; Schließlich gibt es noch das Etwas anderes Option, mit der Siedie Partitionen manuell verwalten können .
Wählen Sie diese Option.
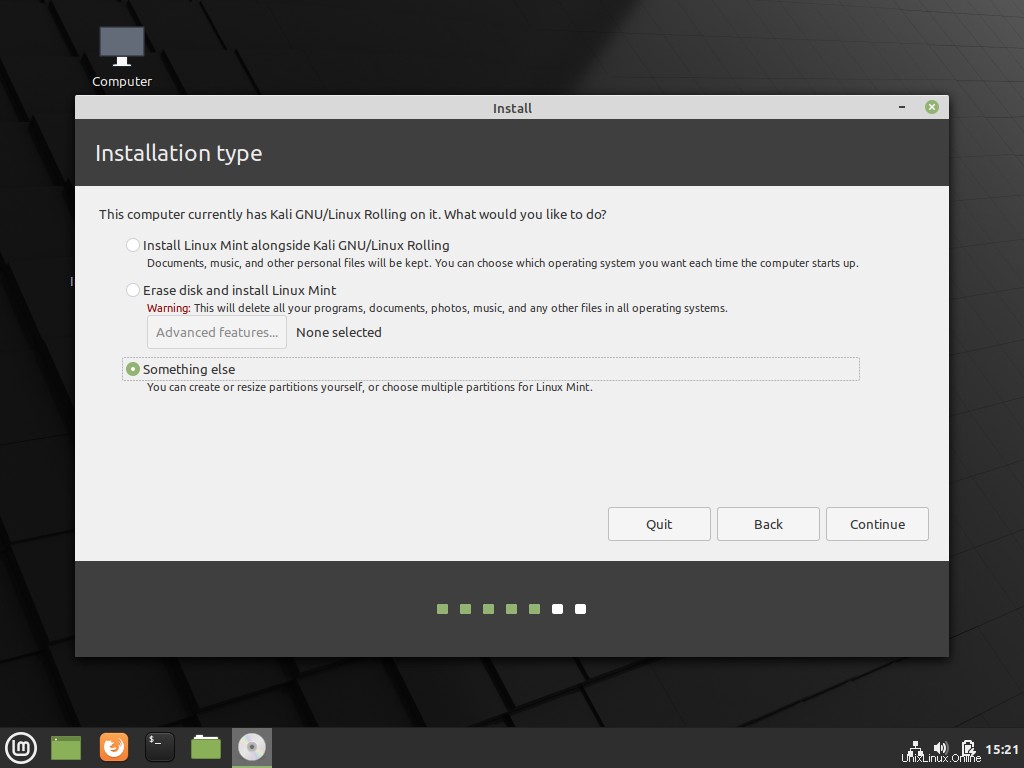
Wie gesagt, es gibt bereits eine Partition, die das installierte System erkennt. Wählen Sie einfach die Partition aus, auf der das System installiert werden soll, und klicken Sie auf Ändern Schaltfläche.

Und dann wird ein sehr einfaches Fenster angezeigt, in dem wir auswählen können, wie die Partition verwendet werden soll. Wählen Sie zuerst das Dateisystem, dann den Einhängepunkt sowie die Größe und wählen Sie, ob wir es formatieren möchten.
Belassen Sie die Optionen wie im Bild und klicken Sie auf OK .
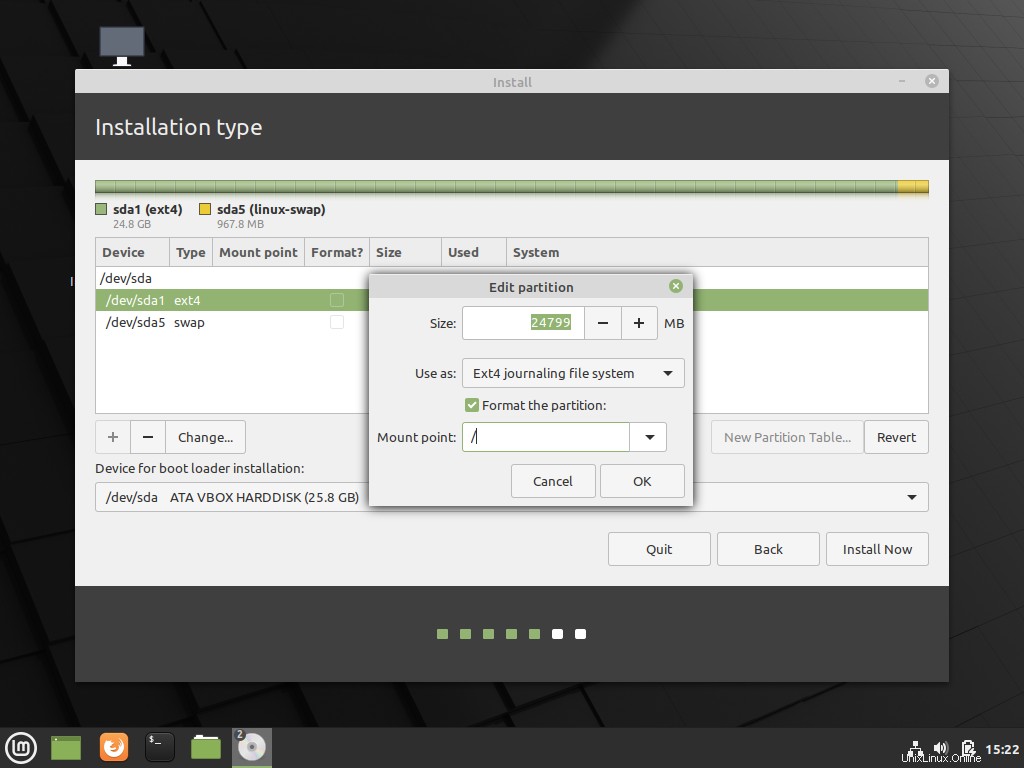
Dann sehen Sie die Warnung, dass Sie den Vorgang und die Änderungen auf der Festplatte nicht rückgängig machen können.
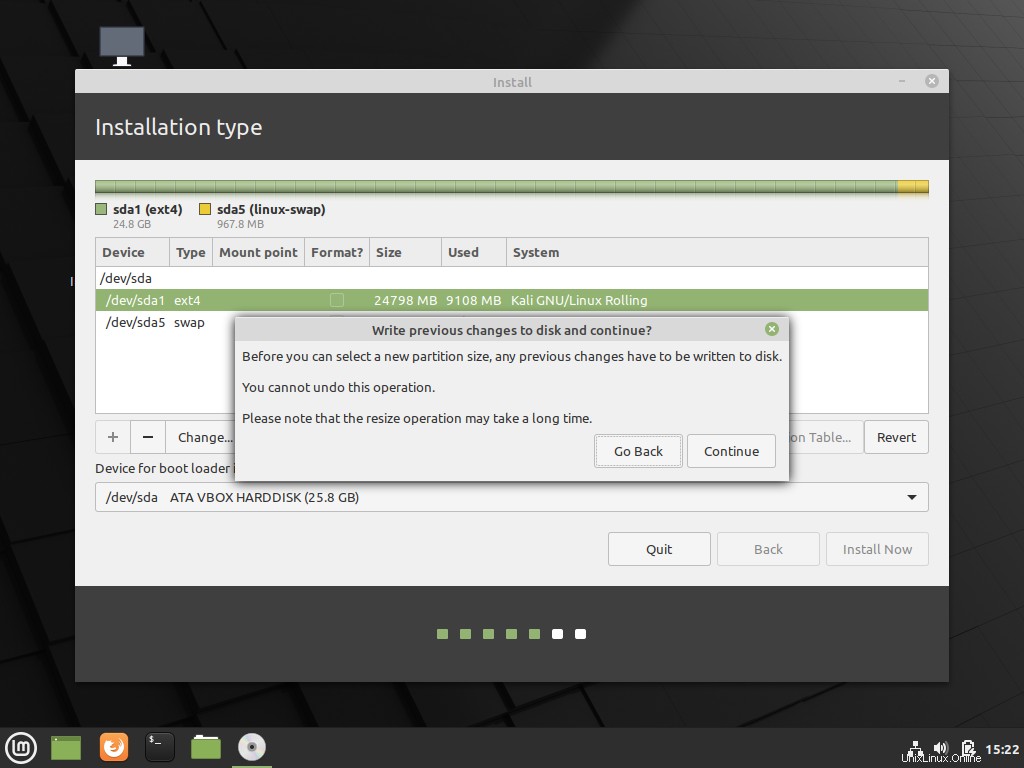
Nach den Änderungen sehen Sie, wie der Partitionierungsvorschlag aussieht. Klicken Sie auf Jetzt installieren um die Installation zu starten.
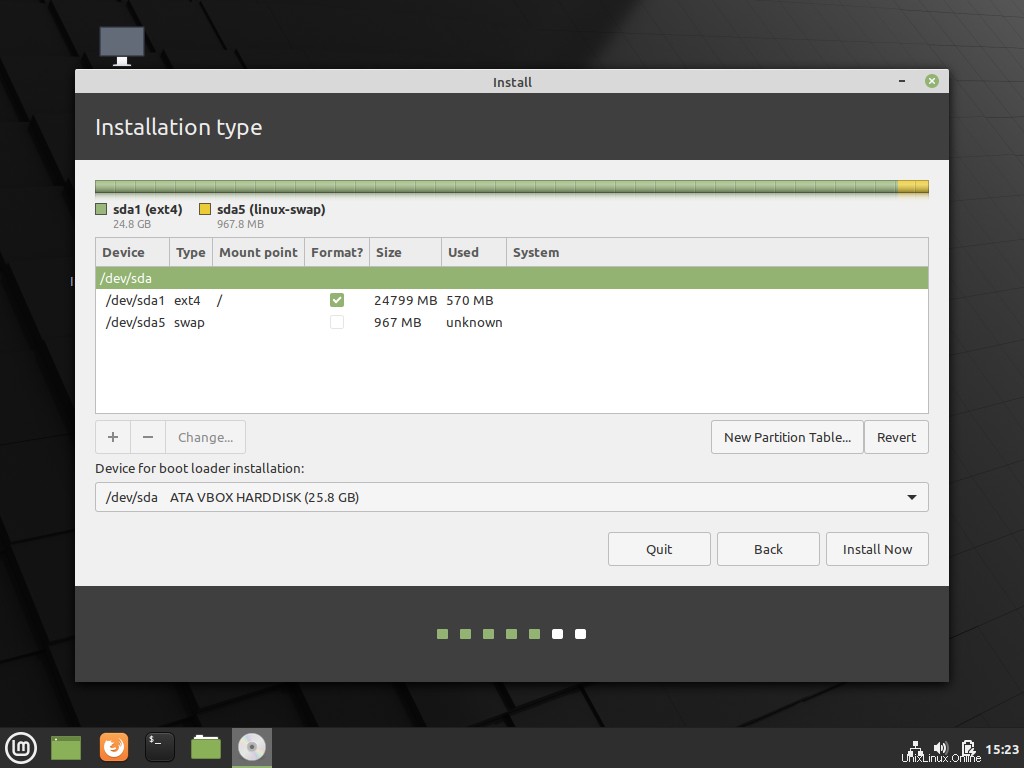
6. Wählen Sie Ihren Standort
Während der Installation des Systems können Sie auch Ihren Standort auswählen .
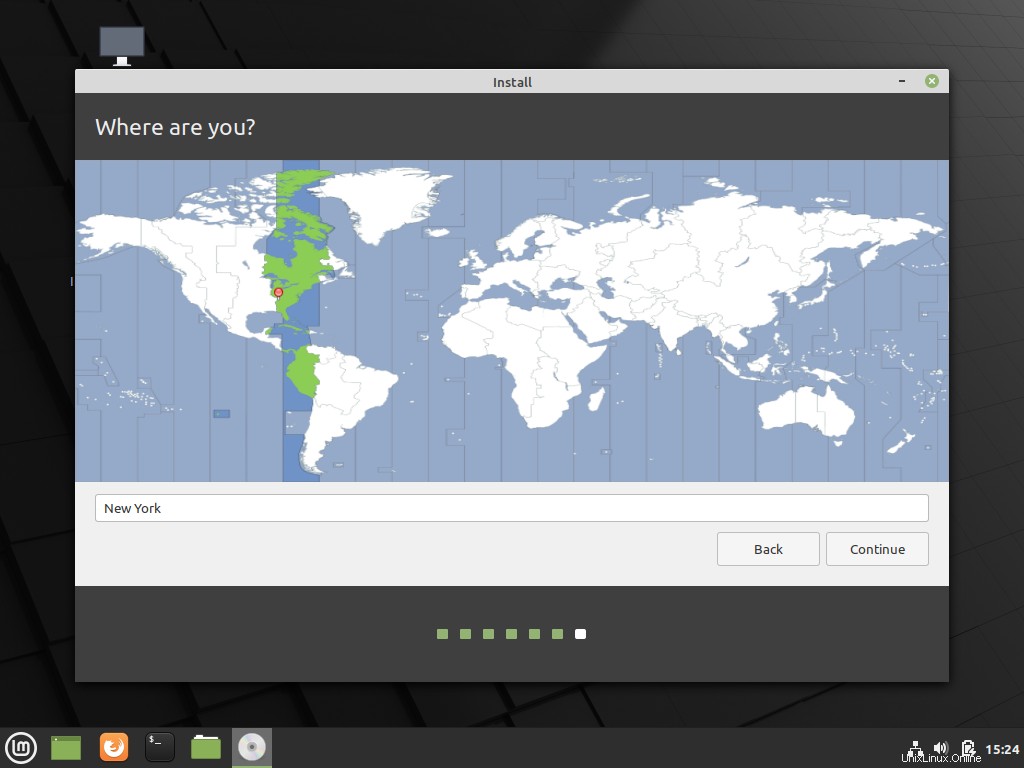
7. Benutzer erstellen
Nachdem Sie auf Weiter geklickt haben , erscheint ein Bildschirm, in dem Sie Ihren Benutzer erstellen und das Passwort definieren müssen. Sie können auch wählen, ob Sie sich automatisch anmelden oder Ihren Benutzerordner verschlüsseln möchten.
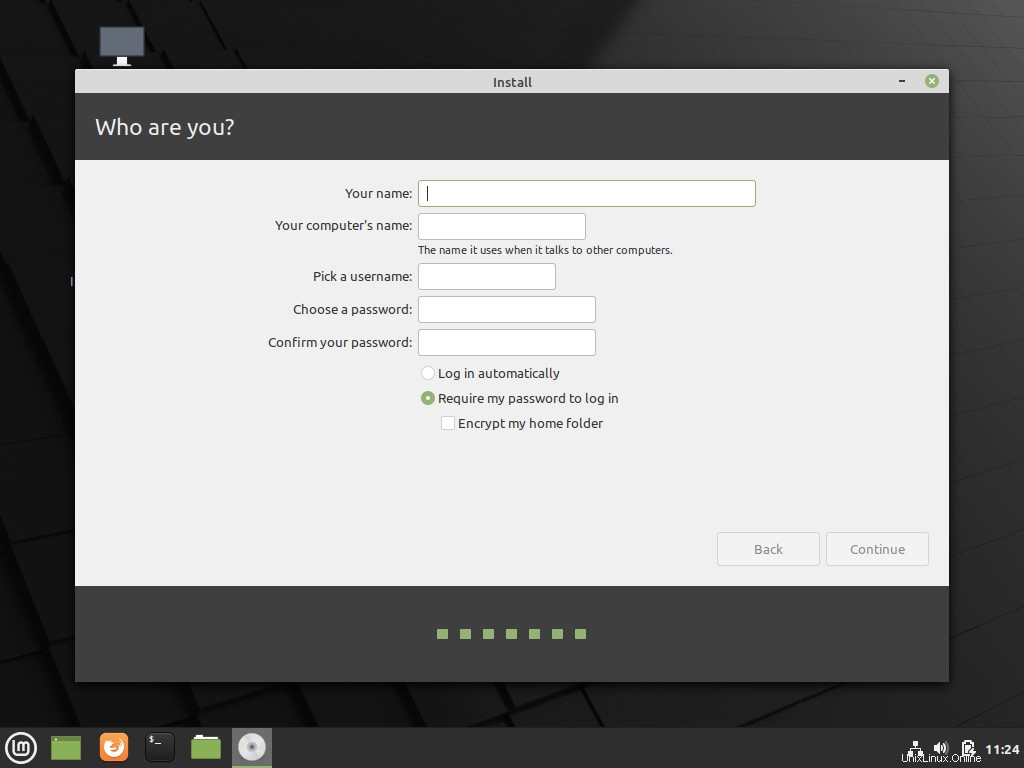
8. Installation fortsetzen
Anschließend wird die Installation normal fortgesetzt.

9. Starten Sie neu, um die Installation abzuschließen
Und wenn es fertig ist, wird Ihnen eine Meldung angezeigt, die Sie darüber informiert, dass Sie neu starten können, um das bereits installierte System zu genießen.
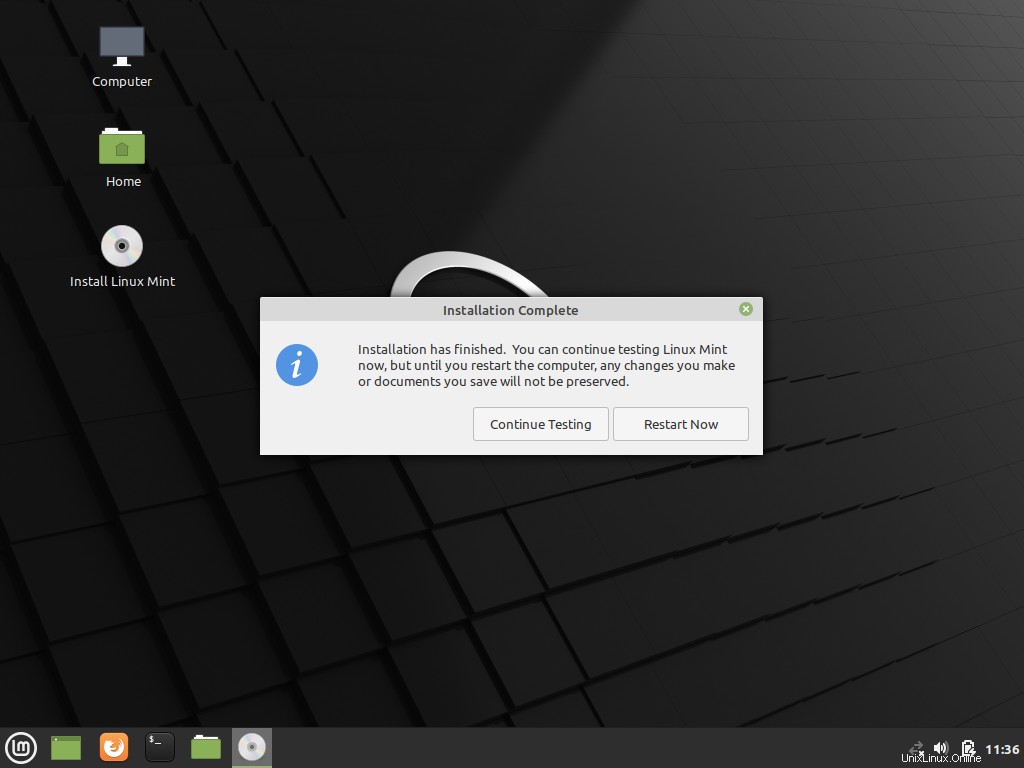
Wenn Sie neu starten, sehen Sie den fabelhaften Willkommensbildschirm von Linux Mint, wo Sie Ihre ersten Schritte machen können.
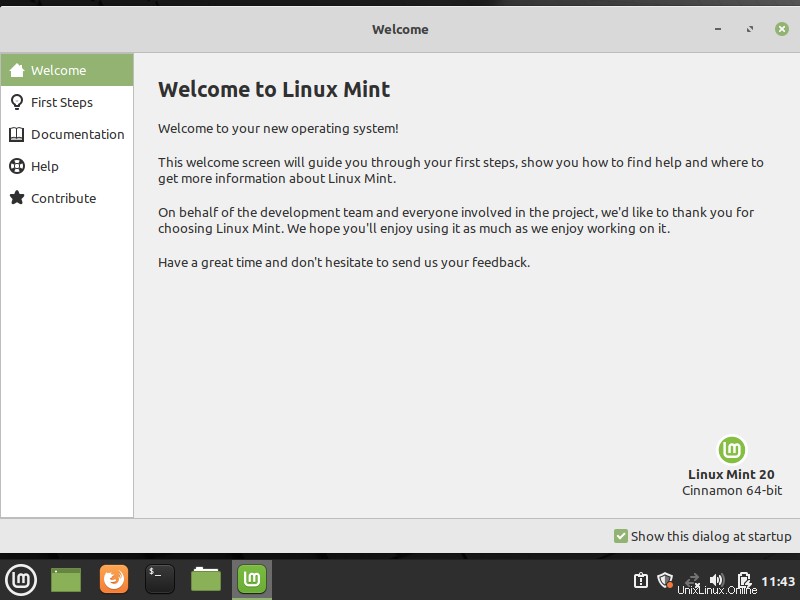
Und jetzt wissen Sie, wie man Linux Mint installiert .
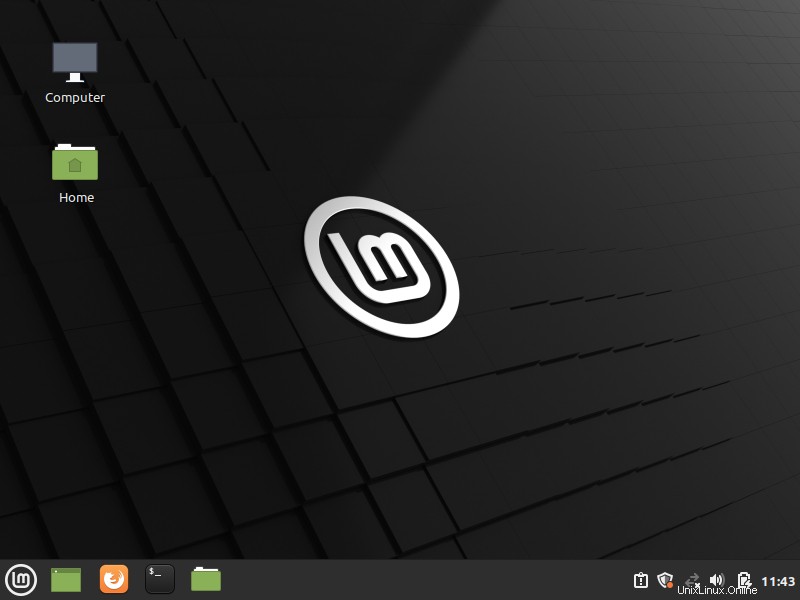
Schlussfolgerung
Die Popularität von Linux Mint ist kein Zufall, sondern die Folge harter Arbeit. Heute in diesem Beitrag haben Sie bemerkt, dass der Installer ziemlich gut, zuverlässig, einfach zu bedienen und schnell ist.
Was halten Sie von Linux Mint? Lass es uns in den Kommentaren wissen.