In dieser vollständigen Schritt-für-Schritt-Anleitung zeigen wir Ihnen, wie Sie Ihre eigene Open-Source-Imaging-Lösung mit FOG Server erstellen. Sie lernen, wie Sie FOG Server auf Ubuntu Server von Grund auf neu installieren. Der zweite Teil dieses Tutorials behandelt die Erstellung eines Windows-Images mit FOG Server.
Einführung
Nur um Sie vorher zu warnen - dieser Leitfaden wird ein Gigant sein. Ich habe darüber nachgedacht, das Ganze in nur einem Artikel aufzuschreiben, aber ich hatte das Gefühl, dass es ein bisschen überwältigend wäre, also möchte ich es in zwei Teile aufteilen:
Teil 1 deckt alles ab, von der Installation von Ubuntu Server auf VirtualBox (oder einer anderen Instanz von Ubuntu Server) bis hin zur Installation und Konfiguration von FOG Server auf demselben Server.
Teil 2 wird alles über das Generieren Ihres generalisierten Windows 10-Images und das Erfassen und Bereitstellen mit FOG abdecken.
Es gibt ein paar Anleitungen da draußen, aber keine davon (zumindest keine, die ich gefunden habe) war eine 100% vollständige Komplettlösung, bei der immer kleinere Dinge fehlten oder nicht behandelt wurden. Das wird sich bald ändern.
Also kurzerhand einen Wasserkocher voll Kaffee (Ja, einen Wasserkocher.) schnappen und los geht's!
Über den DHCP-Server
Ein wichtiger zu berücksichtigender Faktor ist auch die DHCP-Situation, in der Sie sich befinden. Wenn Sie über das Netzwerk PXE in Ihren FOG-Server booten möchten, muss das Netzwerk irgendwie wissen, wie es mit dieser PXE-Boot-Anfrage von einem Client umgehen soll.
Ich verwende pfSense als Router und es ist überhaupt kein Problem, es für die Zusammenarbeit mit FOG einzurichten. Sie müssen lediglich Ihrem FOG-Server in Ihren pfSense-DHCP-Einstellungen eine Weiterleitung hinzufügen, die Clients für PXE-Anforderungen auf Ihre FOG-Server-IP verweist. Wie das genau geht, zeige ich dir in diesem Tutorial.
Aber was ich sagen möchte ist, finden Sie heraus, wie Sie es mit Ihrem DHCP-Server machen, wenn Sie pfSense nicht selbst verwenden. Ich werde nur die Kombination mit pfSense und keinen anderen DHCP-Servern behandeln. Stellen Sie daher sicher, dass Sie wissen, wie Sie einen DHCP-Server-Forwarder auf Ihrem DHCP-Server hinzufügen, bevor Sie beginnen, da dies Sie aus der Fassung bringen könnte.
Was Sie brauchen
Bevor wir mit der Installation von FOG Server auf Ubuntu Server beginnen, vergewissern Sie sich, dass Sie alles bereit haben. Wir sind große Fans von Open-Source-Software, daher ist alles, was Sie zusammen mit diesem Tutorial befolgen müssen, kostenlos.
Wir verwenden VirtualBox für dieses Tutorial, Sie können dieses Tutorial verwenden, um FOG Server auf jeder Art von Ubuntu-Server zu installieren, den Sie mögen (Physisch oder Virtuell), es wird immer gleich funktionieren.
- Serverinstallations-Image für Ubuntu Server 64-Bit-PC (AMD64)
- VirtualBox
Viele von Ihnen sind bereits mit VirtualBox vertraut, aber ich werde Sie trotzdem durch jeden Schritt führen (mit Ausnahme der Installation von VirtualBox selbst).
Schritt 1 – Erstellen einer virtuellen Festplatte (VDI) für Ubuntu Server
Starten Sie Ihren VirtualBox Manager und klicken Sie auf Neu .
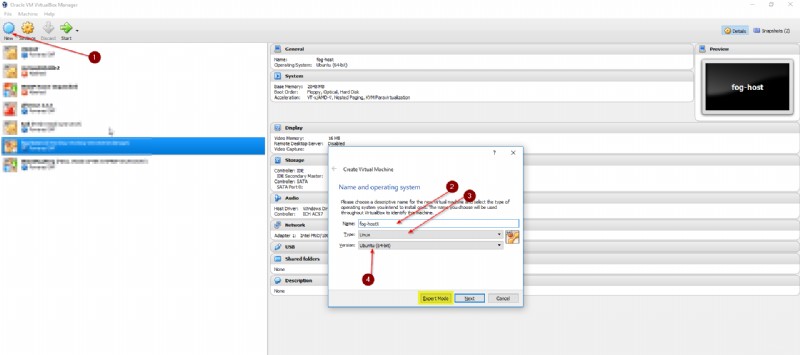
Stellen Sie sicher, dass Sie sich für dieses Tutorial im geführten und nicht im Expertenmodus befinden.
Geben Sie Ihrem Hostsystem einen Namen, ich wähle fog-host für den Ubuntu-Server, da der fog-server, der auf dem Computer installiert wird, fog-server heißt. Wundern Sie sich nicht über das X, das ich hinter meinen Namen setze, es liegt daran, dass ich bereits einen Fog-Host und einen Fog-Server zum Laufen gebracht habe.
- Wählen Sie Linux und Version Ubuntu (64-Bit) aus und klicken Sie auf Weiter .
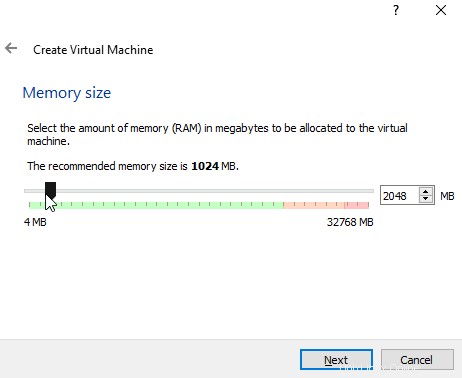
Ich betreibe meinen Server auf 2048 MB von Ram ohne Probleme. Sie könnten wahrscheinlich nur 1024 verwenden, aber lassen Sie uns etwas Platz einräumen.
Klicken Sie auf Weiter .
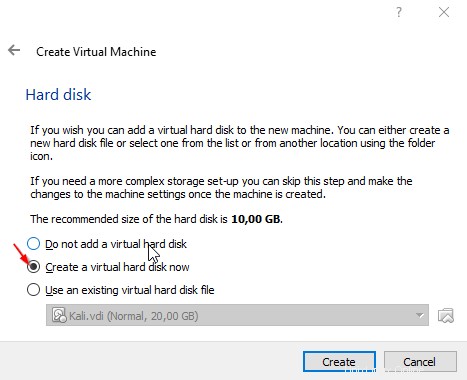
- Wählen Sie Virtuelle Festplatte erstellen jetzt und klicken Sie auf Erstellen .
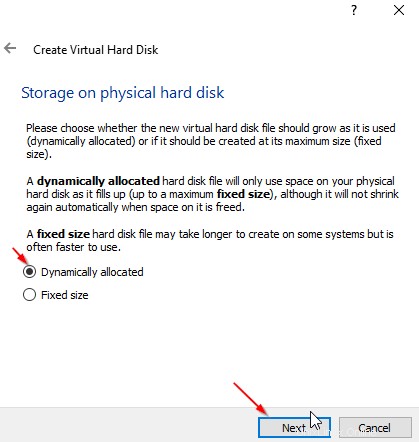
Wählen Sie VDI und klicken Sie auf Weiter .
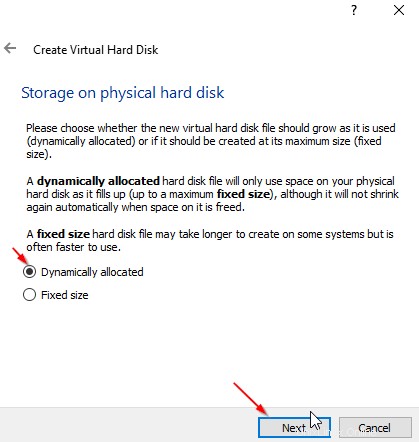
Wählen Sie Dynamisch zugewiesen aus und klicken Sie auf Weiter .
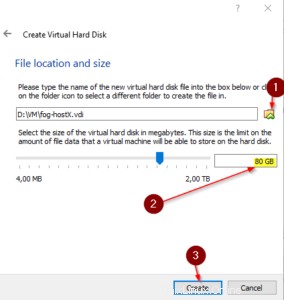
Wählen Sie einen Ort aus, an dem Sie Ihre VDI-Datei speichern und Speicherplatz zuweisen möchten.
Nun, das liegt ganz bei Ihnen und Ihren Zielen. Wenn Sie nur 1 einzelnes Windows 10-Image auf Ihrem FOG-Server haben möchten, ca. 40 GB würde wohl reichen.
Ich habe mich für 80 GB entschieden um etwas mehr Platz zu haben, wenn ich später mehr Bilder verwenden möchte. Der Speicherplatz wird sowieso dynamisch zugewiesen, was bedeutet, dass nur die Menge an Speicherplatz, die auf der virtuellen Maschine verwendet wird, tatsächlich von Ihrer physischen Festplatte abgezogen wird.
Klicken Sie auf Erstellen sobald du dich entschieden hast.
Schritt 2 - Installation von Ubuntu Server
Nachdem wir also unseren VDI erstellt haben, können wir diese VM starten und mit der Installation unseres Ubuntu-Servers beginnen, bevor wir den FOG-Server auf dem Ubuntu-Server installieren können.
Klicken Sie auf Start um den FOG-Host zu starten.
Suchen Sie das Ubuntu-Server-Image, das Sie zuvor heruntergeladen haben, und klicken Sie auf Start .
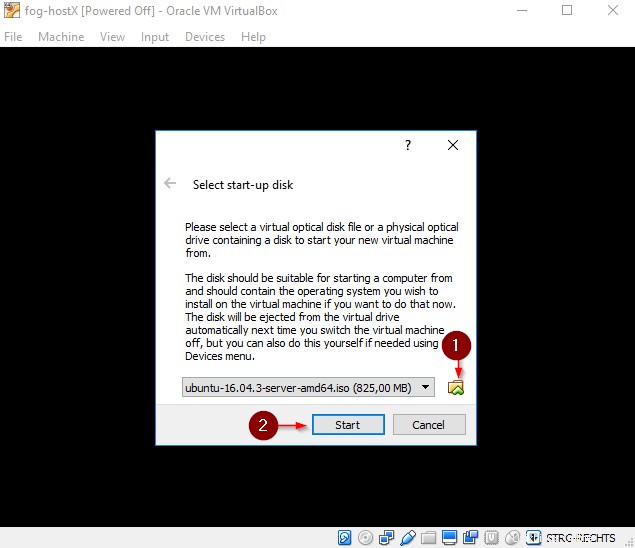
Wählen Sie eine Sprache aus und wählen Sie Ubuntu Server installieren .
Übrigens, wenn Sie mit Ihrer Maus in Ihrer VM festsitzen, drücken Sie Ihre rechte STRG-Taste Schlüssel zum Freigeben!
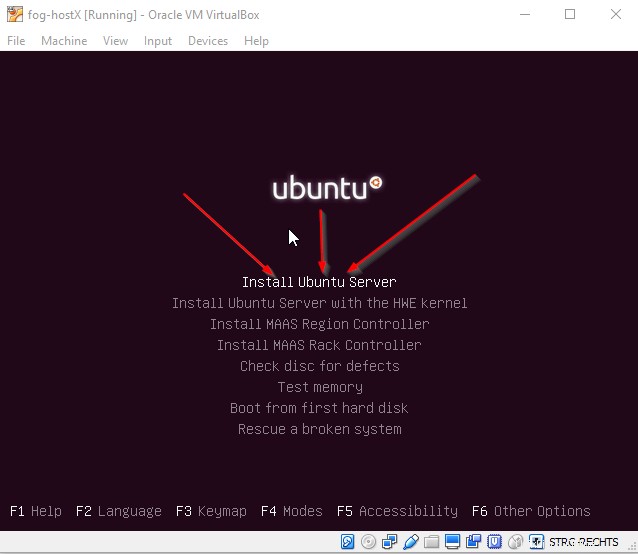
Wählen Sie Ihre Sprache aus , Standort und Gebietsschemata als nächstes und wählen Sie ein Tastaturlayout aus Ihrer Wahl.
Sobald Sie mit all dem fertig sind und Ihr Server eine IP-Adresse von Ihrem DHCP-Server erhalten hat (oder Sie manuell eine konfiguriert haben), geben wir unserem FOG-Server einen Hostnamen .
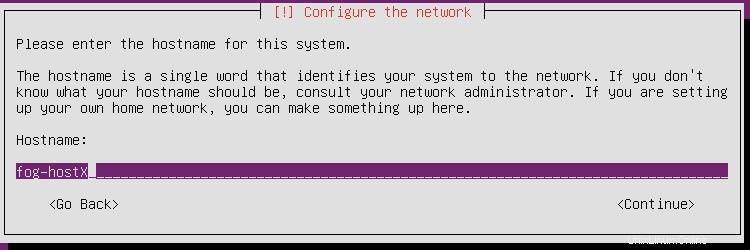
Geben Sie dem neuen Administrator einen vollständigen Namen und einen Benutzernamen .
Dieser Benutzername wird anstelle des Root-Benutzers verwendet .
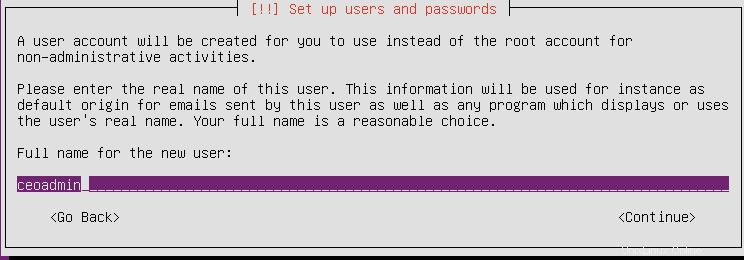
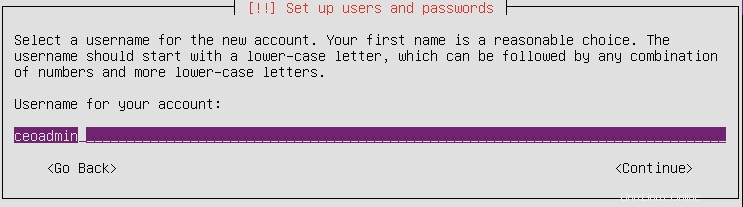
Nachdem Sie ein sicheres Passwort gewählt haben, entscheiden Sie, ob Sie Ihr Home-Verzeichnis verschlüsseln möchten oder nicht. Das werde ich bei dieser Installation nicht tun.
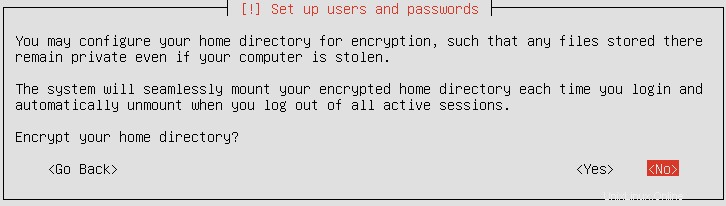
Wenn wir zur Partitionierung von Festplatten kommen, verwenden wir Geführt – Gesamte Festplatte verwenden .
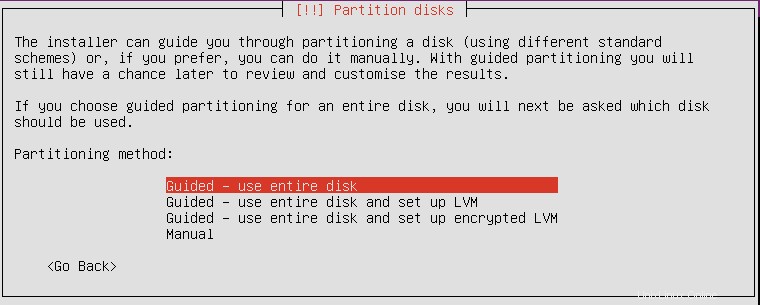
Schließlich stimme Ja zu dass Sie akzeptieren, dass alle Daten auf der ausgewählten Festplatte während des Installationsvorgangs gelöscht werden.
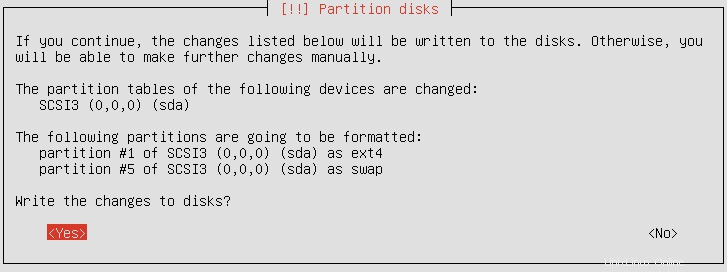
Jetzt wird Ubuntu Server auf Ihrem VDI installiert. Füllen Sie Ihren Kaffee nach, wir kommen ans Ziel.
Wählen Sie einen Proxy-Server, wenn Sie einen haben, wenn nicht, lassen Sie ihn leer.
Als Nächstes können Sie auswählen, ob Updates automatisch installiert werden sollen.
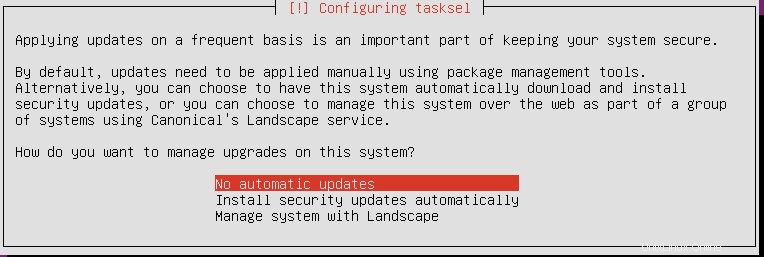
Wir möchten sicherstellen, dass die folgende Software installiert wird:
- OpenSSH-Server
- Standard-Systemdienstprogramme
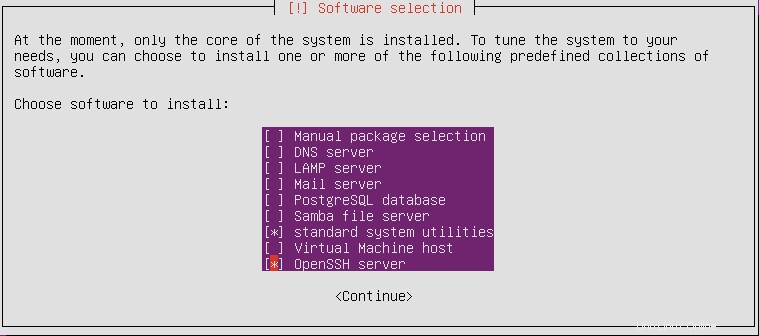
Als nächstes wollen wir den GRUB Bootloader im Master Boot Record installieren.
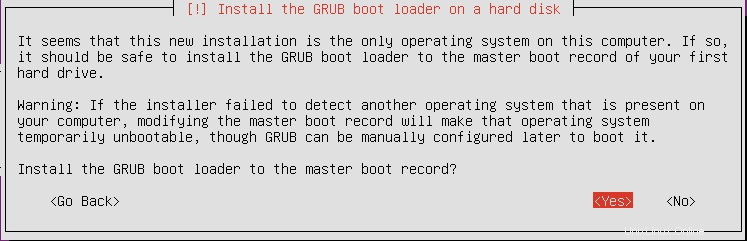
Nachdem Sie das Entfernen des Installationsmediums bestätigt und auf „Fortfahren“ geklickt haben, wird Ihr neuer Ubuntu-Server hochfahren.
Geben Sie den Benutzernamen ein und das Passwort die Sie zuvor erstellt haben, und melden Sie sich an.
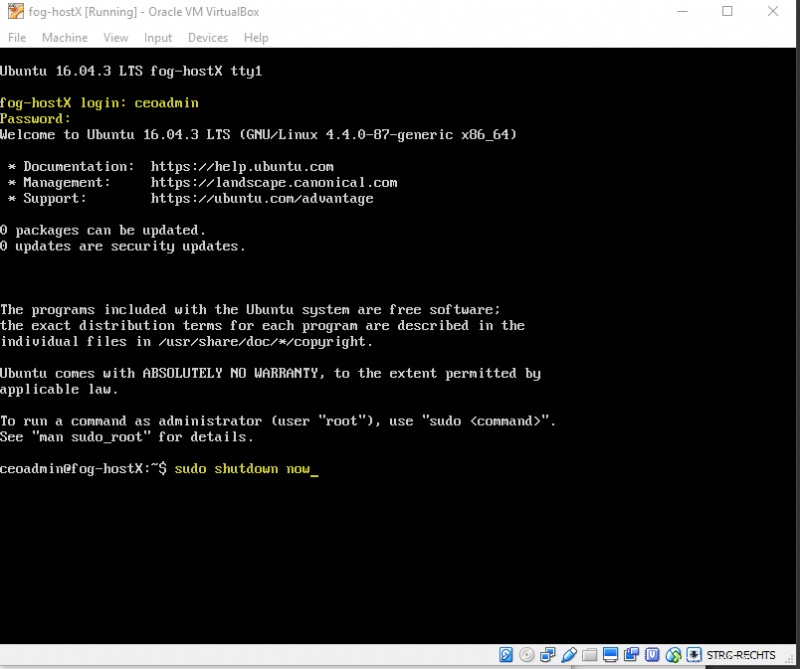
Als allererstes wollen wir unseren Server wieder herunterfahren .
Geben Sie ein:
sudo shutdown nowCode language: Bash (bash)Wir tun dies, um einen Schnappschuss unserer neuen Installation zu machen für den Fall, dass wir die Dinge durcheinander bringen. Wir werden im Laufe der Zeit weitere Schnappschüsse machen, aber dies wird der erste sein. Wenn Sie Ihre Installation komplett durcheinander bringen, können Sie jederzeit zu einem funktionierenden Zustand zurückkehren, ohne alles neu installieren zu müssen.
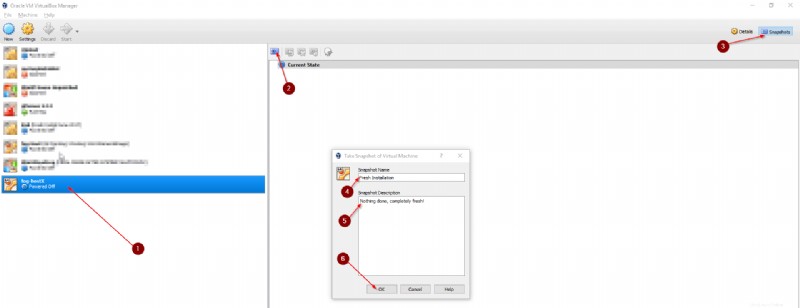
Wählen Sie Ihre VM aus , klicken Sie auf das kleine Kamerasymbol in der oberen rechten Ecke und Neuen Snapshot erstellen. Geben Sie ihm einen aussagekräftigen Namen.
Schritt 3 – Vorbereiten von Ubuntu Server für die FOG-Serverinstallation
Nachdem Sie Ihren Snapshot erstellt haben, starten Sie den Computer erneut und melden Sie sich mit Ihren Anmeldeinformationen an.
Bevor wir FOG Server auf Ubuntu Server installieren können, aktualisieren wir unser System, um sicherzustellen, dass alles auf dem neuesten Patch-Level ist.
sudo apt-get update
sudo apt-get dist-upgrade -yCode language: Bash (bash)Nachdem Sie das Update abgeschlossen haben, lassen Sie uns Folgendes ausführen:
sudo -iDaher müssen wir vorerst nicht immer sudo vor unsere Befehle setzen.
cd /opt/Code language: Bash (bash)Navigieren Sie zuerst zu /opt/ -Ordner, sodass wir das Root-Home nicht zum Herunterladen und Entpacken unseres FOG-Servers verwenden.
Jetzt werden wir FOG herunterladen:
git clone https://github.com/fogproject/fogproject.git fogproject-masterCode language: Bash (bash)Bevor wir nun den FOG-Server installieren, werden wir unsere IP-Adresse ändern, da dies nach der Installation von FOG erheblich schwieriger wird. Viel mehr Dinge, die Sie ändern müssen. Wenn wir es jetzt tun, tun wir es nur einmal und die FOG-Installation übernimmt die IP.
Wir tun dies, indem wir Folgendes eingeben:
nano /etc/network/interfacesCode language: Bash (bash)Wenn Sie DHCP aktiviert haben, sollten Sie etwas in dieser Richtung sehen:
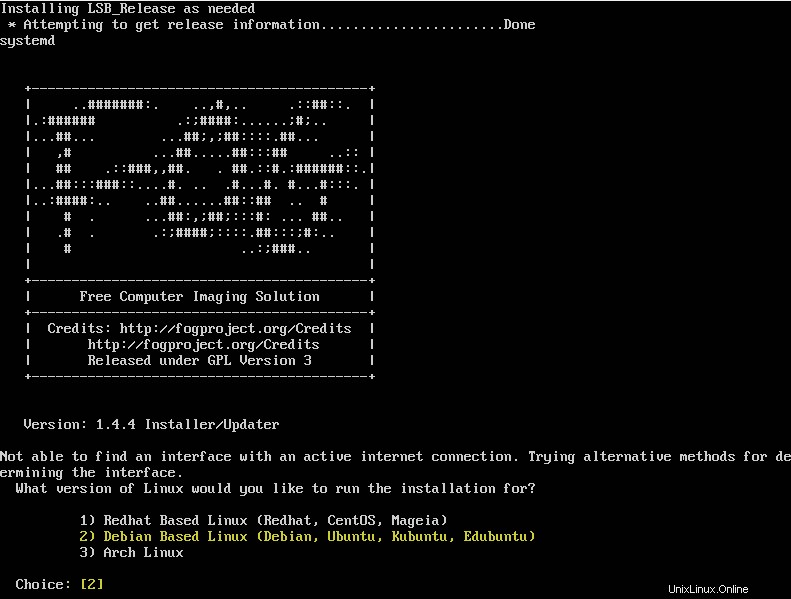
Was wir ändern werden, damit es so aussieht:
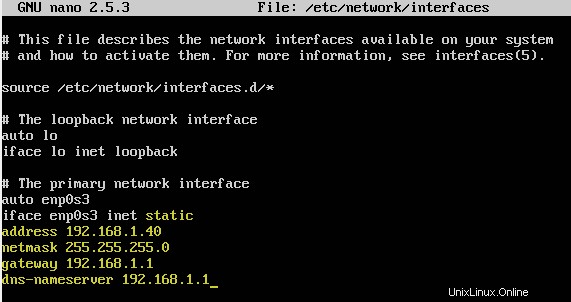
Passen Sie dies natürlich an die von Ihnen verwendeten IP-Adressen an. Ändern Sie alle Sachen in Gelb.
Drücken Sie nun STRG + O und mit Enter bestätigen Um die Datei zu speichern, drücken Sie STRG + X um den Editor zu verlassen.
Starten Sie nun den Server neu, indem Sie Folgendes eingeben:
reboot nowCode language: Bash (bash)Ich weiß, Sie könnten die Netzwerkdienste einfach neu starten, aber das ist bei mir ein paar Mal fehlgeschlagen, also lassen Sie uns neu starten, um sicherzugehen.
Nachdem Sie sich mit Ihren Anmeldeinformationen wieder angemeldet haben, geben Sie Folgendes ein:
sudo -i
cd /opt/fog-master/binCode language: Bash (bash)Wenn alles gut ist, können wir jetzt unseren FOG-Server installieren .
Ich empfehle Ihnen, jetzt einen weiteren Snapshot Ihrer VM zu erstellen, während sie ausgeführt wird . Nur um auf Nummer sicher zu gehen. Folgen Sie dem Snapshot-Prozess, den wir zuvor behandelt haben, noch einmal und nehmen Sie einen neuen auf.
Ich nenne es in etwa so:„Vor der FOG-Installation alles vorbereitet“. Einfach.
Schritt 4 – FOG-Server auf Ubuntu-Server installieren
Wie ich eingangs erwähnt habe, wird unser FOG-Server NICHT als DHCP-Server installiert, da unsere pfSense-Firewall weiterhin DHCP für uns übernimmt. Die Setup-Routine wird Ihnen ein paar Fragen stellen und ich werde Ihnen genau sagen, was Sie wählen sollen. Folgen Sie sorgfältig, da dies ein entscheidender Schritt ist.
In Ihrem /opt/fog-master/bin Ordnertyp:
./installfog.shBei der ersten Eingabeaufforderung treffen Sie die offensichtliche Wahl:2 - für Debian-basiertes Linux - Drücken Sie die Eingabetaste.
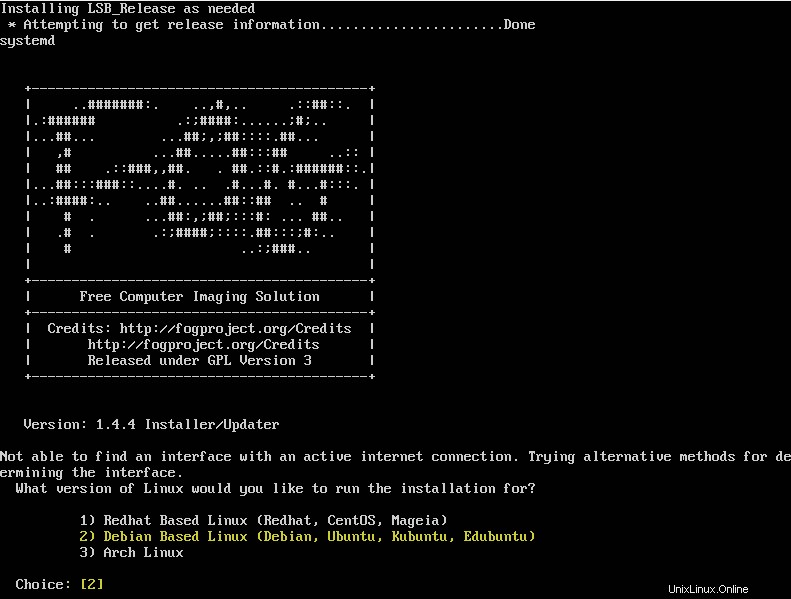
Als nächstes werde ich in meinem Fall der Empfehlung einer möglichen Neuinstallation von Apache- und PHP-Dateien folgen. Also, stimme Y zu .
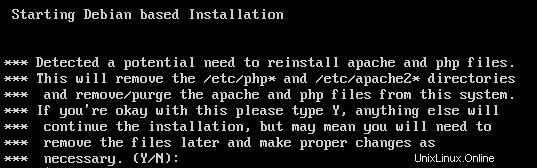
Das Stoppen von Webdiensten wird wahrscheinlich fehlschlagen, machen Sie sich jetzt keine Sorgen.
Jetzt gebe ich Ihnen eine Liste mit Fragen und Antworten, die Ihnen die Routine stellen wird.
- Welche Art der Installation möchten Sie durchführen? [N/s (Normal/Speicher)]
- Wählen Sie:N
- Wie lautet die IP-Adresse, die von diesem FOG-Server verwendet werden soll? [TheIpYouSetUpEarlier]
- Bestätigen Sie mit Enter
- Möchten Sie die Standard-Netzwerkschnittstelle von [YourNetworkInterfaceName] ändern?
- Wählen Sie:N
- Möchten Sie eine Router-Adresse für den DHCP-Server einrichten? [J/n]
- Wählen Sie:Y und geben Sie die IP-Adresse Ihres Routers / DHCP-Servers ein
- Möchten Sie, dass DHCP DNS verarbeitet?
- Wählen Sie:J
- Welche DNS-Adresse sollte DHCP zulassen? [IP Ihres verwendeten Routers oder DNS-Servers]
- Bestätigen Sie mit Enter oder ändern Sie die IP entsprechend
- Möchten Sie den FOG-Server für den DHCP-Dienst verwenden? [j/N]
- Wählen Sie:N
- Diese Version von FOG unterstützt die Internationalisierung. Möchten Sie die zusätzlichen Sprachpakete installieren? [j/N]
- Wählen Sie:N , oder Ja, wenn Sie es brauchen.
- Sind Sie sicher, dass Sie fortfahren möchten (J/N)
- Überprüfen Sie, ob alles korrekt ist und bestätigen Sie mit Y
Doppelte Prüfung:
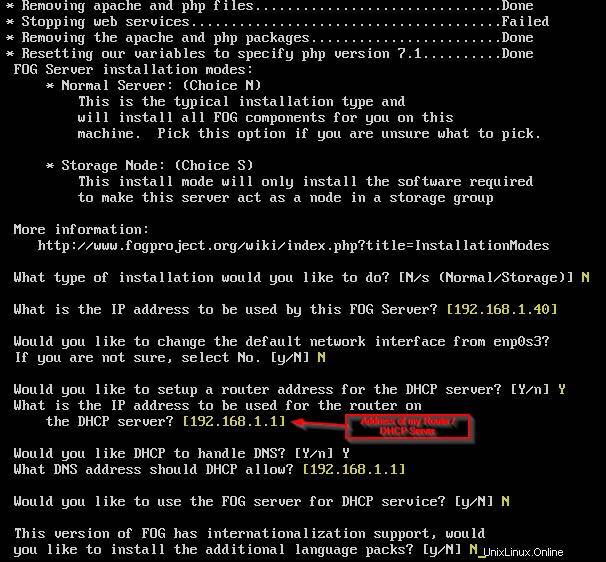
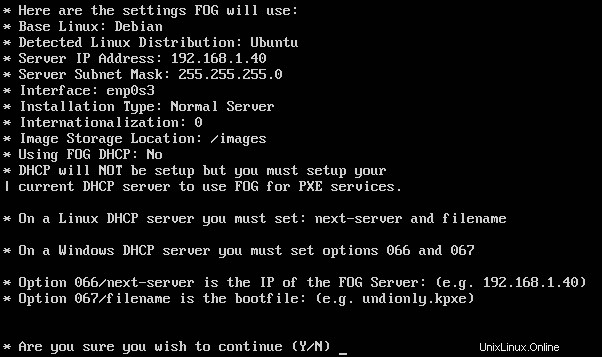
In einigen älteren Versionen von Ubuntu Server werden Sie während des Installationsprozesses aufgefordert, ein MySQL-Passwort festzulegen. Ich wurde in Ubuntu nicht danach gefragt. In diesem Fall können Sie es leer lassen und ohne Sicherheitsrisiko einfach die Eingabetaste drücken. Sie können es auch später noch ändern.
Als nächstes, bevor alles fertig ist, werden Sie aufgefordert, Ihre Datenbank zu aktualisieren.
Navigieren Sie dazu über einen Webbrowser Ihrer Wahl zu Ihrem FOG-Server:
http://192.168.1.40(oder Ihre FOG-SERVER-IP)/fog/management/
Melden Sie sich mit den Standardanmeldeinformationen an:
- Benutzername:Nebel
- Passwort:Passwort
Bestätigen Sie alle Eingabeaufforderungen zum Aktualisieren der Datenbank vor oder nach der Anmeldung. Bestätigen Sie anschließend, dass die Installation auf Ihrem FOG-Server abgeschlossen ist, indem Sie Enter drücken .
Geben Sie für einen Neuanfang Folgendes ein:
reboot nowCode language: Bash (bash)Auf Ihrem FOG-Server.
Melden Sie sich nach dem Sichern des Servers erneut mit den Standardanmeldeinformationen über Ihren Webbrowser an.
Navigieren Sie zu Ihrem Benutzermanager und ändern Sie die Standardanmeldeinformationen Ihres Fog-Benutzers.
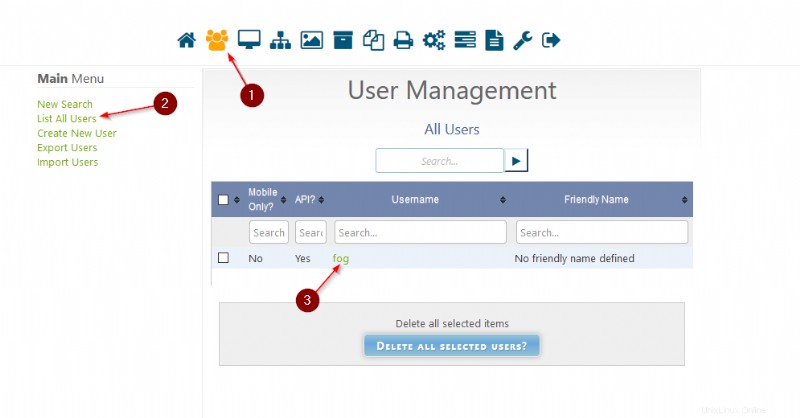
Herzlichen Glückwunsch, Sie haben gerade Ihren ersten FOG-Server erfolgreich installiert.
DER NÄCHSTE TEIL GILT NUR, WENN SIE pfSENSE FIREWALL VERWENDEN
Schritt 5 – Einrichten einer DHCP-Weiterleitung in pfSense
Das geht sehr schnell.
Melden Sie sich bei Ihrer pfSense-Firewall an und navigieren Sie zu Dienste / DHCP-Server
Scrollen Sie nach unten, bis Sie Network Booting finden und klicken Sie auf Erweitert anzeigen.
Aktivieren Sie Netzwerkstart aktivieren und Geben Sie Ihre FOG-Server-IP-Adresse als Next-Server-Adresse ein .
Legen Sie den Standard-BIOS-Dateinamen auf undionly.kpxe fest
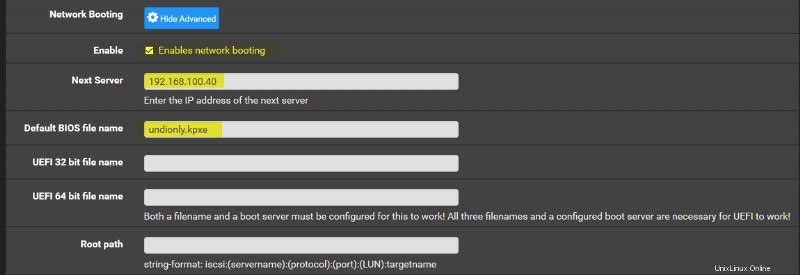
Alles speichern.
Dies bewirkt, dass jedes Mal, wenn pfSense ein Gerät erkennt, das per PXE über das Netzwerk booten möchte, die Anfrage an unseren FOG-Server weitergeleitet wird.
Einfach, oder?
Schlussfolgerung
Dies sollte alle Schritte der Installation des FOG-Servers abdecken.
Der nächste Teil, wie Sie Ihr generalisiertes Windows 10-Image erstellen und Ihren ersten Host in FOG erfassen und Ihr Image bereitstellen, finden Sie hier .