Es ist an der Zeit für eine aktualisierte Version von Ubuntu Server 18.04 LTS installieren Lernprogramm. Ich plane ein paar Tutorial-Updates für die neueste Version von Ubuntu Server, also warum nicht auch die Installation selbst behandeln. Der neue Installer ist eigentlich lächerlich einfach. Für diejenigen, die sich nicht sicher sind oder Linux noch nicht kennen, können Sie die Schritte mit mir durchgehen!
Für dieses Tutorial werde ich Ubuntu Server 18.04 LTS auf VirtualBox installieren. Die Schritte sind die gleichen, wenn Sie es auf einem physischen Computer installieren möchten. Wenn Sie ein bootfähiges USB-Laufwerk erstellen müssen, habe ich alles im Griff .
Bevor Sie beginnen, stellen Sie sicher, dass Sie Ubuntu Server 18.04 LTS herunterladen .
Wenn Sie die Installation von VirtualBox überspringen möchten, fahren Sie mit Schritt 2 fort .
Installieren Sie Ubuntu Server 18.04 LTS auf VirtualBox Sehen Sie sich dieses Video auf YouTube an.
Sehen Sie sich dieses Video auf YouTube an.
Schritt 1 – Erstellen Sie eine neue VirtualBox-Maschine
Öffnen Sie VirtualBox, klicken Sie auf Neu und geben Sie einen Namen ein für Ihre Maschine. Wenn Sie Ubuntu Server einsetzen, wählt es automatisch den richtigen Typ und die richtige Version. Wenn nicht, wählen Sie unten aus.
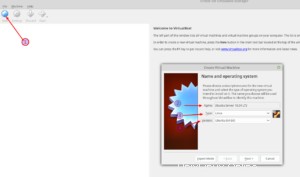
Schritt 1.1 – Erstellen einer Festplatte
Jetzt werden wir eine neue Festplatte erstellen.
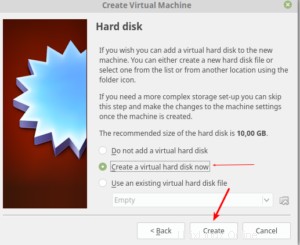
Wählen Sie VDI für VirtualBox Disk Image und klicken Sie auf Weiter .
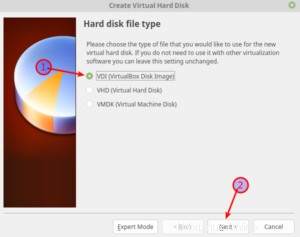
Wählen Sie „Dynamisch zugewiesen“, um etwas physischen Speicherplatz zu sparen.
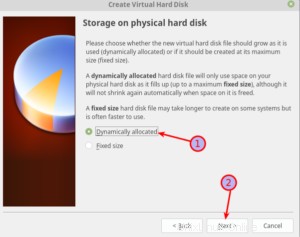
Wählen Sie aus, wo Sie speichern möchten die virtuelle Festplatte und die Größe Entscheiden Sie sich je nach Bedarf für mindestens 10 GB.
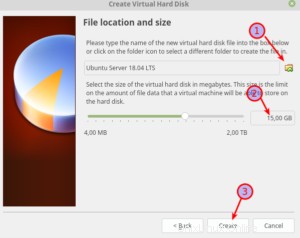
Schritt 1.2 – Starten der VM
Klicken Sie nun auf Start um die VM zu starten. Auswählen das Bild, das Sie zuvor aus Ihrem Downloads-Ordner heruntergeladen haben, und klicken Sie auf Start nochmal.
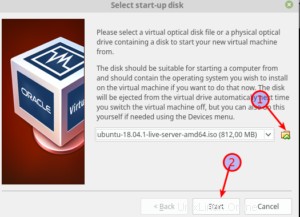
Schauen Sie sich meinen 2019 Linux Workstation Build an!
Schritt 2 – Ubuntu Server 18.04 LTS installieren
In Ordnung, Zeit, das Installationsprogramm zu durchlaufen. Es ist so weit vereinfacht, dass man im Grunde nichts falsch machen kann. Wie auch immer, ich habe eine Schritt für Schritt versprochen, hier ist sie.
Schritt 2.1 - Auswählen einer Sprache
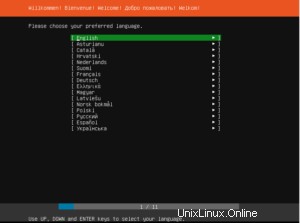
Schritt 2.2 – Auswahl eines Tastaturlayouts
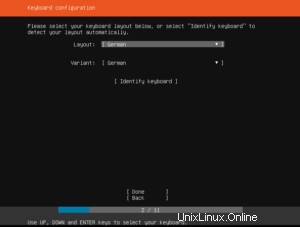
Schritt 2.3 – Wählen Sie, ob Sie Ubuntu oder MAAS installieren möchten
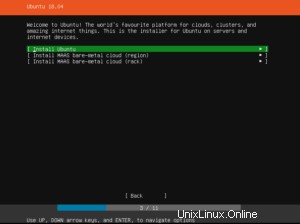
Schritt 2.4 – Netzwerkeinstellungen
Lassen Sie entweder die von Ihrem DHCP-Server bereitgestellte IP-Adresse oder geben Sie sie manuell ein.
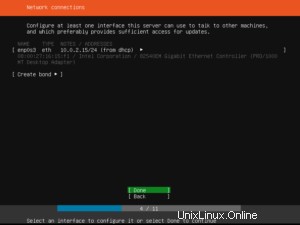
Wenn Sie eine haben, geben Sie Ihre Proxy-Server-Adresse ein.
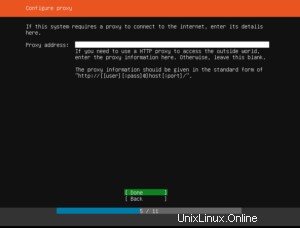
Schritt 2.5 - Wählen Sie einen Spiegel
Wenn Sie einen Grund haben, den Standardspiegel zu ändern, tun Sie dies hier.

Schritt 2.6 – Festplattenkonfiguration
Wählen Sie Gesamte Festplatte verwenden für eine normale Installation oder Gesamte Festplatte verwenden und LVM einrichten, wenn Sie Verschlüsselung benötigen.
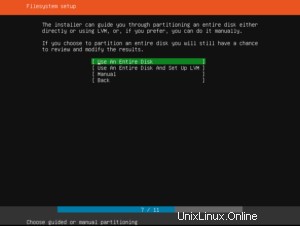
Wählen Sie die richtige Festplatte aus, auf der Sie Ubuntu Server 18.04 LTS installieren möchten.
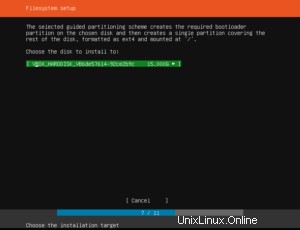
Schritt 2.7 – Zusammenfassung
Überprüfen Sie, ob alles in Ordnung ist, und klicken Sie auf Fertig.
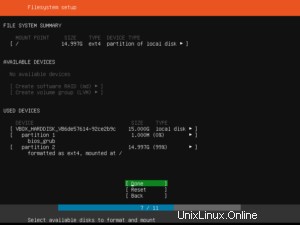
Wählen Sie Fortfahren und bestätigen Sie, dass Ihre Festplatte gelöscht wird.
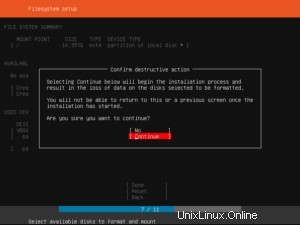
Schritt 2.8 – Anmeldedaten eingeben und ausgewählte Server-Snaps auswählen
Geben Sie Ihre Anmeldeinformationen und Ihren Computernamen ein.
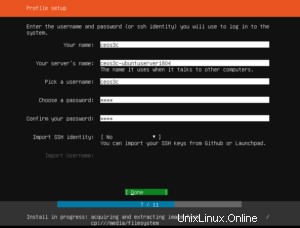
Der nächste Schritt ist neu. Sie können Featured Server Snaps auswählen, was bedeutet, dass Sie einen vorkonfigurierten Server verwenden können. Es stehen einige Optionen zur Verfügung, wie NextCloud. Das ist cool.
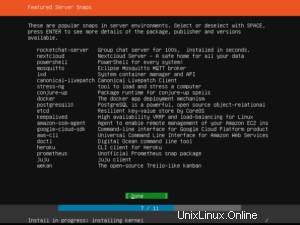
Danach erledigt der Installer seine Arbeit. Klicken Sie auf Jetzt neu starten Sobald es fertig ist, drücken Sie erneut die Eingabetaste, wenn Sie aufgefordert werden, das Bild zu entfernen. VirtualBox erledigt das automatisch für Sie.

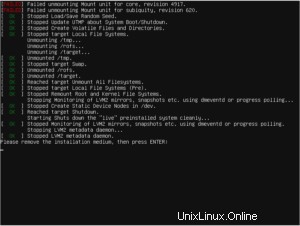
Abonnieren Sie meinen YouTube-Kanal für weitere Linux-Tutorials!
Schritt 3 – Anmelden bei Ubuntu Server 18.04
Und du bist fertig! Jetzt können Sie sich mit den zuvor erstellten Anmeldeinformationen bei Ihrem brandneuen Server anmelden. Ich empfehle, zuerst das System zu aktualisieren, indem Sie Folgendes ausführen:
sudo apt-get update && sudo apt-get upgrade -y
Damit ist dieses Tutorial abgeschlossen.